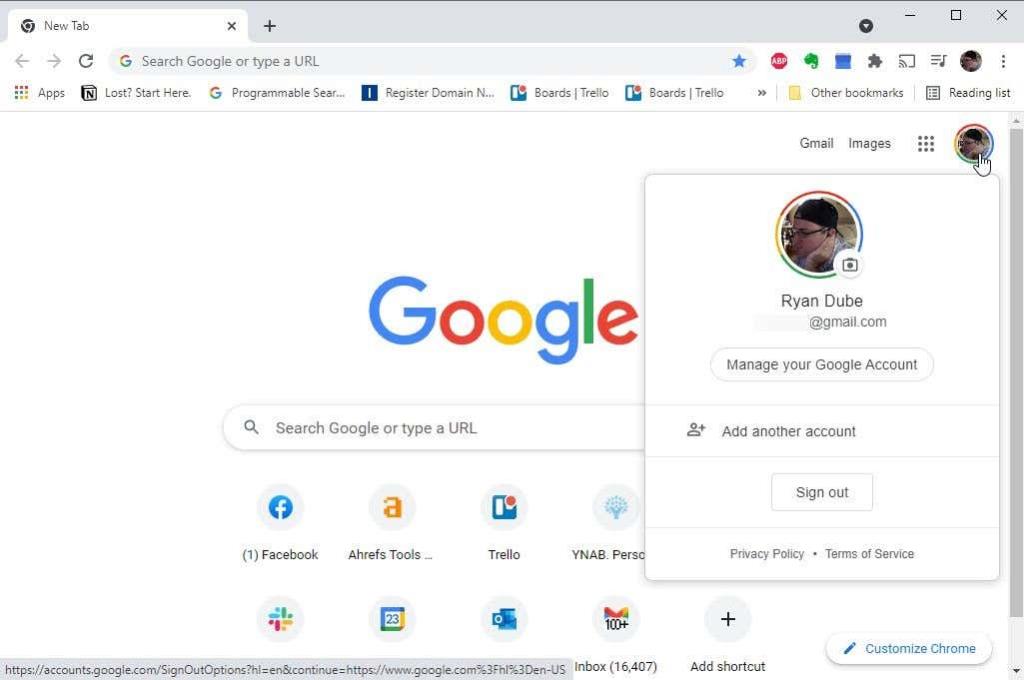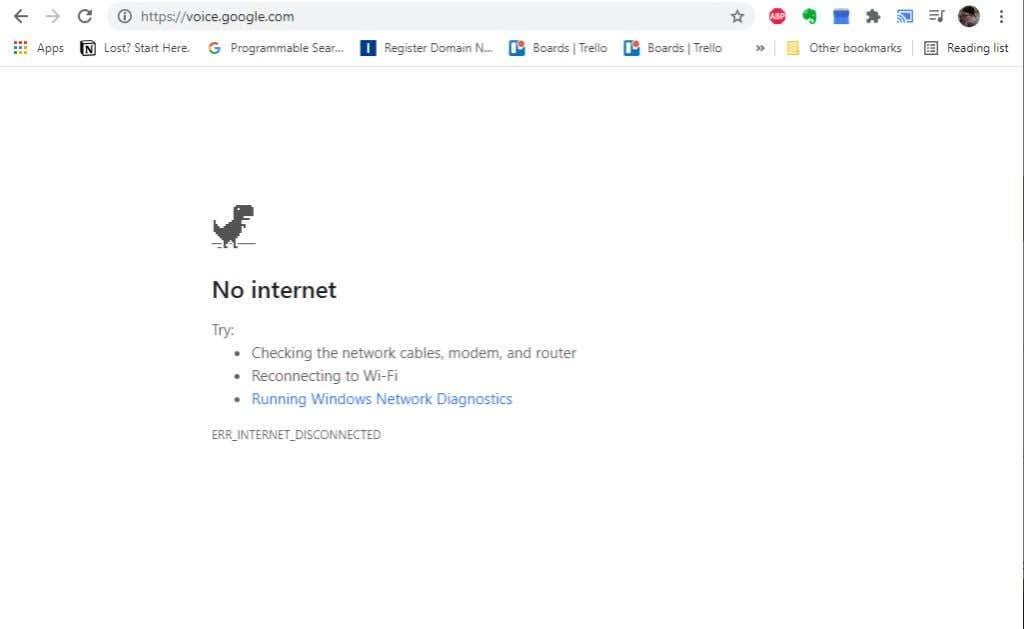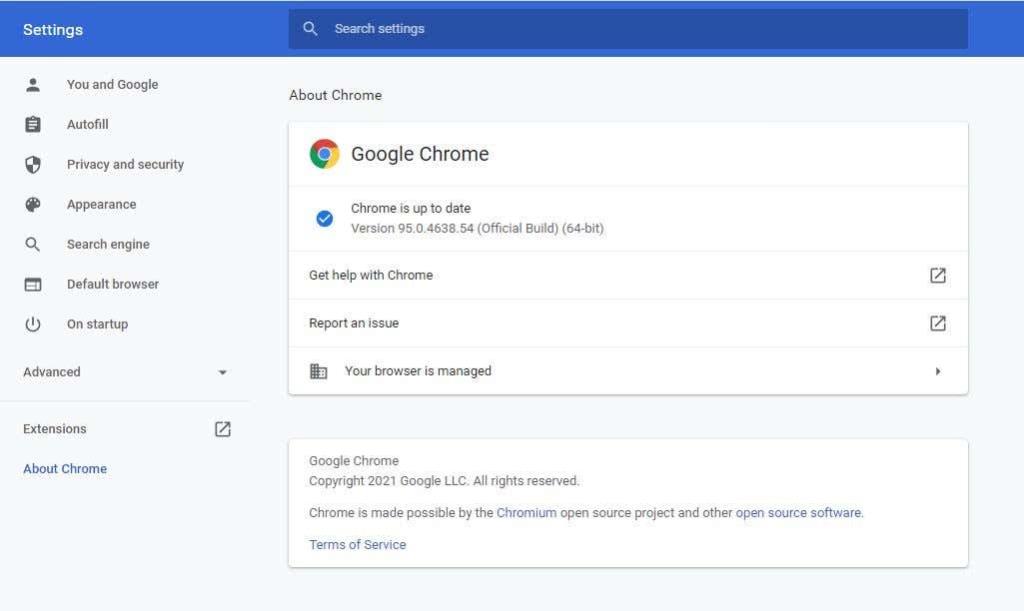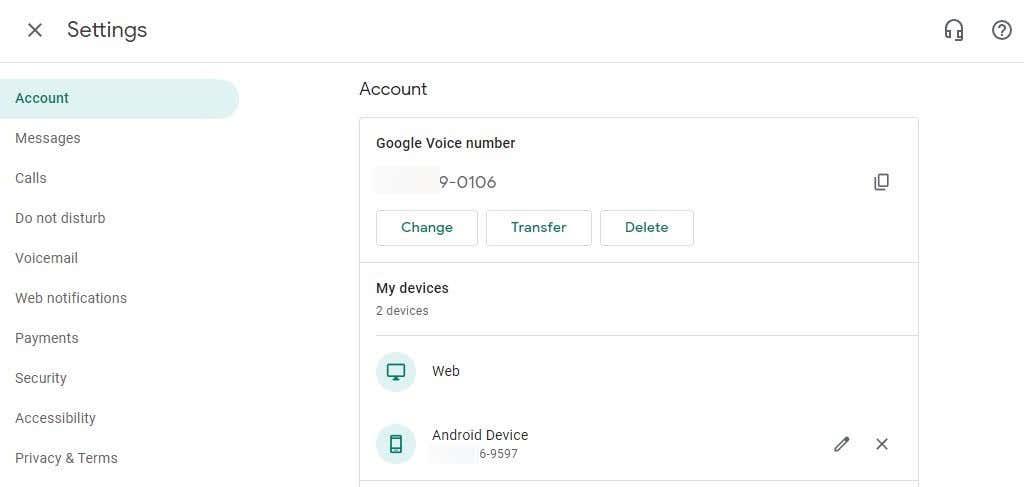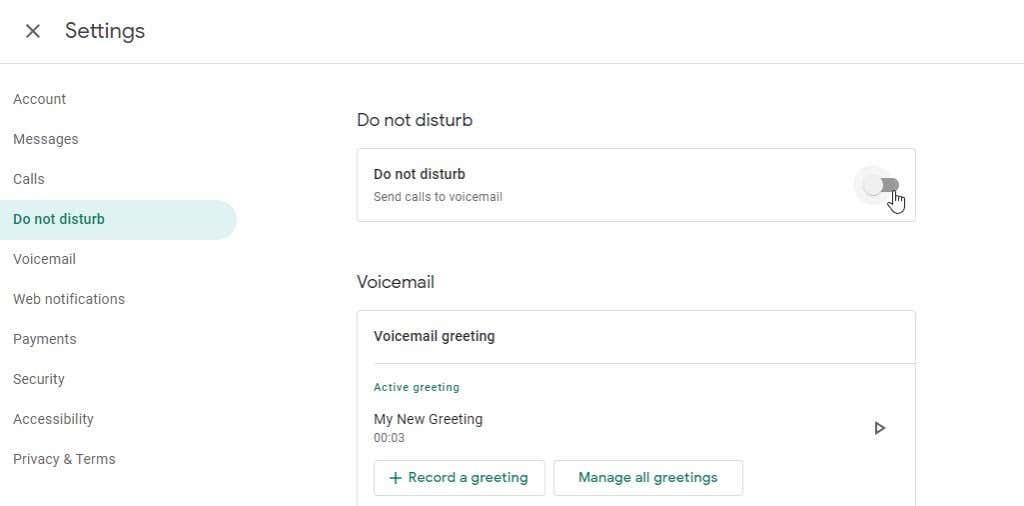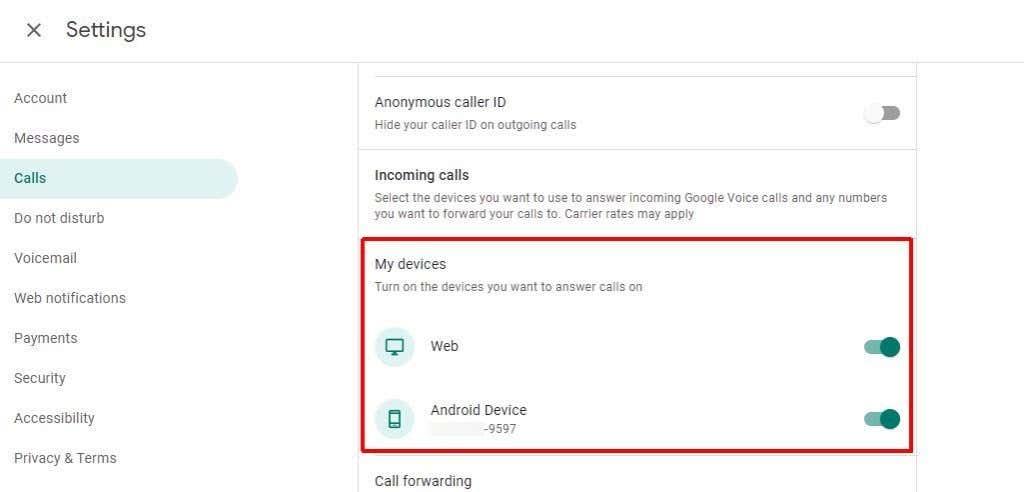A Google Voice ma az egyik legnépszerűbb VoIP (Voice Over IP) szolgáltatás. Ennek leginkább az az oka, hogy a szolgáltatás ingyenes, kivéve, ha tényleges mobiltelefonszámát kívánja átadni a szolgáltatásnak.
A szolgáltatás ingyenes, ha regisztrál a Google által biztosított egyedi telefonszámra, és erre a számra bármilyen hívást vagy üzenetet továbbíthat saját mobiltelefonjára. Sajnos előfordulhat, hogy a Google Voice nem működik. Ez lehet az, hogy nem kap értesítést az új hívásokról, egyáltalán nem kap új hívásokat vagy üzeneteket, vagy egyáltalán nem tud hozzáférni fiókjához.
Ebből a cikkből megismerheti a hét leggyakoribb javítást, amikor a Google Voice nem működik.

1. Jelentkezzen be a megfelelő Google Fiókba
Ha még a Google Voice-fiókjába sem tud bejelentkezni az üzenetek lekéréséhez, annak több oka is lehet.
Először is ellenőrizni kell, hogy a megfelelő Google-fiókba van-e bejelentkezve. Ezt a fiókot használta a Google Voice kezdeti beállításakor .
A Google keresés kezdőlapján válassza ki profilképét, és győződjön meg arról, hogy valóban bejelentkezett-e abba a Google-fiókba.
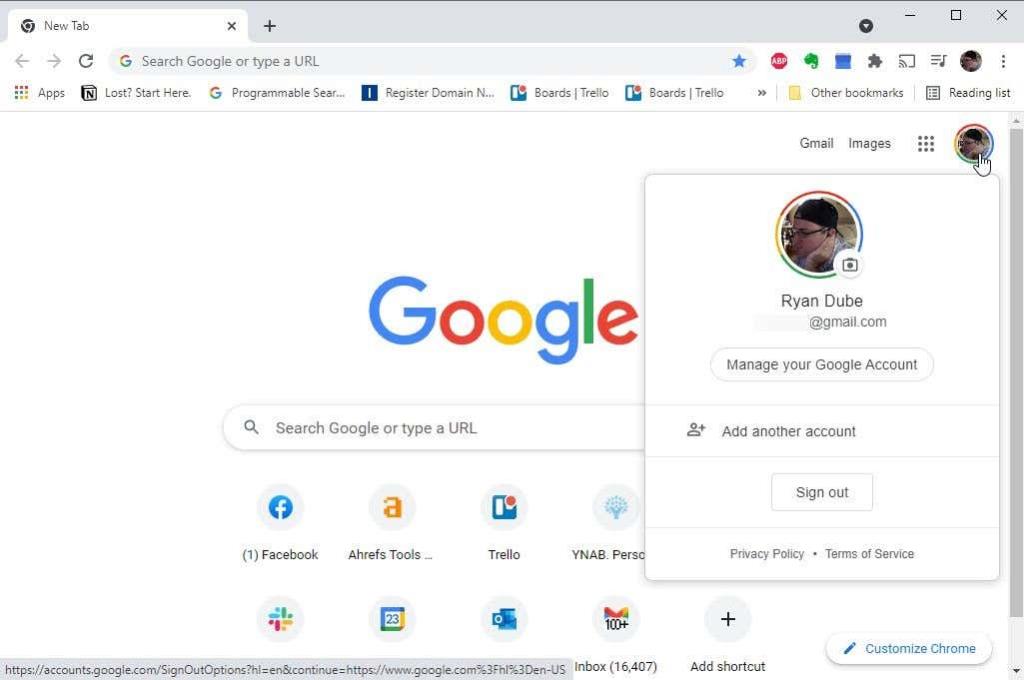
Ha nem, válassza a Kijelentkezés lehetőséget , majd jelentkezzen be újra a Google-ba a megfelelő Google-fiókkal.
2. Ellenőrizze az internetkapcsolatot
Ez magától értetődik, de ha nem fér hozzá az internethez, akkor nem fogja tudni elérni a Google Voice-t.
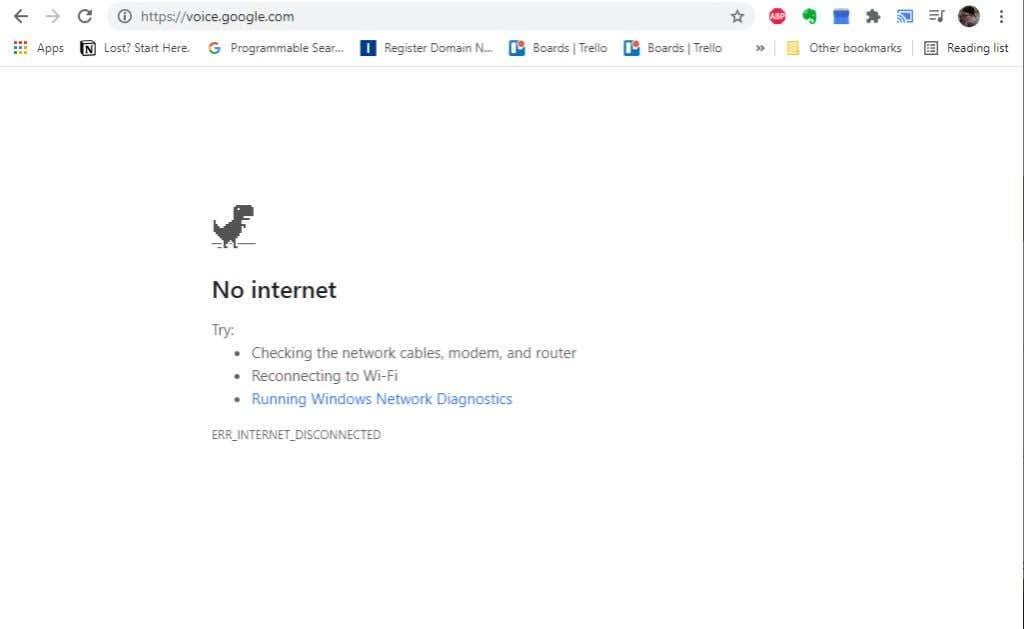
Egy nyilvánvaló hibaüzenetet láthat a böngészőjében, miszerint nem csatlakozik az internethez. Vagy a Google Voice-ban hibaüzenet jelenhet meg, amely szerint a kapcsolat már nem elérhető.
Ezt többféleképpen ellenőrizheti. Kövesse az alábbi linkeket az adott internetkapcsolati probléma elhárításához.
Ha meggyőződött arról, hogy internetkapcsolata rendben van, vagy kijavította a kapcsolatot, de a Google Voice továbbra sem működik, akkor készen áll a következő hibaelhárítási lépésekre.
3. Telepítse a Google Voice legújabb verzióját
Ha böngészőjén keresztül éri el a Google Voice szolgáltatást, nem kell aggódnia a Google Voice verziója miatt. Azonban győződjön meg arról, hogy a Google Chrome , az Edge vagy a Firefox legújabb verzióját használja .
Szinte minden böngészőben elérheti és frissítheti a böngésző verzióját a böngésző Névjegy oldalon. Általában csak el kell érnie erre az oldalra, és a böngésző frissíti magát.
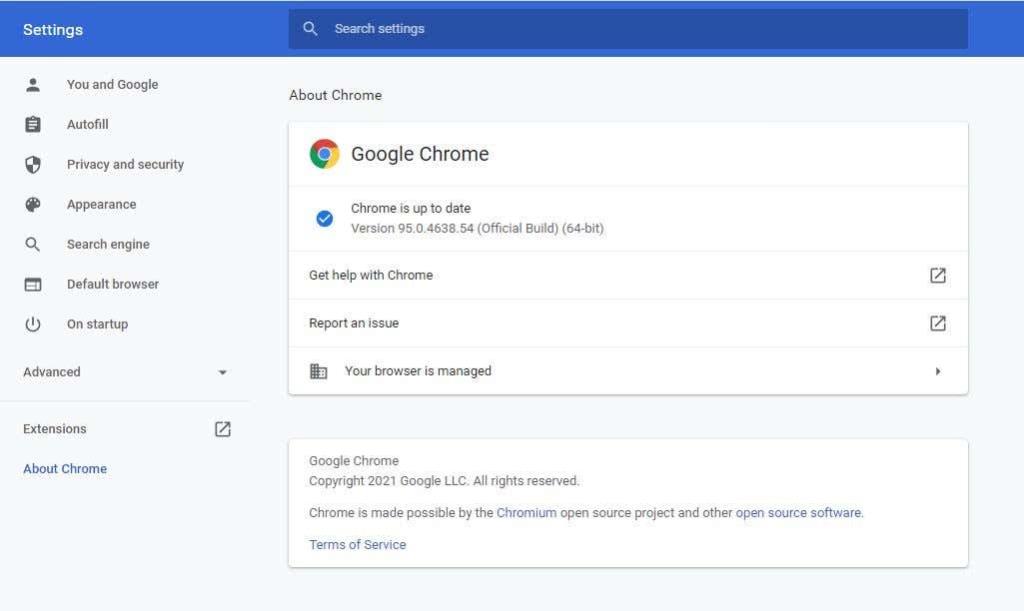
Ha mobileszközén éri el a Google Voice szolgáltatást, látogassa meg a Google Playt vagy az Apple App Store -t, és ellenőrizze , hogy az alkalmazás frissítve van-e.
4. Győződjön meg arról, hogy megfelelően állította be a Google Voice-t
A Google Voice segítségével ingyenes telefonszámot kaphat, majd összekapcsolhatja az arra a számra érkező bejövő hívásokat okostelefonjával .
Ha ezt egyszer megtette, majd elfelejtette, akkor néhány dolog elromolhat.
- Új telefont vásárolt, és telepítette a Google Voice-t anélkül, hogy a hívásokat átirányította volna az új számra.
- Megváltoztatta telefonszámát meglévő telefonján, és nem frissítette a Google Voice-t.
- Google Voice-fiókját leállították vagy törölték.
- Beállított egy második Google Voice-fiókot, és megpróbálta a második számról érkező hívásokat ugyanarra a telefonra irányítani.
Ellenőrizze regisztrált telefonszámát a Google Voice-ban, majd győződjön meg arról, hogy a regisztrált eszköz az Ön jelenleg birtokolt mobileszköze.
Ezt a fogaskerék Beállítások ikonjának kiválasztásával teheti meg a Google Voice jobb felső sarkában. Ezután válassza a Fiók lehetőséget a bal oldali menüből.
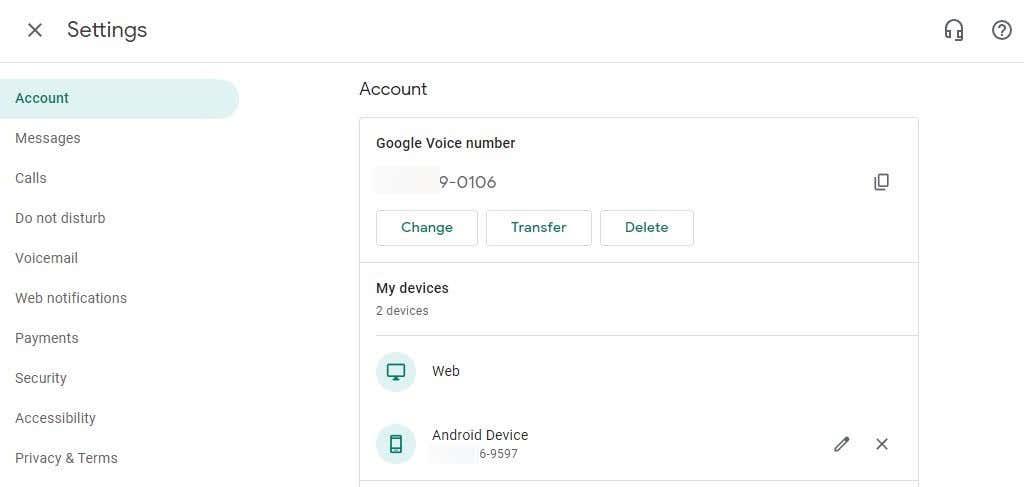
Google Voice-telefonszáma a Google Voice-szám szakaszban látható . Regisztrált mobileszközét a Saját eszközök részben láthatja.
Megjegyzés : Ha a Voice for Google Workspace szolgáltatást használja több felhasználóval folytatott üzleti kommunikációhoz, a regisztrált rendszergazdának megfelelően hozzá kell rendelnie a felhasználókhoz a Google Voice-fiók használatához szükséges „licencet”, és be kell állítania a konkrét telefonszámukat. Ha Ön egy Workspace tagja, lépjen kapcsolatba az adminisztrátorral, és győződjön meg arról, hogy Google Voice-fiókja aktiválva van, és megfelelő telefonszámot rendeltek hozzá.
5. Jelölje be a Ne zavarjanak beállításokat
Még ha megfelelően is beállította a Google Voice-ot a hívások telefonjára vagy webböngészőjére történő átirányítására, előfordulhat, hogy nem fogad hívásokat. Van néhány probléma, amely ezt okozhatja. Nevezetesen a Ne zavarjanak beállítások és a Hívásfogadás beállításai.
Lépjen be a Google Voice beállítási menüjébe, és válassza a Ne zavarjanak lehetőséget a bal oldali navigációs menüben. Győződjön meg arról , hogy a jobb oldali Ne zavarjanak kapcsoló nincs engedélyezve.
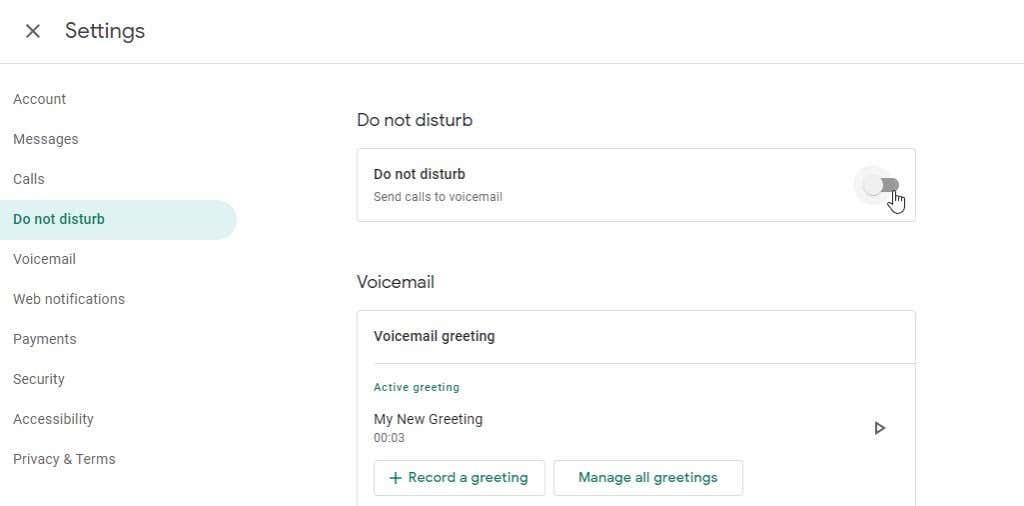
Ha ez a kapcsoló engedélyezve van, nem kap értesítést a bejövő hívásokról a Google Voice-tól.
6. Ellenőrizze a Hívásfogadás beállításait
Egy másik beállítás, amely miatt a Google Voice nem működik a bejövő hívásokkal, a Hívásfogadás beállításai. Ezt a Google Voice Beállítások menüjében találja. Válassza a Hívások lehetőséget a bal oldali navigációs panelen.
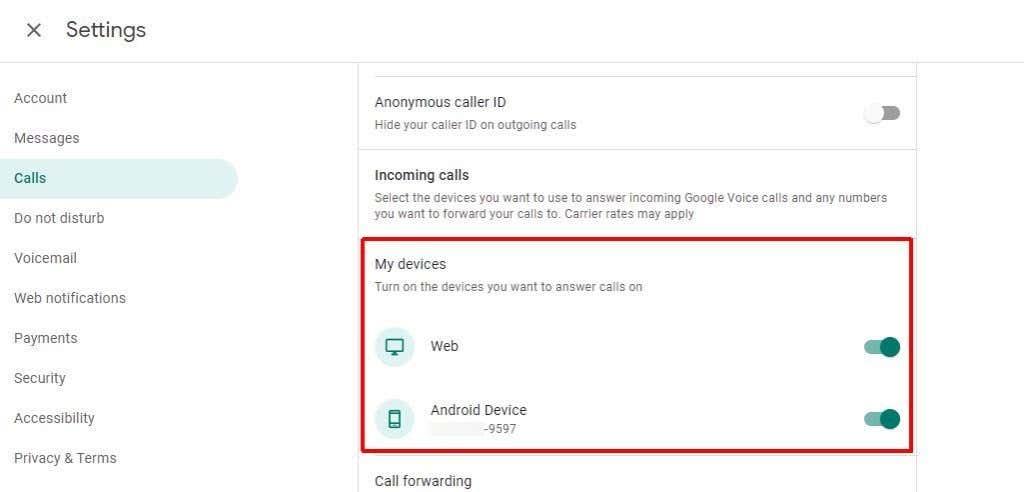
Keresse a jobb oldalon a Bejövő hívások részt, alatta pedig a Saját eszközök részt. Minden olyan eszközön, amelyen Google Voice-hívásokat szeretne fogadni, győződjön meg arról, hogy az ezektől jobbra lévő kapcsolók engedélyezve vannak.
7. Használta mostanában a Google Voice szolgáltatást?
Egyes felhasználói jelentések szerint a Google Voice szolgáltatásuk egyszerűen leállt, miután hosszú ideig nem sikerült megnyitni a Google Voice-ot és közvetlenül használni.
Az első dolog, amit meg kell próbálnia, hogy újra bejelentkezik Google Voice-fiókjába, és ellenőrizze a legutóbbi üzeneteket. Ez a tevékenység önmagában újraaktiválhatja fiókját, és kijavíthatja az értesítések elmaradásával kapcsolatos problémákat.
Azonban komolyabb aggodalomra ad okot, hogy a Google Voice-hoz való hozzáférését teljesen visszavonták. Ez több okból is megtörténhet.
- Több mint hat hónapja nem kezdeményezett hívást, nem kapott SMS-t, és nem is hallgatta a Google Voice hangpostaüzeneteit.
- Átvitte régi mobiltelefonszámát, hogy a Google Voice-ban használhassa, de nem fizette ki ennek a lehetőségnek a 20 dolláros díját.
Mindkét esetben nem csak hozzáférést veszít a Google Voice szolgáltatáshoz, hanem teljesen elveszíti Google Voice telefonszámát is.
De ne aggódj; még 45 napja van, hogy felvegye a kapcsolatot a Google ügyfélszolgálatával , és visszaszerezze Google Voice telefonszámát.