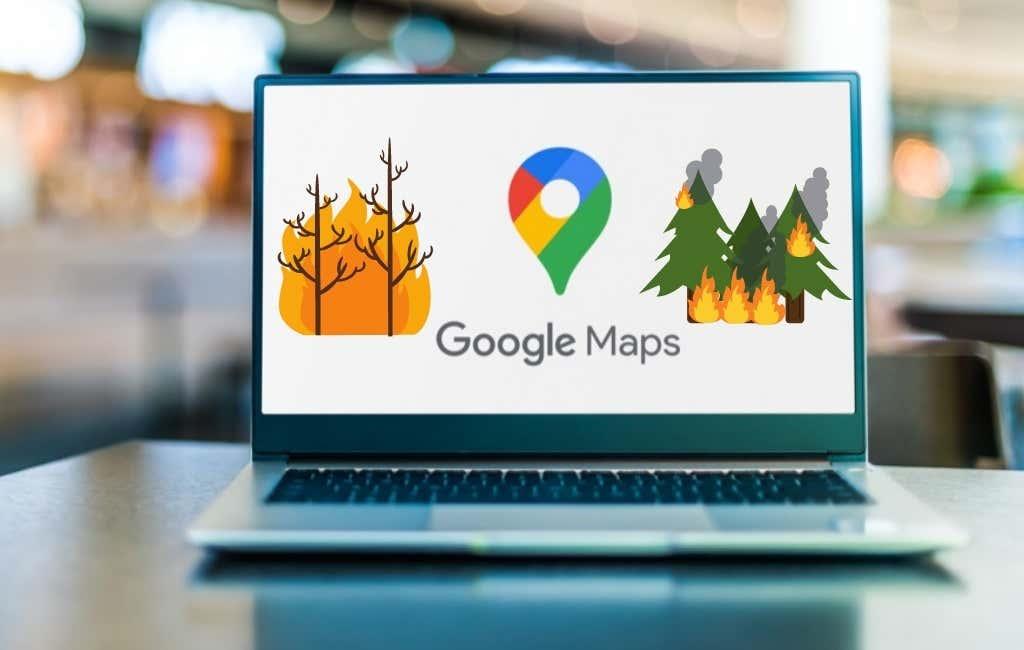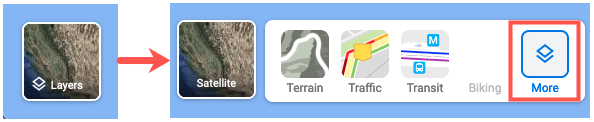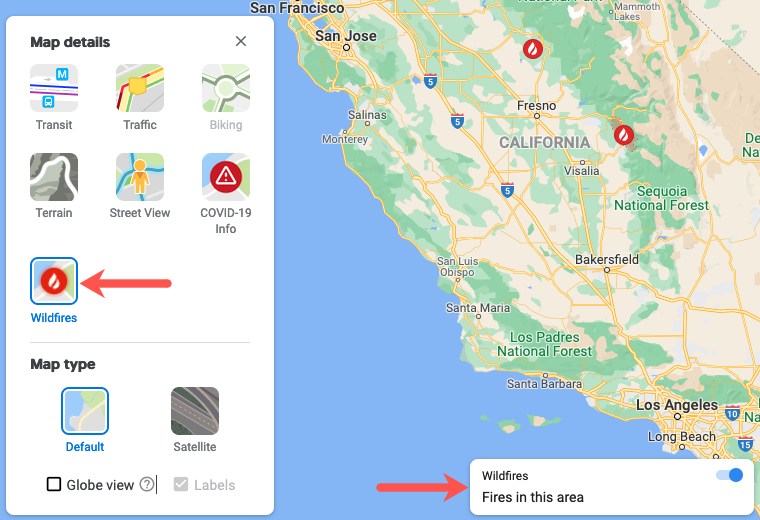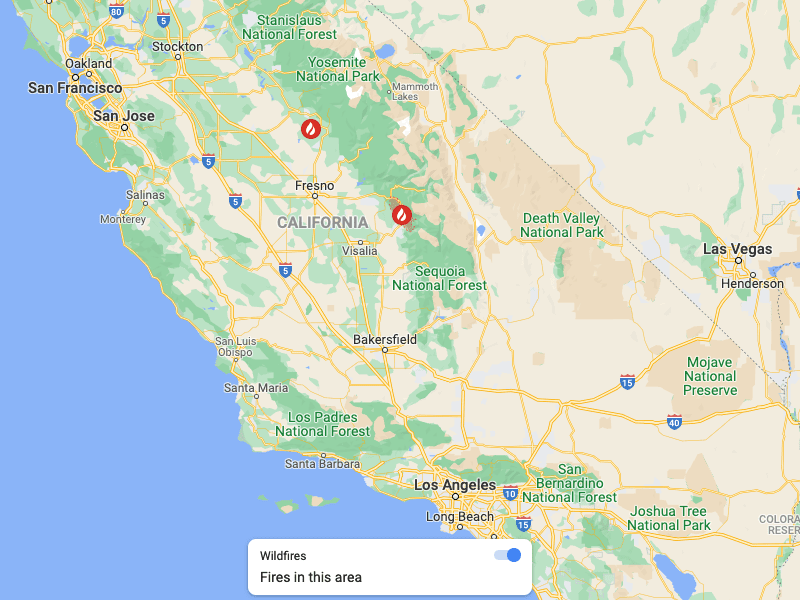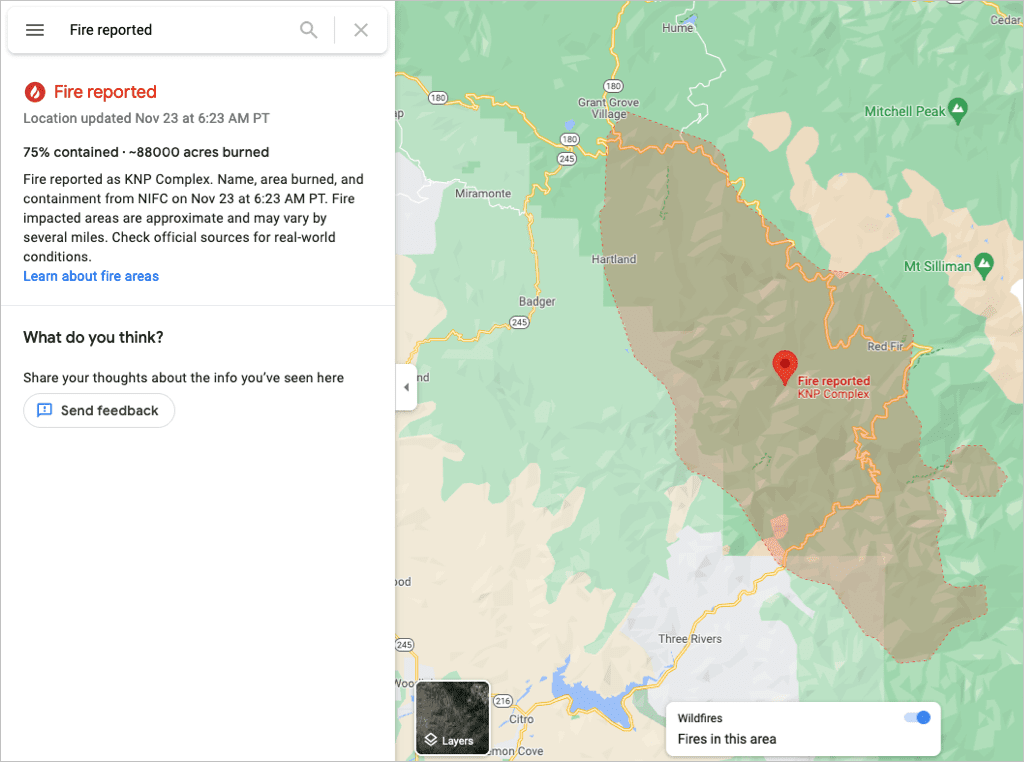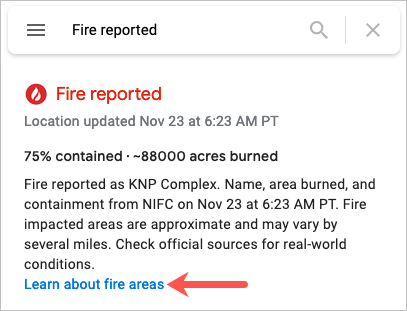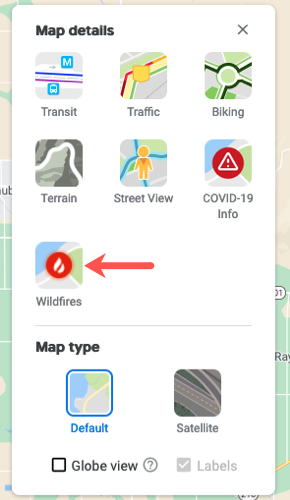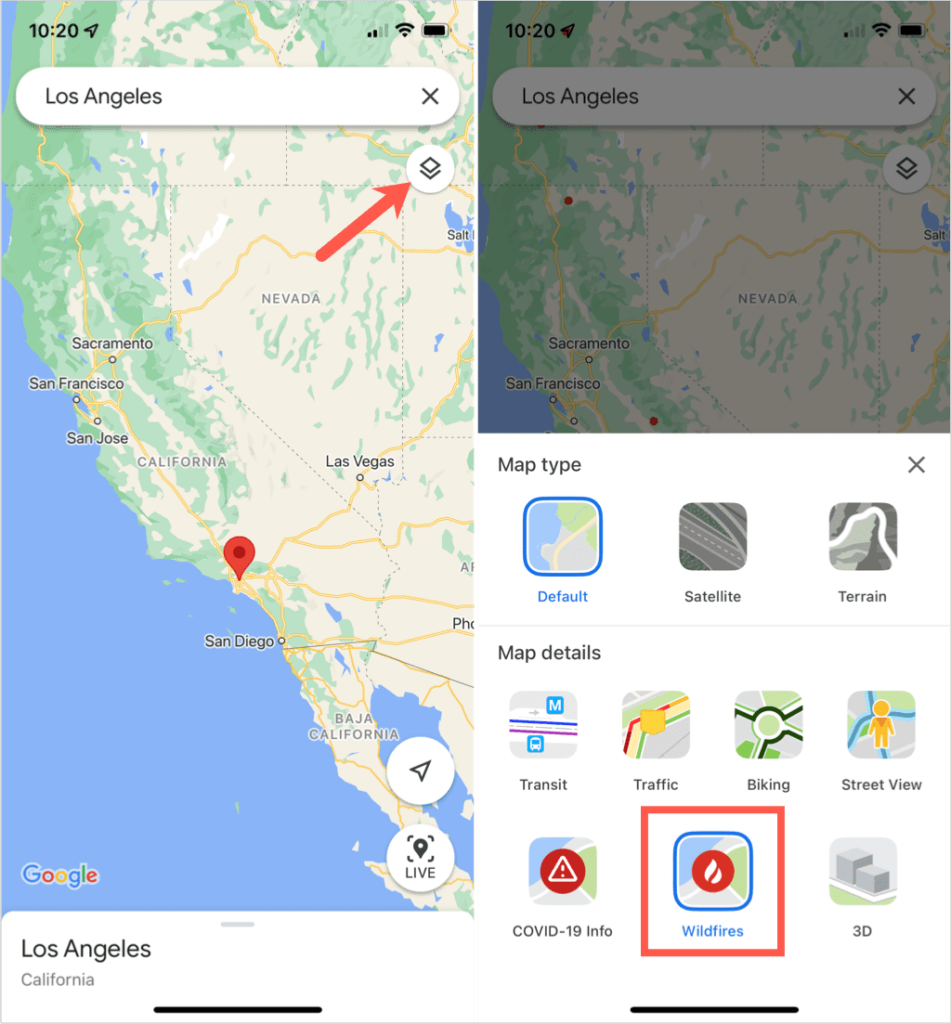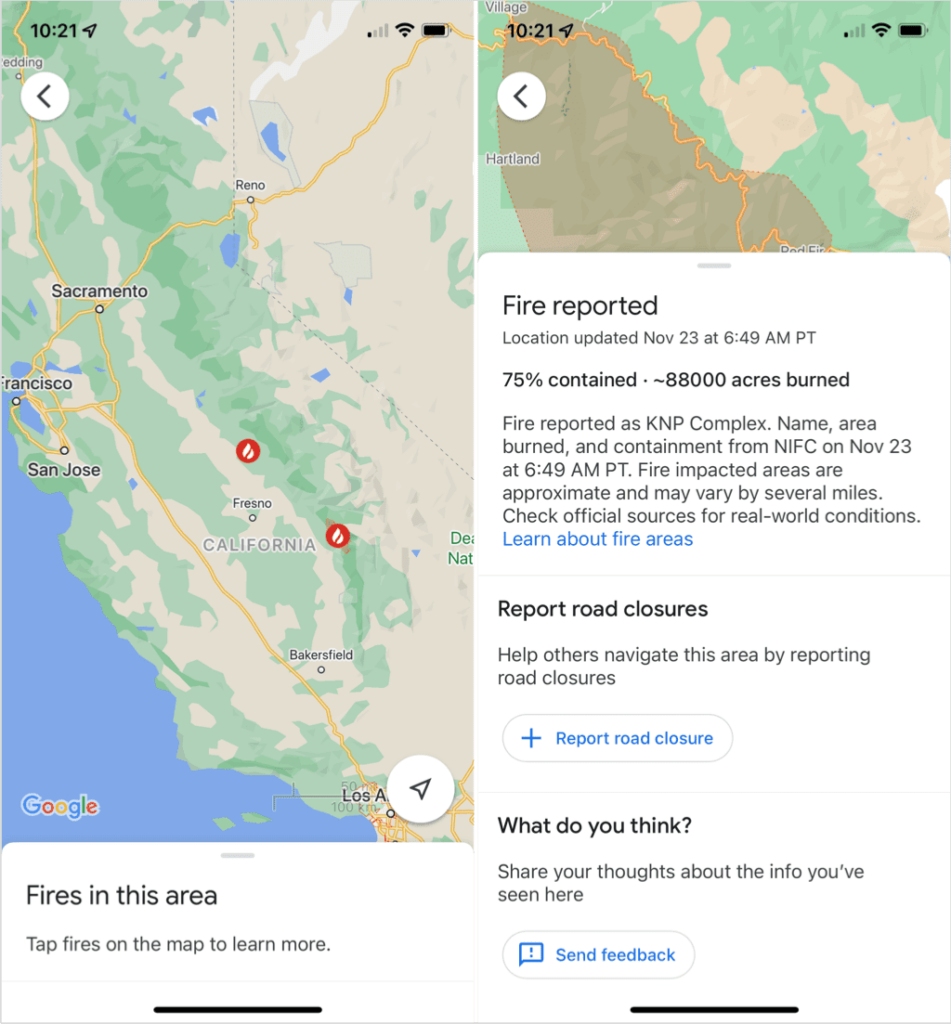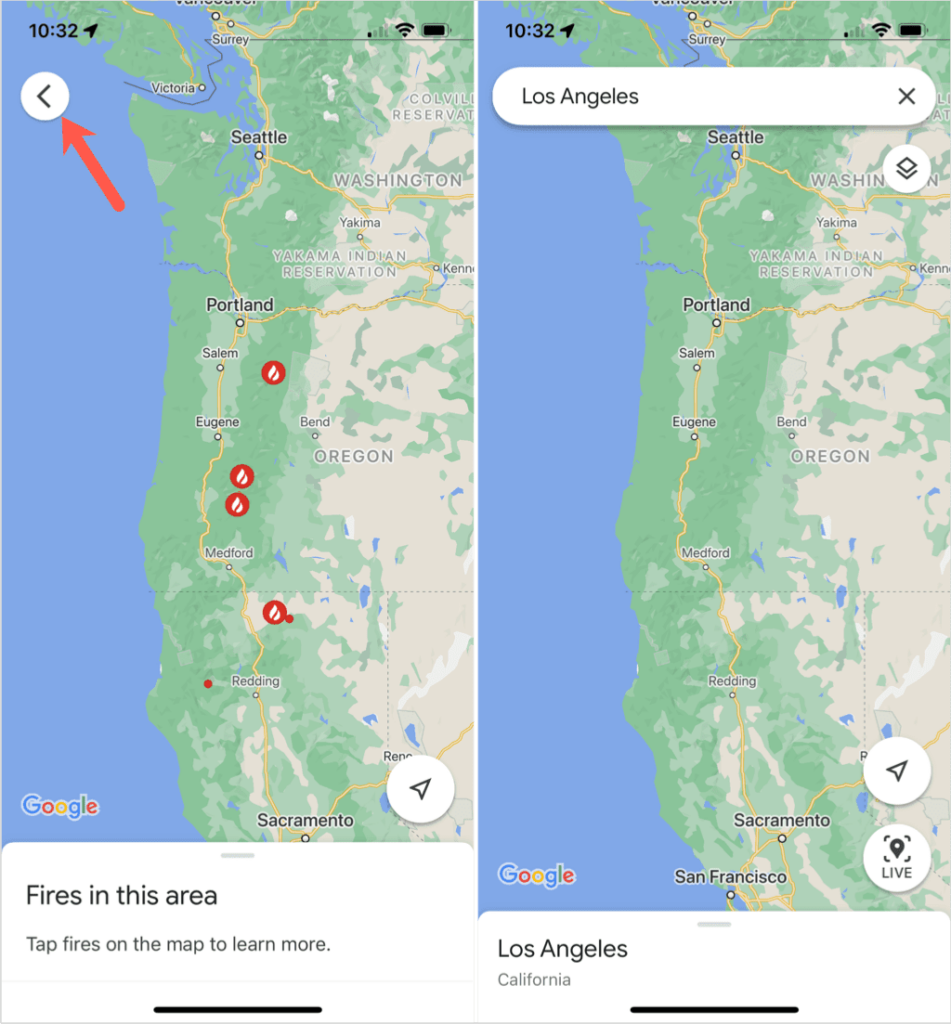Ha erdőtüzeknek kitett területen él, vagy van egy szeretője, aki igen, akkor a Google Maps futótüzek követése feltétlenül szükséges. Megnézheti, hol találhatóak a tüzek, mennyire elterjedtek, és milyen mennyiségű elszigetelést helyeztek el.
Ami jó ebben a Google Térkép funkcióban, az az, hogy elérhető az interneten és a Google Térkép mobilalkalmazásban . Ez lehetővé teszi, hogy lépést tartson az erdőtüzekkel, bárhol is van.
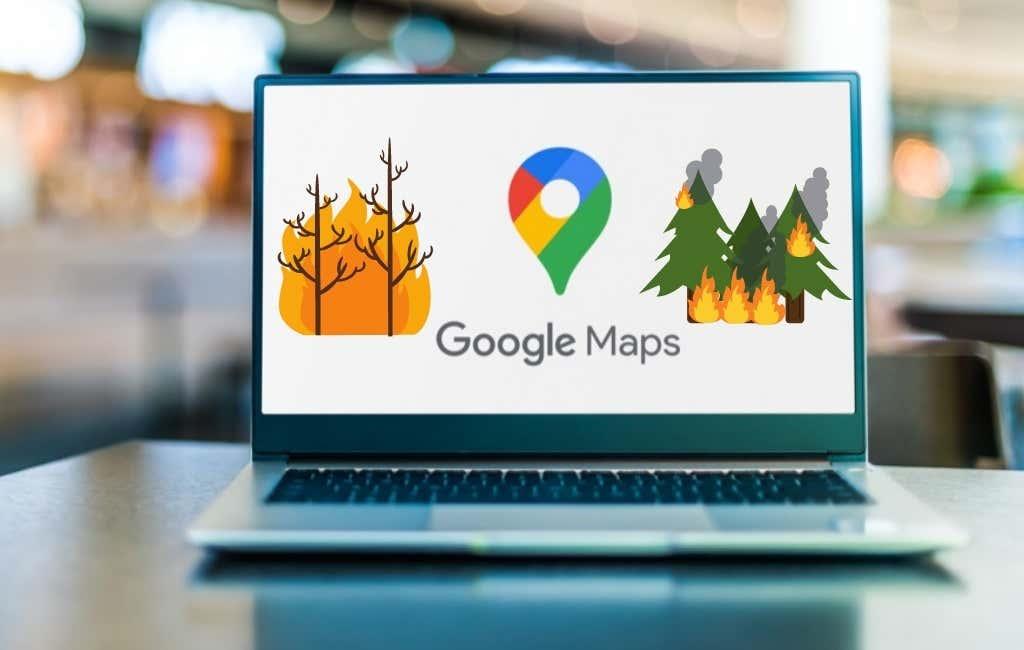
Google Maps Wildfire Tracking az interneten
Látogasson el a Google Maps webhelyére , ahol néhány lépésben megtekintheti a futótűz-követést. Ha szeretné, bejelentkezhet Google-fiókjába , de ez nem kötelező.
Keressen egy helyet, vagy használja a jelenlegit. Ezután válassza ki a Rétegek ikont a képernyő bal alsó sarkában. Amikor megjelenik a beállításokkal, válassza a Továbbiak lehetőséget .
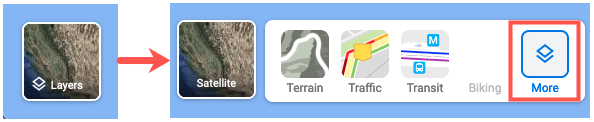
Ez megnyitja a Rétegek ablakot a Wildfires réteggel, amelyet kiválaszthat. Miután kiválasztotta, megjelenik egy kapcsoló a képernyő alján. Ezzel tudhatja, hogy a Wildfires réteg be van kapcsolva a területen.
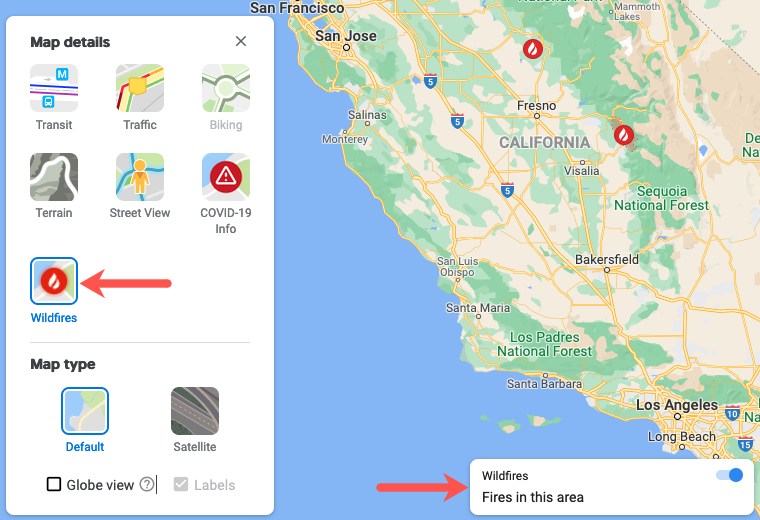
Minden jelentett futótüzet piros-fehér láng ikon jelzi. További információk megtekintéséhez válassza ki az ikonok bármelyikét.
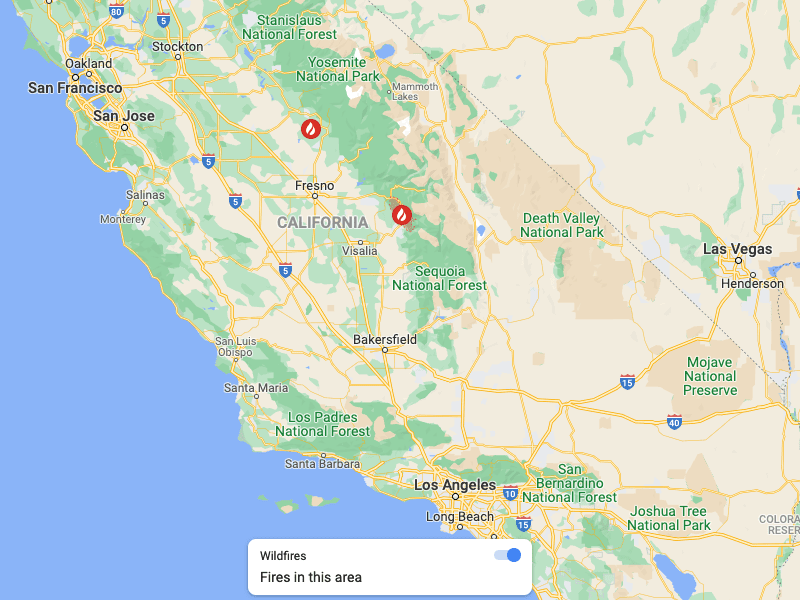
Ha kiválaszt egy tűz ikont, ez egy panelt nyit meg a bal oldalon. Megnézheti, hogy mikor jelentették az adott helyre vonatkozó legutóbbi frissítést, a megfékeződött tűz százalékos arányát és a leégett hektárok számát. Ha a futótüzet elnevezték, ezt is látni fogja.
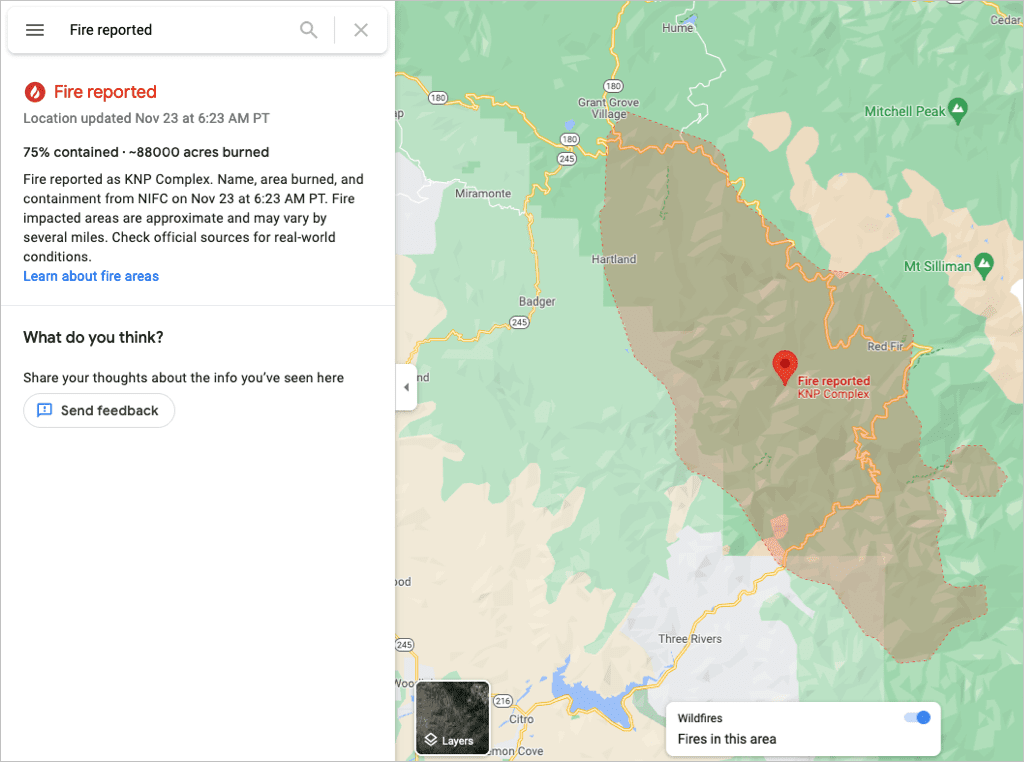
A panelt a jobb felső sarokban található X gombbal zárhatja be. Ezután hajtsa végre ugyanazokat a műveleteket, amelyeket általában a térképen való mozgáshoz használ, ha más bejelentett erdőtüzeket szeretne áttekinteni.
Ha többet szeretne megtudni a Google funkciójáról, használja az oldalsó panelen található További információ a tűzes területekről linket.
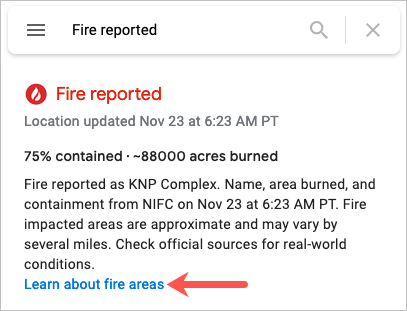
Kapcsolja ki a Wildfire-követést az interneten
Kikapcsolhatja a futótűz-követést, ha más dolgai vannak a Google Térképen, például egyéni útvonalat állít be egy utazáshoz vagy családtagot keres .
Használja az alul található kapcsolót a funkció letiltásához és az eredeti térképnézethez való visszatéréshez. A kapcsolódoboz néhány pillanat múlva eltűnik.

Alternatív megoldásként kiválaszthatja a Réteg ikont a funkció engedélyezéséhez, majd törölheti a Wildfires réteg kijelölését a kikapcsolásához.
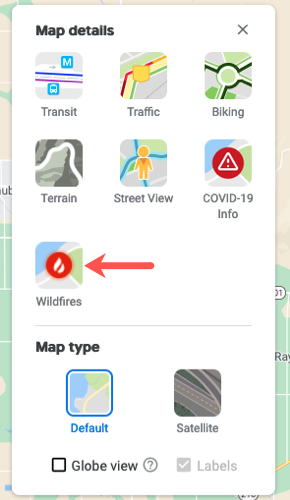
Google Maps Wildfire Tracking a mobilalkalmazásban
Ha úton van, áttekintheti a Google Térkép futótűz-követését mobileszközén. A kezdéshez nyissa meg a Google Térkép alkalmazást Androidon , iPhone-on vagy iPaden.
Kereshet egy helyet, vagy használhatja a jelenlegit. Ezután érintse meg a Layers ikont a jobb felső sarokban a keresőmező alatt a főképernyőn. Válassza ki a Wildfires réteget a bekapcsolásához, és érintse meg az X gombot a Rétegek ablak bezárásához.
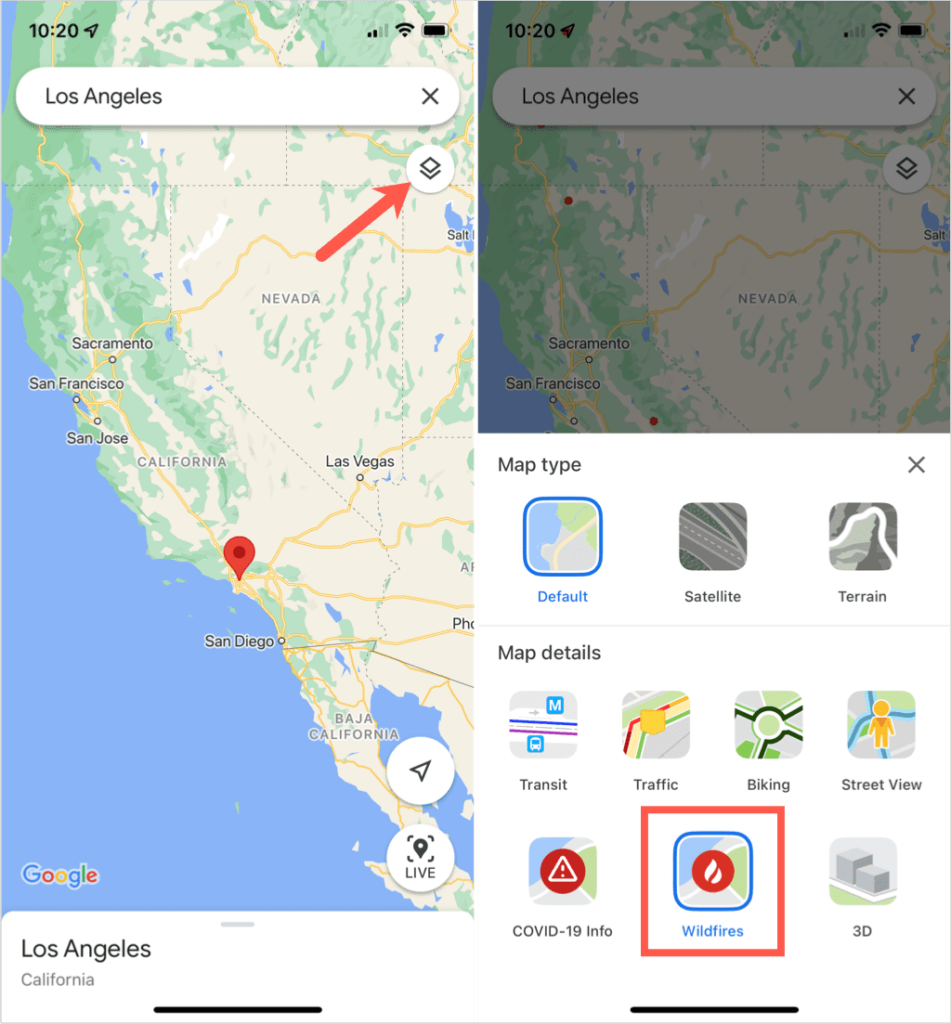
Az internethez hasonlóan itt is kiválaszthat egy piros és fehér láng ikont, hogy további információkat kapjon a tűzről. Ezzel megnyílik egy ablak a képernyő alsó részén, amely tartalmazza az utolsó frissítés részleteit, a benne foglalt százalékot és az elégetett hektárok számát. Az összes információ megtekintéséhez húzza felfelé kissé alulról.
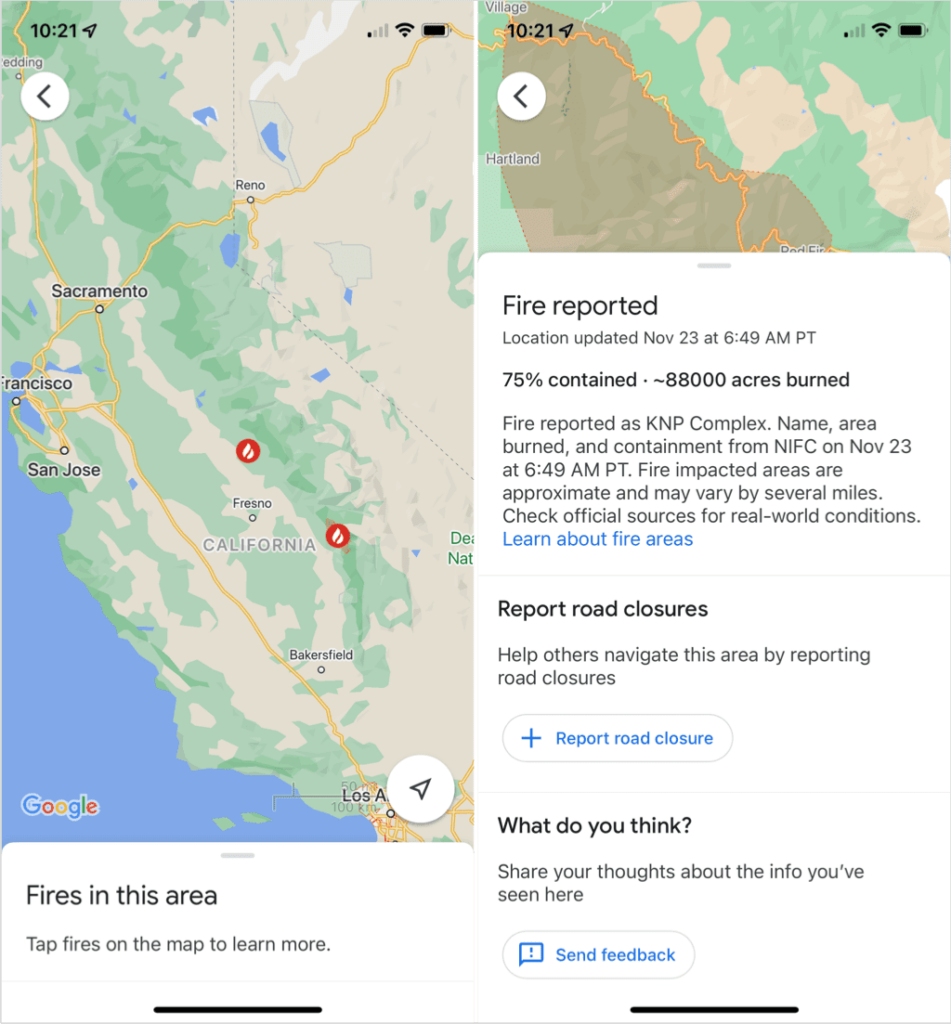
Miután befejezte, csúsztassa lefelé az ujját a tűz részleteinek bezárásához, majd válasszon egy másikat az információk megtekintéséhez.
Ujjaival nagyíthat befelé vagy kifelé csípéssel, ahogy azt a Google Térképen általában tenné.
Lépjen ki a Wildfire Tracking funkcióból a mobilalkalmazásban
Érintse meg a nyilat a bal felső sarokban, amikor követte a futótüzet. Ezzel visszatér a fő Google Térkép képernyőre, és egyidejűleg kikapcsolja a Wildfires réteget.
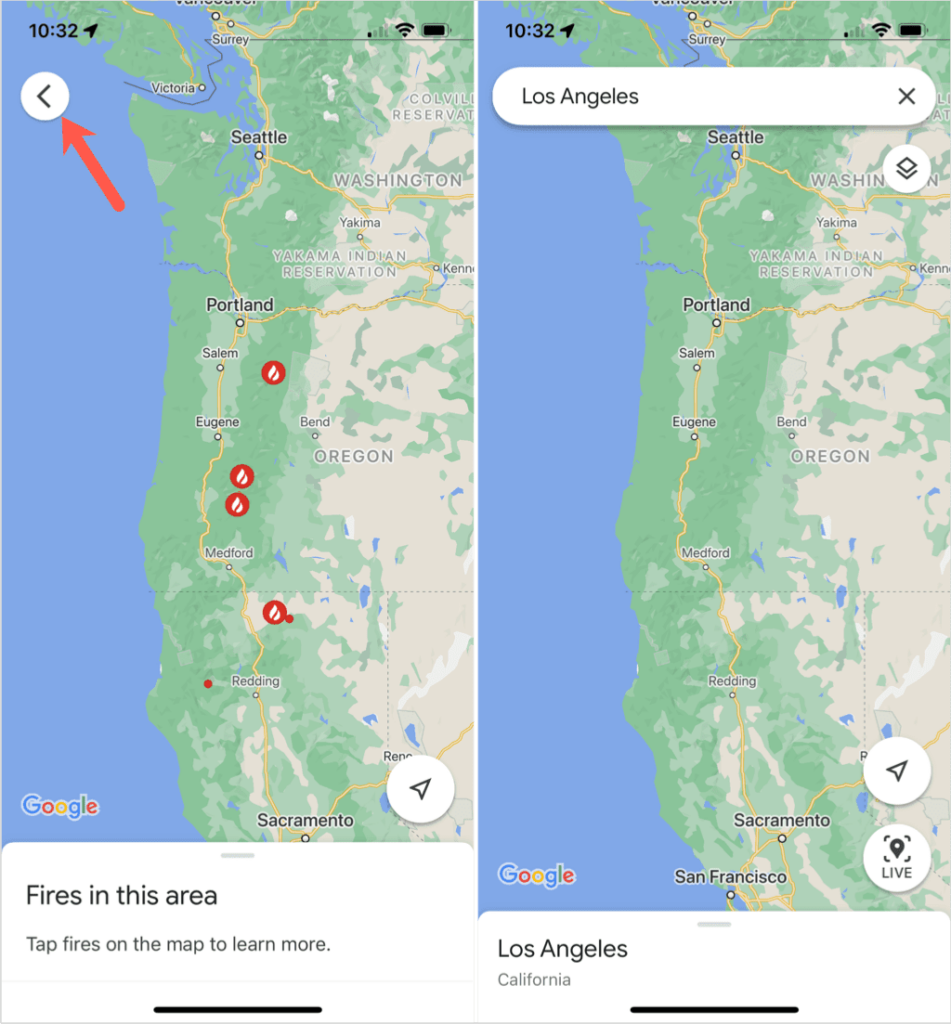
Érdekli, hogyan használhat más, ehhez hasonló funkciókat a Google Térképen? Vessen egy pillantást az Utcakép összes felhasználására !