A közelmúlt COVID-19 világjárványa sok embert arra kényszerít, hogy otthonról dolgozzanak az országok által bevezetett korlátozások miatt. Emiatt sok szervezet keresi a különféle távoli együttműködési eszközöket, amelyek segítségével az alkalmazottak egyszerűen és hatékonyan otthonról dolgozhatnak.
E szolgáltatások közül az egyik népszerű választás a Google fizetős videokonferencia szolgáltatása, a Google Meet. A Google Meet a G-Suite-fiókjával együtt érkezik, ami azt jelenti, hogy nem kell külön fizetnie, ha már rendelkezik G-Suite-fiókkal.
Rengeteg funkcióval rendelkezik, beleértve a végpontok közötti titkosítást, a naptárintegrációt, a betárcsázó telefonszámokat és még sok mást. Ha szeretné elkezdeni a Google Meet használatát, akkor a tökéletes helyen landolt. Kövesse egyszerű lépésről lépésre útmutatónkat, amely segít gyorsan elkezdeni.
KAPCSOLÓDÓ: A Google Meet csempézett elrendezésének beállítása úgy, hogy egyszerre 16 résztvevőt jelenítsen meg
Hogyan állítsd be a Google Meetet és küldd ki az első meghívót?
1. lépés: Jelentkezzen be G-Suite-fiókjába kedvenc webböngészőjében, és lépjen erre a hivatkozásra .
2. lépés: Mostantól automatikusan bejelentkezik a G-Suite-fiókjával. Kattintson a „ Csatlakozás találkozóhoz vagy indítása ” lehetőségre.
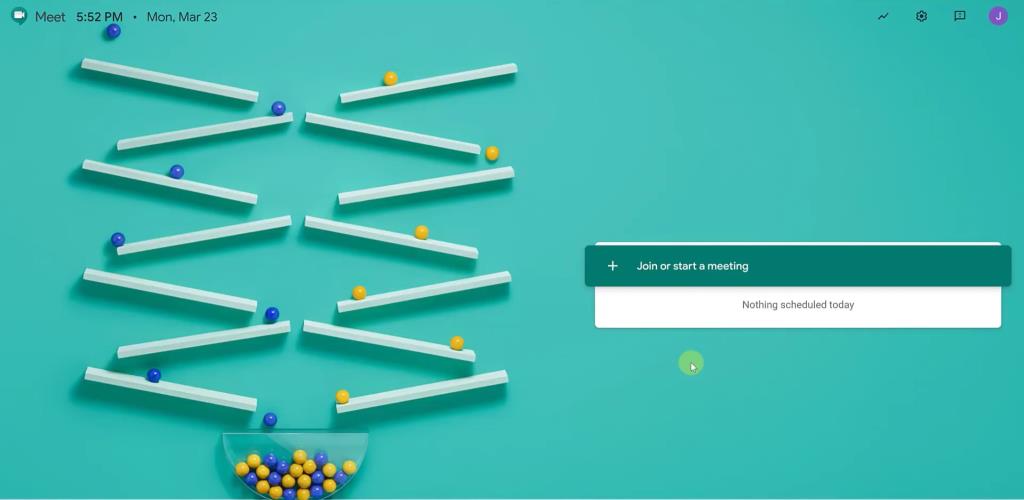
3. lépés: Most írja be a találkozó nevét a megjelenő párbeszédpanelbe. Ha végzett, kattintson a „ Folytatás ” gombra .
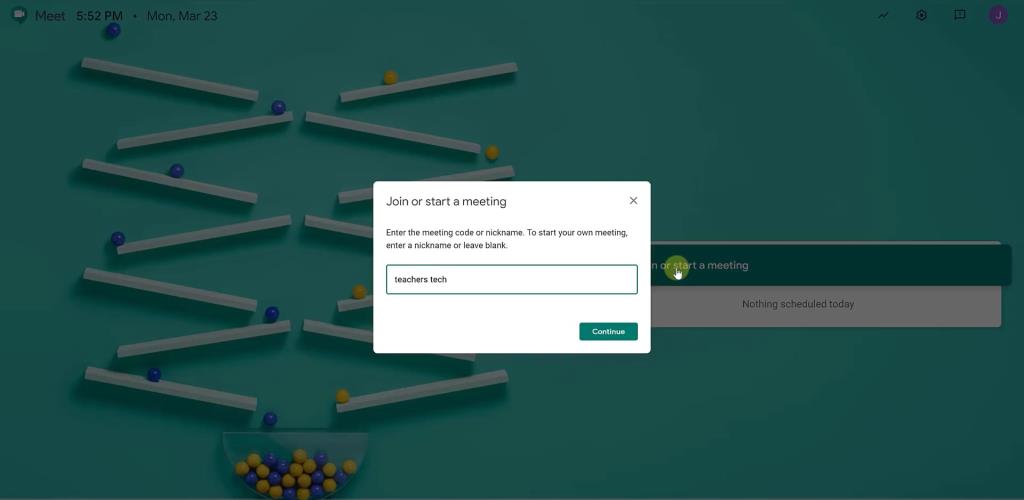
4. lépés: Mostantól egy előnézeti képernyőre kerül, mielőtt ténylegesen elkezdhetné a találkozót. A webhely most engedélyt fog kérni a kamerához és a mikrofonhoz való hozzáféréshez. Miután megadta a szükséges engedélyeket, kattintson a „ Csatlakozás most ” gombra .
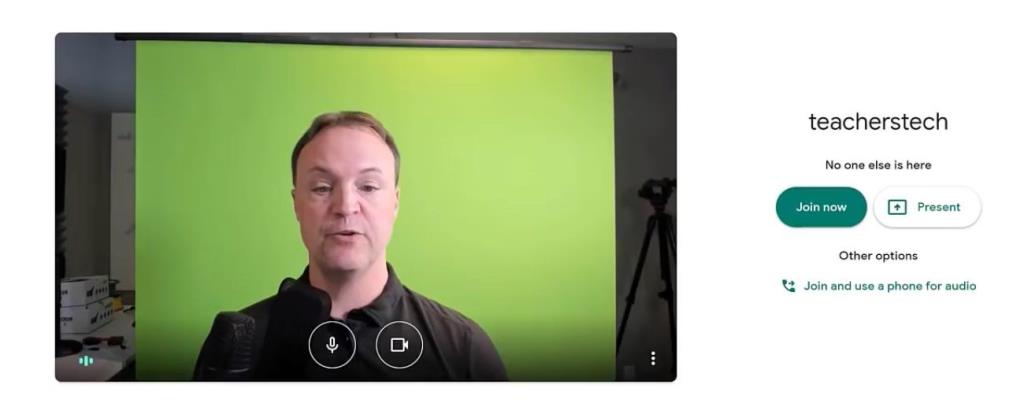
Megjegyzés: Abban az esetben, ha nem kívánja használni a videokép és ehelyett szeretné a megosztott képernyőn, akkor kattintson a „ Present ” opció mellett „ Csatlakozás ” gombra.
5. lépés: Miután rákattint a „ Csatlakozás ” gombra, átirányítunk egy új oldalra, ahol a rendszer felkéri, hogy vegyen fel másokat a találkozóhoz. Kattintson a " Csatlakozási adatok másolása " lehetőségre a megjelenő párbeszédpanelen.
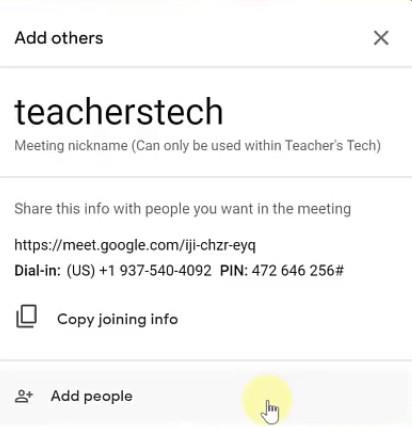
6. lépés: Most lépjen az e-mail fiókjába, illessze be és küldje el a kimásolt információkat a kívánt résztvevőknek. A megadott linket követve csatlakozhatnak az Ön által létrehozott értekezlethez, vagy felhívhatják a telefonszámot.
Megjegyzés: A párbeszédpanel alján található 'Személyek hozzáadása ' lehetőségre kattintva is felvehet személyeket Google-fiókja névjegylistájáról.
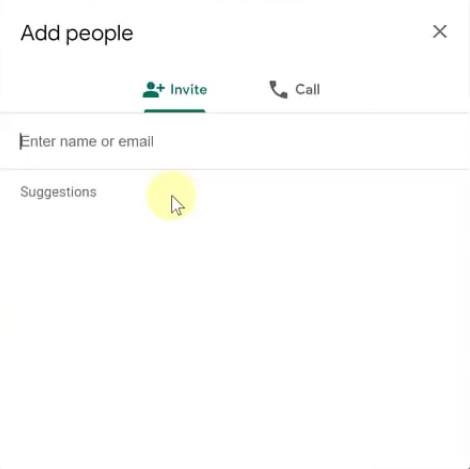
És ennyi: sikeresen beállította Google Meet-fiókját, és meghívólinkeket küldött ki a kívánt résztvevőknek.
Ha bármilyen kérdése vagy kérdése van, forduljon hozzánk bizalommal az alábbi megjegyzések részben.
ÖSSZEFÜGGŐ:

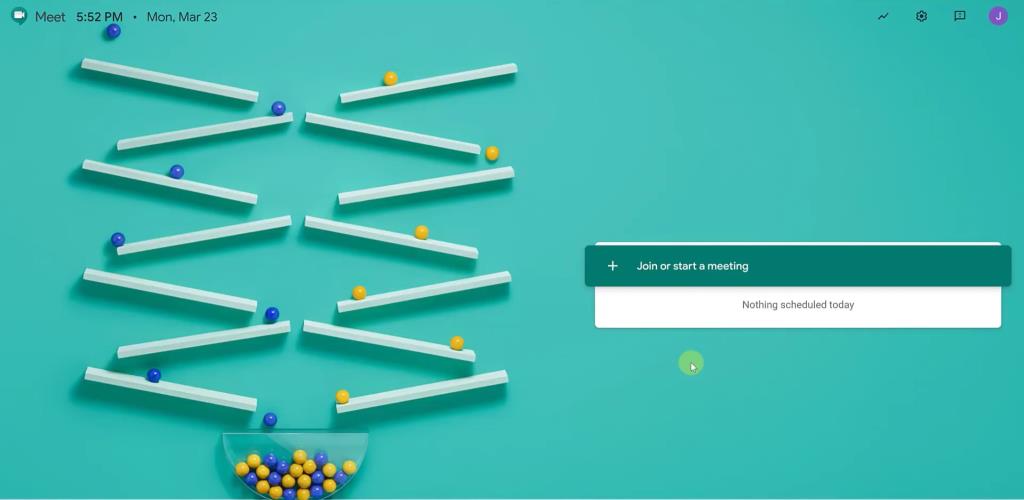
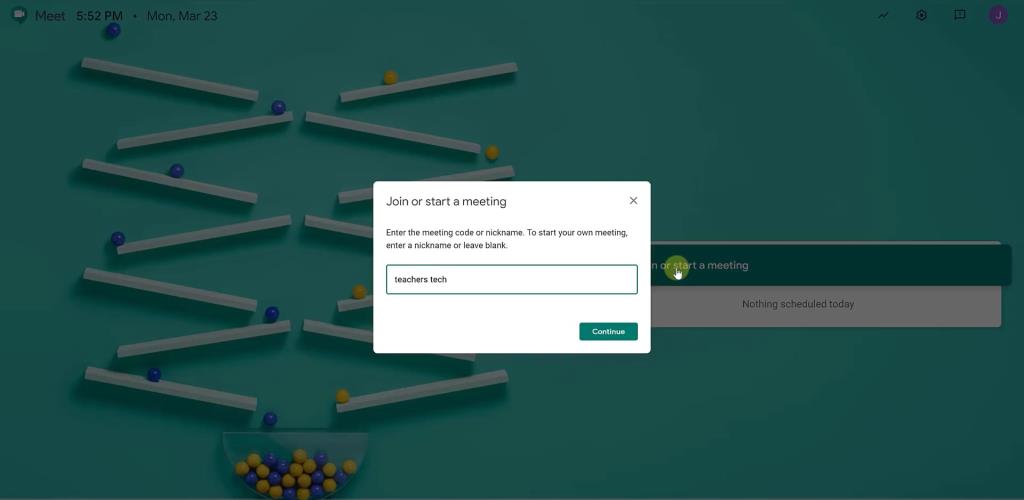
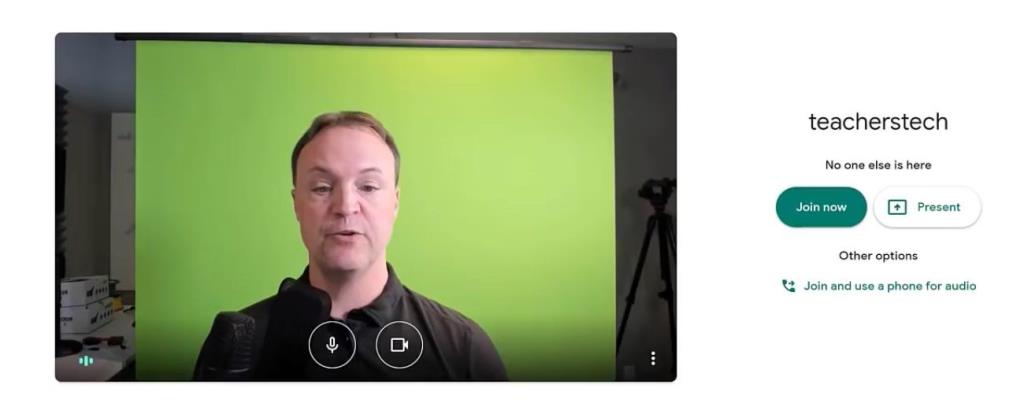
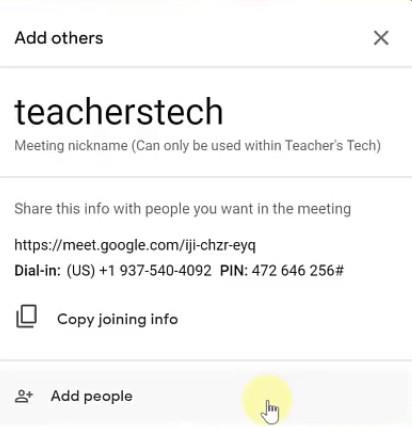
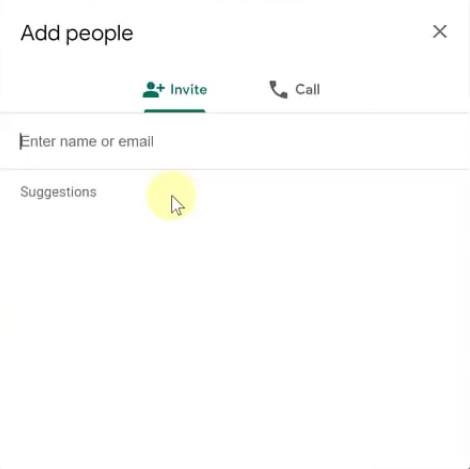























![Feltételes formázás egy másik cella alapján [Google Táblázatok] Feltételes formázás egy másik cella alapján [Google Táblázatok]](https://blog.webtech360.com/resources3/images10/image-235-1009001311315.jpg)
