Üdülési útmutató: A Surface Pen használatának megkezdése

Új Surface-t kapott karácsonyra – vagy felvett egyet a kívánságlistájára, és szeretne készen állni a nagy napra –, és most el akarja kezdeni
Nemrég kapott egy vadonatúj Microsoft Surface-t a karácsonyfája alá (vagy legalábbis abban reménykedik, hogy ez történik), és készen áll az első bekapcsolásra. Ebben az útmutatóban végigvezetjük az új Surface beállításán, és rámutatunk azokra a beállításokra, amelyek beállításához időre van szükség.
Ez az útmutató eszköz-agnosztikusnak készült, így legyen szó Surface Pro-ról, Surface Laptopról vagy Surface Book-ról, a tanácsok többsége továbbra is releváns az Ön számára.
Ha a Surface csatlakoztatva van, és készen áll a használatra, kezdjük el az új eszközzel.
Kövesse a dobozban található gyors üzembe helyezési útmutatót, hogy készen álljon a Surface hardver használatára. Ez magában foglalja a Pro típusborítójának vagy a könyv vágólapjának rögzítését, és a tápcsatlakozó csatlakoztatását. Még ne próbálja meg akkumulátorról működtetni a Surface-t – előfordulhat, hogy nincs elegendő gyári töltés a beállítási folyamathoz.
Nyomja meg a bekapcsológombot a Surface elindításához. Ez az első rendszerindítás sokáig tarthat, amíg a beállítási folyamat elkészül, és az eszköz első futtatásban inicializálja. Néhány perc múlva elérheti a Windows beállítási élményét.
Ezen a ponton azt javasoljuk, hogy ugorjon a „Kezdő lépések az új Windows 10 PC-vel” című útmutatóhoz, amely elmagyarázza a beállítási képernyőkön megjelenő különféle lehetőségeket. Gyere vissza ide, ha végeztél!
A telepítés befejezése után az első dolog, amit meg kell tennie, hogy frissítse. A Microsoft havonta ad ki Windows-frissítéseket fontos minőségi és biztonsági javításokkal, így az eszköz gyárilag telepített Windows-verziója messze elmaradhat a legújabb kiadástól.

Attól függően, hogy milyen régen készült az eszköz, előfordulhat, hogy frissítenie kell a Windows legújabb „funkciófrissítésére”. Ezeket félévente adják ki, és ahogy a név is sugallja, további funkciókkal, képességekkel és fejlesztésekkel egészítik ki a Windows 10 rendszert.
A frissítéshez nyissa meg a Start menüt a Windows logó ikonra kattintva a kijelző bal alsó sarkában. Innen kattintson a kis Beállítások fogaskerék ikonra a menü bal oldalán a Beállítások alkalmazás megnyitásához. A főmenüben válassza a "Frissítés és biztonság" kategóriát, majd nyomja meg a "Frissítések keresése" gombot a megjelenő oldalon.
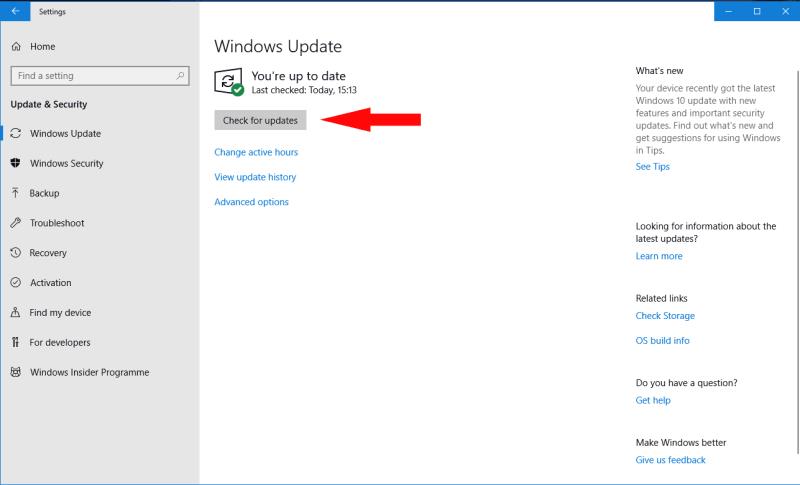
Itt jön egy figyelmeztetés – ez a folyamat sokáig tarthat. Az elérhető frissítések számától és méretétől, valamint az internetkapcsolattól és az eszköz specifikációitól függően órákba telhet, amíg mindent telepít. Javasoljuk, hogy várja meg, hogy teljesen frissített tiszta lappal rendelkezzen, amely már az eszköz konfigurálásának megkezdése után működik.
A fent leírt frissítési folyamat a Surface-hez tartozó „firmware” frissítéseket is letölti. Semmi extra dolgot nem kell tennie, hogy megkapja ezeket a frissítéseket, amelyek a Surface belső hardverösszetevőinek javításait is tartalmazzák.
A Surface újraindítása után egy narancssárga folyamatjelző sáv jelenhet meg a fehér Microsoft logó alatt az indítóképernyőn – ez azt jelenti, hogy firmware-frissítés települ. Csak egy-két percet vesz igénybe, de fontos, hogy a folyamat közben ne kapcsolja ki a készüléket. Bármilyen áramkimaradás helyrehozhatatlan károkat okozhat a készülékben.
A telepítés befejezése és a frissítések telepítése után készen áll az új Surface felfedezésére. Rajtad múlik, hogyan kommunikálsz az eszközzel – használhatod az egeret és a billentyűzetet (a Pro és a Book esetében a Type Cover/Clipboard segítségével), illetve a nagy felbontású, 10 pontos érintőképernyőt.

A Surface Pro és a Clipboard segítségével az eszközt táblagépként is használhatja a Type Cover/Clipboard eltávolításával. A Windows 10-nek automatikusan észlelnie kell a változást, és felszólítania kell, hogy váltson egy dedikált táblagép módra. Ez a Windows 8-hoz hasonló kezdőképernyő-élményt biztosít, megkönnyítve az érintéssel történő interakciót.
Ha rendelkezik Surface tollal, most beállíthatja (ha még nem tette meg a beállítás során), ha követi a „Hogyan kezdjük el a Surface tollat” című külön útmutatónkat . Ez egy egyszerű, egyszeri folyamat; ezt követően a toll végén lévő gomb megnyomásával digitális jegyzetet írhat. A Windows Ink Workspace megnyílik egy üres vászonnal, amelyhez hozzáadhatja gondolatait és emblémáit.
Azt kell tapasztalnia, hogy a Surface alkalmazás előre telepítve van az eszközén. Megnyithatja a Start menüből (kattintson a Windows logóra a bal alsó sarokban), ha lefelé görgeti az alkalmazások listáját, amíg meg nem látja a nevét.

Ez az alkalmazás további útmutatást nyújt az első lépésekhez az eszközhöz, így ez legyen az első hívási porta, ha segítségre van szüksége, vagy ha a Microsoft ügyfélszolgálatához fordul. Az alkalmazás lehetővé teszi a csatlakoztatott Surface-kiegészítők akkumulátorszintjének ellenőrzését, és tesztelési terepet biztosít a Surface Pen számára.
Végül megtekintheti a Surface műszaki adatait, regisztrálhatja eszközét online, és részletes információkat kaphat a régiójában a Surface-tulajdonosok számára elérhető exkluzív ajánlatokról.
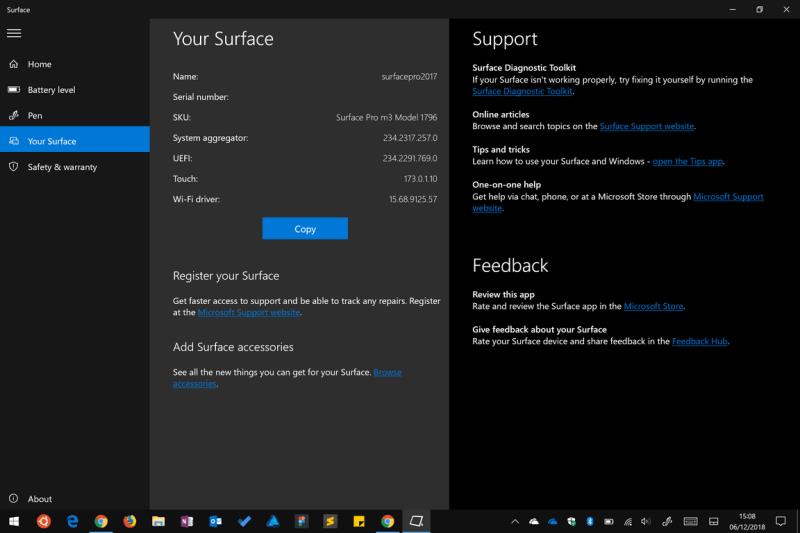
Ennyit erről az útmutatóról. Ahogy a bevezetőben írtuk, a Surface beállítása egyszerű, bár az eszköztől és az internetkapcsolattól függően eltarthat egy ideig. Frissült, jobban ismeri eszközét, és készen áll az alkalmazások telepítésére – a Start menü segítségével nyissa meg a Microsoft Store-t, és tekintse meg, mi érhető el. Végső soron a Surface beállítása semmiben sem különbözik a többi Windows 10 PC-től, annak ellenére, hogy a termékcsalád egyedi hardvert kínál.
Új Surface-t kapott karácsonyra – vagy felvett egyet a kívánságlistájára, és szeretne készen állni a nagy napra –, és most el akarja kezdeni
Íme, 10 legnépszerűbb tippünk és trükkünk a Surface Duo-hoz távoli asztalról, a navigációs sávok visszaállításával és még sok mással.
Ebben az útmutatóban jól magyarázza el, hogyan frissítheti az SSD-t a Surface Laptopban vagy a Surface Pro X-ben
Ha Ön aktív Surface Pen-felhasználó, és gyakran mutat be diákat az iskolában vagy a munkahelyén, a KeyPenX egy nagyon ügyes módja annak, hogy a Surface tollal távirányítóként navigáljon a PowerPoint slide-decken.
Íme, megpróbálja telepíteni a Windows, az Ubuntu vagy az OSX operációs rendszert a Surface Pro 1, 2 vagy 3 készülékére, és azon töpreng, hogyan tudná elérni, hogy az eszköz USB-ről induljon.
A Surface Pro 7+-t szeretné megvásárolni? Noha üzleti és oktatási ügyfelek számára készült, megvásárolhatja a Microsoft Store-on keresztül. Itt van, hogyan.
A Surface Duo előrendelései már elérhetők a Microsoft AT&T és a BestBuy oldalán
Itt megtekintheti, hogyan használhatja a Microsoft 365-öt a Surface Earbuds-szal
Megmutatjuk, hogyan oldhatja meg az energiagazdálkodással kapcsolatos hibákat Windows 10 Surface eszközén.
A Windows 10 és a Surface rendszerben két energiagazdálkodási mód áll rendelkezésre, amelyek segítségével azonnal munkába állhat, vagy megnövelheti az akkumulátor élettartamát.
Új Surface-t kapott karácsonyra – vagy felvett egyet a kívánságlistájára, és szeretne készen állni a nagy napra –, és most el akarja kezdeni
Most kapott egy vadonatúj Microsoft Surface-t a karácsonyfája alá (vagy legalábbis abban reménykedik, hogy ez fog történni), és készen áll arra, hogy megfordítsa.
Ha most vásárolt egy Surface-t, akkor a Surface Pen kötelező kiegészítő az új táblagépéhez vagy laptopjához. Nem csak arra használhatod, hogy kihozd a kreatívod
Ebben az útmutatóban jól bemutatjuk, hogyan próbálhatja ki az SDK-t, és hogyan szerezhet be Surface Duo emulátort Windows 10 rendszerű számítógépére, és ízelítőt kaphat a Surface Duo élményéből.
A Surface Duo kamera nem készít pontosan DLSR minőségű fényképeket, de ha javítani szeretné a képminőséget, itt meg tudja javítani.
A Microsoft 2018. október 2-i eseménye után meglepett, hogy a fekete szín visszatér a Surface eszközökhöz, beleértve a Surface Pro 6-ot és a
Most kapott egy vadonatúj Microsoft Surface-t a karácsonyfája alá (vagy legalábbis abban reménykedik, hogy ez fog történni), és készen áll arra, hogy megfordítsa.
Az otthoni munka vagy iskola gyakran azt jelenti, hogy szüksége van egy második monitorozási tapasztalatra. Segítségével több megnyitott ablakot és alkalmazást láthat, és segíthet a fejlesztésben
A Surface Dial a Windows 10 tartozéka, amelynek célja, hogy új módot adjon az embereknek az alkotásra. Kompatibilis minden futó számítógéppel, laptoppal vagy táblagéppel
Íme, hogyan frissítettem az SSD-t a Surface Laptop 3-ban
Steam Disk Write Disk Error hibát észlel Windows 10 rendszeren a játék frissítése vagy letöltése közben? Íme néhány gyorsjavítás, amellyel megszabadulhat a hibaüzenettől.
Fedezze fel, hogyan távolíthat el alkalmazásokat a Windows 10 rendszerből a Windows Store segítségével. Gyors és egyszerű módszerek a nem kívánt programok eltávolítására.
Fedezze fel, hogyan tekintheti meg vagy törölheti a Microsoft Edge böngészési előzményeit Windows 10 alatt. Hasznos tippek és lépésről-lépésre útmutató!
A Google zökkenőmentessé tette a csoportos megbeszélések lebonyolítását. Tudd meg a Google Meet korlátait és lehetőségeit!
Soha nincs rossz idő a Gmail jelszavának megváltoztatására. Biztonsági okokból mindig jó rutinszerűen megváltoztatni jelszavát. Ráadásul soha
Az online adatvédelem és biztonság megőrzésének egyik alapvető része a böngészési előzmények törlése. Fedezze fel a módszereket böngészőnként.
Ismerje meg, hogyan lehet némítani a Zoom-on, mikor és miért érdemes ezt megtenni, hogy elkerülje a zavaró háttérzajokat.
Használja ki a Command Prompt teljes potenciálját ezzel a több mint 280 (CMD) Windows-parancsot tartalmazó átfogó listával.
Alkalmazhatja a Google Táblázatok feltételes formázását egy másik cella alapján, a Feltételes formázási segédprogrammal, a jelen cikkben ismertetettek szerint.
Kíváncsi vagy, hogyan használhatod a Rendszer-visszaállítás funkciót a Windows 11 rendszeren? Tudd meg, hogyan segíthet ez a hasznos eszköz a problémák megoldásában és a számítógép teljesítményének helyreállításában.

























![Feltételes formázás egy másik cella alapján [Google Táblázatok] Feltételes formázás egy másik cella alapján [Google Táblázatok]](https://blog.webtech360.com/resources3/images10/image-235-1009001311315.jpg)
