Üdülési útmutató: A Surface Pen használatának megkezdése

Új Surface-t kapott karácsonyra – vagy felvett egyet a kívánságlistájára, és szeretne készen állni a nagy napra –, és most el akarja kezdeni
A Surface Pen használható a Windows 10 rendszerben való navigálásra, alkalmazások indítására és még sok másra. Ezért állítottuk össze ezt az útmutatót, amely bemutatja az 5 legjobb tippünket és trükkünket a Surface Penhez.
A Surface Pen segítségével navigálhat a Windows 10 rendszerben
Használja a radír gombot az alkalmazások elindításához a Windows 10 rendszerben
Módosítsa a Surface Pen beállításait a Windows 10 rendszerben és a Surface alkalmazáson keresztül
Cserélje ki a tollhegyeket a különböző festékezési forgatókönyvekhez
A biztonságos tárolás érdekében biztonságosan rögzítse a tollat a Surface oldalához vagy a Type Coverhez.
Ha most vásárolt Surface-t, akkor a Surface Pen kötelező kiegészítő az új táblagépéhez vagy laptopjához. Nemcsak arra használhatja, hogy kihozza kreatív oldalát az olyan rajzolóalkalmazásokban, mint a Fresh Paint, de a Surface Pen segítségével navigálhat a Windows 10 rendszerben, indíthat el alkalmazásokat és még sok minden mást. Ezért állítottuk össze ezt az útmutatót, amely bemutatja az 5 legjobb tippünket és trükkünket a Surface Penhez.

Az eredeti Surface Pen (Gen 1)

A Gen 2 Surface toll

Gen 3 Surface toll

A modern Surface toll
Mielőtt bármibe belevágnánk, szeretnénk egy kis történelemleckét tartani. Fontos megemlítenünk ezt, mert nem minden Surface Pens egyforma. Különféle Surface Pen modellek léteznek, amelyeket a 2012-es legelső Surface-hez terveztek, egészen a legutóbbi Surface Pro X-ig, 2020-ig.
Mindegyik tollnak más-más funkciója van. Íme egy rövid összefoglaló, ha használt vagy új Surface tollat szeretne vásárolni eszközéhez.
Ezt a részt a Surface Slim Pen említésével zárjuk. Ez a toll a legmodernebb a Microsofttól. Megváltoztatja a korábbi tollak kialakítását, mivel laposabb, mint egy asztalos ceruza. Ezenkívül szükségtelenné válik az AAAA elem, mivel saját USB-C töltőtokja van, vagy a Surface Pro X Type Cover-jén keresztül is tölthető. A nyomásérzékenység azonban ugyanaz. Ezt a tollat fogjuk használni útmutatónkban.

Általában az egeret használva tájékozódhat a Windows 10 rendszerben, de ha van Surface Pen, akkor azt is használhatja a navigációhoz. Ez kényelmesebb is lehet, különösen azért, mert valószínűleg már a kezében tartja a Surface Pent.
A Surface Pen többféleképpen is használható az egér helyett a Windows rendszerben. Először is, a tollat a képernyőre koppintva egy elemre kattinthat vagy kiválaszthatja azt. Ezután nyomja meg és tartsa lenyomva a toll oldalsó gombját a jobb gombbal történő kattintáshoz, vagy egyszerűen tartsa lenyomva a tollat a képernyőn.
Úgy is húzhat, hogy a tollat egy elemre helyezi, addig tartja, amíg meg nem jelenik egy kör, majd mozgatja. Vagy egyszerűen rajzoljon egy dobozt az elem köré, és magával a tollal húzza az elemet. Végül több elemet is kiválaszthat úgy, hogy lenyomva tartja az oldalsó gombot, és a tollat a kívánt elemek fölé húzza.
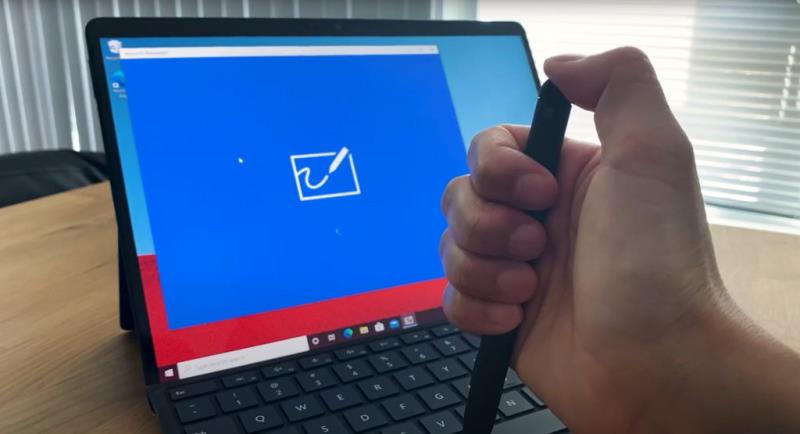
A Surface Pen Gen 3 és 4 esetében a toll tetején van egy radír, amellyel eltávolítható a tinta a rajzolóalkalmazásokban, de tudtad, hogy a radír gombot le is lehet kattintani bizonyos alkalmazások megnyitásához a Windows 10 rendszerben? Alapértelmezés szerint a Windows radírgombjához néhány különböző funkció van beállítva. Ezeket alább láthatják. Ne feledje, hogy ehhez be kell kapcsolnia a Bluetooth-t, és párosítania kell a tollat a Surface-hez.
Ezeket az alapértelmezett beállításokat bármikor módosíthatja, ha párosítja a Surface tollat a Surface-hez, majd a Rendszerbeállítások menüben a Toll és Windows Ink menüpontot választja. Ezekről a következő tippünkben többet fogunk tudni.
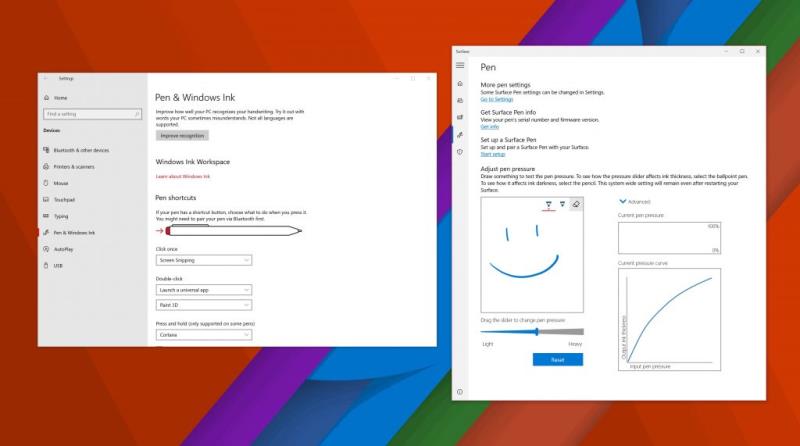
Harmadik tippünk nem magáról a tollról szól, hanem arról, hogyan működik a Windows 10 rendszerben. Ha meglátogatja a Beállítások lehetőséget, majd az Eszközök elemre kattint, megjelenik egy kategória a Toll és Windows Ink számára. Kattintson erre, és módosíthatja a Surface Pen beállításait. Beállíthatja, hogy melyik kézzel használja a tollat, módosíthatja a vizuális effektusokat, a betűtípusokat írás közben, és mikor jelennek meg a kézírási mezők. Azt is módosíthatja, hogy a radír gomb mit tegyen, vagy hozzárendelheti egy adott alkalmazás elindításához.
Végül van egy megjegyzés a Surface Pen nyomásérzékenységének megváltoztatásával kapcsolatban. Ha megnyitja a Surface alkalmazást Windows 10 rendszerben, majd rákattint a toll ikonra a képernyő bal oldali sávjában, akkor a csúszkával beállíthatja a toll érzékenységét, hogy az megfeleljen saját igényeinek. Mindig visszaállíthatja az alapértelmezettre is.
Ha klip nélküli Surface tollat vagy lapos szélén egyetlen gombbal rendelkező felületi tollat használ, akkor van egy remek tippünk az Ön számára. A Microsoft valójában különböző tollhegyekkel rendelkezik ezekhez a generációs Surface tollakhoz. A tollhegyek kis dobozban érkeznek, 2H, H, HB, B méretben. Különböző feladatokhoz különböző méretű "hegyek" vannak. A tollhegyeknek csak a harmadik vagy negyedik generációs Surface tollakkal kell működniük.
Használhat közepes hegyet, hogy a ceruza érzetét keltsd, vagy kicserélheted egy finom hegyű tollhoz hasonló, alacsony súrlódású hegyre. A tollhegyeket úgy távolíthatja el, hogy a dobozban található csipesz segítségével kinyomja a hegyet, majd visszanyomja. Vegye figyelembe, hogy ezek a tollhegyek csak harmadik generációs tollakkal működnek. Itt tudhat meg többet a Microsoftról , és 20 dollárért vásárolhatja meg a tollhegyeket a Microsoft Store-on keresztül .
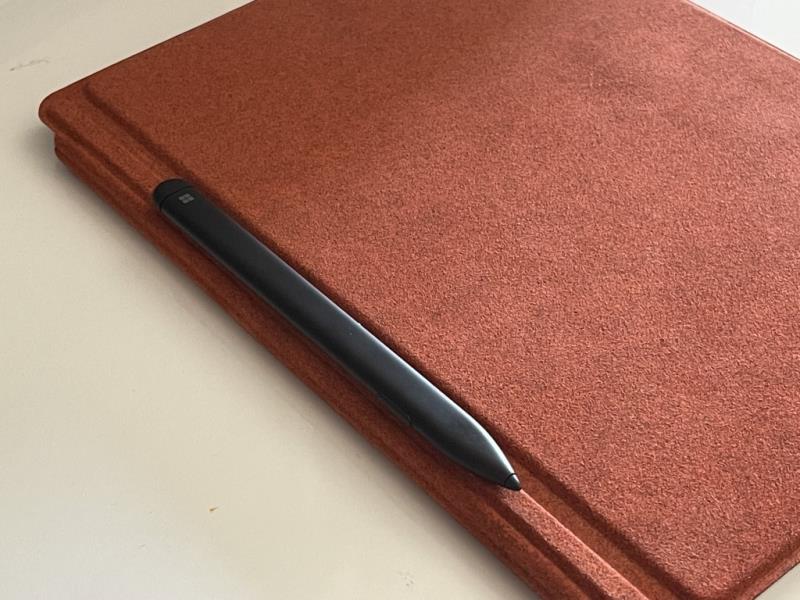
Mindaddig, amíg a negyedik generációs Surface Pen harmadik generációjával rendelkezik, addig a Surface Pen mágnesesen csatlakozik a Surface oldalához. A legjobb, ha a készülék bal oldalára rögzíti, így felszabadítja a töltőportját. A Surface Slim Pen a Surface ezen oldalára is illeszkedik, bár nem a legjobb a tartása. Ha ez nem működik az Ön számára, akkor a Surface tollat bedughatja a Type Cover bal oldalára, amikor az le van zárva. Ez egy nagyszerű módja annak, hogy a Surface Slim Pen segítségével utazzon, amikor éppen nincs használatban, ahogy fentebb.
Ez volt néhány Surface Pen tippünk és trükkünk. Van saját Surface Pen tippje? Nyugodtan ossza meg velünk az alábbi megjegyzésekben. És ne felejtse el megnézni Surface hírközpontunkat további Surface-útmutatók, útmutatók és hírcikkekért.
Új Surface-t kapott karácsonyra – vagy felvett egyet a kívánságlistájára, és szeretne készen állni a nagy napra –, és most el akarja kezdeni
Íme, 10 legnépszerűbb tippünk és trükkünk a Surface Duo-hoz távoli asztalról, a navigációs sávok visszaállításával és még sok mással.
Ebben az útmutatóban jól magyarázza el, hogyan frissítheti az SSD-t a Surface Laptopban vagy a Surface Pro X-ben
Ha Ön aktív Surface Pen-felhasználó, és gyakran mutat be diákat az iskolában vagy a munkahelyén, a KeyPenX egy nagyon ügyes módja annak, hogy a Surface tollal távirányítóként navigáljon a PowerPoint slide-decken.
Íme, megpróbálja telepíteni a Windows, az Ubuntu vagy az OSX operációs rendszert a Surface Pro 1, 2 vagy 3 készülékére, és azon töpreng, hogyan tudná elérni, hogy az eszköz USB-ről induljon.
A Surface Pro 7+-t szeretné megvásárolni? Noha üzleti és oktatási ügyfelek számára készült, megvásárolhatja a Microsoft Store-on keresztül. Itt van, hogyan.
A Surface Duo előrendelései már elérhetők a Microsoft AT&T és a BestBuy oldalán
Itt megtekintheti, hogyan használhatja a Microsoft 365-öt a Surface Earbuds-szal
Megmutatjuk, hogyan oldhatja meg az energiagazdálkodással kapcsolatos hibákat Windows 10 Surface eszközén.
A Windows 10 és a Surface rendszerben két energiagazdálkodási mód áll rendelkezésre, amelyek segítségével azonnal munkába állhat, vagy megnövelheti az akkumulátor élettartamát.
Új Surface-t kapott karácsonyra – vagy felvett egyet a kívánságlistájára, és szeretne készen állni a nagy napra –, és most el akarja kezdeni
Most kapott egy vadonatúj Microsoft Surface-t a karácsonyfája alá (vagy legalábbis abban reménykedik, hogy ez fog történni), és készen áll arra, hogy megfordítsa.
Ha most vásárolt egy Surface-t, akkor a Surface Pen kötelező kiegészítő az új táblagépéhez vagy laptopjához. Nem csak arra használhatod, hogy kihozd a kreatívod
Ebben az útmutatóban jól bemutatjuk, hogyan próbálhatja ki az SDK-t, és hogyan szerezhet be Surface Duo emulátort Windows 10 rendszerű számítógépére, és ízelítőt kaphat a Surface Duo élményéből.
A Surface Duo kamera nem készít pontosan DLSR minőségű fényképeket, de ha javítani szeretné a képminőséget, itt meg tudja javítani.
A Microsoft 2018. október 2-i eseménye után meglepett, hogy a fekete szín visszatér a Surface eszközökhöz, beleértve a Surface Pro 6-ot és a
Most kapott egy vadonatúj Microsoft Surface-t a karácsonyfája alá (vagy legalábbis abban reménykedik, hogy ez fog történni), és készen áll arra, hogy megfordítsa.
Az otthoni munka vagy iskola gyakran azt jelenti, hogy szüksége van egy második monitorozási tapasztalatra. Segítségével több megnyitott ablakot és alkalmazást láthat, és segíthet a fejlesztésben
A Surface Dial a Windows 10 tartozéka, amelynek célja, hogy új módot adjon az embereknek az alkotásra. Kompatibilis minden futó számítógéppel, laptoppal vagy táblagéppel
Íme, hogyan frissítettem az SSD-t a Surface Laptop 3-ban
Steam Disk Write Disk Error hibát észlel Windows 10 rendszeren a játék frissítése vagy letöltése közben? Íme néhány gyorsjavítás, amellyel megszabadulhat a hibaüzenettől.
Fedezze fel, hogyan távolíthat el alkalmazásokat a Windows 10 rendszerből a Windows Store segítségével. Gyors és egyszerű módszerek a nem kívánt programok eltávolítására.
Fedezze fel, hogyan tekintheti meg vagy törölheti a Microsoft Edge böngészési előzményeit Windows 10 alatt. Hasznos tippek és lépésről-lépésre útmutató!
A Google zökkenőmentessé tette a csoportos megbeszélések lebonyolítását. Tudd meg a Google Meet korlátait és lehetőségeit!
Soha nincs rossz idő a Gmail jelszavának megváltoztatására. Biztonsági okokból mindig jó rutinszerűen megváltoztatni jelszavát. Ráadásul soha
Az online adatvédelem és biztonság megőrzésének egyik alapvető része a böngészési előzmények törlése. Fedezze fel a módszereket böngészőnként.
Ismerje meg, hogyan lehet némítani a Zoom-on, mikor és miért érdemes ezt megtenni, hogy elkerülje a zavaró háttérzajokat.
Használja ki a Command Prompt teljes potenciálját ezzel a több mint 280 (CMD) Windows-parancsot tartalmazó átfogó listával.
Alkalmazhatja a Google Táblázatok feltételes formázását egy másik cella alapján, a Feltételes formázási segédprogrammal, a jelen cikkben ismertetettek szerint.
Kíváncsi vagy, hogyan használhatod a Rendszer-visszaállítás funkciót a Windows 11 rendszeren? Tudd meg, hogyan segíthet ez a hasznos eszköz a problémák megoldásában és a számítógép teljesítményének helyreállításában.

























![Feltételes formázás egy másik cella alapján [Google Táblázatok] Feltételes formázás egy másik cella alapján [Google Táblázatok]](https://blog.webtech360.com/resources3/images10/image-235-1009001311315.jpg)
