Üdülési útmutató: A Surface Pen használatának megkezdése

Új Surface-t kapott karácsonyra – vagy felvett egyet a kívánságlistájára, és szeretne készen állni a nagy napra –, és most el akarja kezdeni
Ha úgy gondolja, hogy a Surface Duo kamerájával készített képek kissé homályosak, könnyedén javíthatja őket a Google Fotókkal. Itt van, hogyan.
Nyissa meg fényképét a Google Fotókban (ott már meg kell nyílnia, mivel ez az alapértelmezett alkalmazás)
Kattintson a képernyő alján lévő ikonra, amely három kapcsolónak tűnik. Ez az, amelyik a második balról a képernyő alján.
Válassza az "Automatikus" lehetőséget.
Ezután látni fogja a különbséget.
A képet manuálisan is módosíthatja. Csak kattintson ismét a három kapcsolóra, és húzza körbe a fény-, szín- és előugró csúszkákat.
A kép mentésre kerül, miután a jobb felső sarokban található "Másolat mentése" gombra kattint.
A Surface Duo egyetlen 11 megapixeles kamerája nem éppen a legjobb minőségű képeket produkálja minden helyzetben, de ha Duo-t visel, és jobb képminőséget szeretne elérni, akkor van egy gyors megoldás. Csak a beépített Google Fotók alkalmazást kell használnia, majd az „Automatikus” funkcióval szerkesztheti fotóit. Ezáltal az unalmasnak tűnő fotói olyan formáló, színes és élesebb képekké változnak, amilyeneket megérdemelnek. Íme néhány mintakép, valamint egy pillantás a képek önálló kijavítására.

(Szerkesztés nélküli, nyers fotó a Surface Duo-ból)
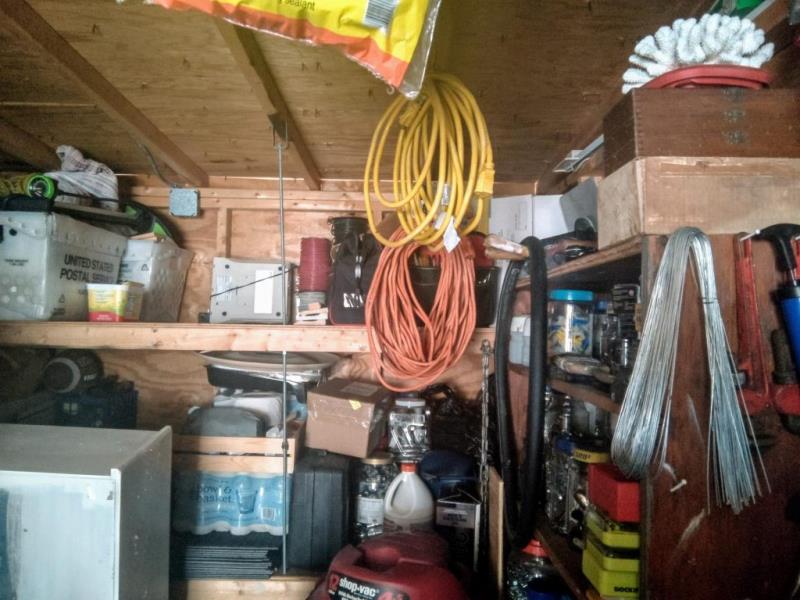
Szerkesztett fotó a Surface Duo-n
Ez a gyenge megvilágítású kép a garázsomban készült, a nap felém nézve, így a garázs gyengén van megvilágítva. Látható, hogy ebből a helyzetből adódóan a kép általános színe nem túl jó. A tetőben lévő fa kissé kimosottnak tűnik, csakúgy, mint a tápkábel és a porszívó színei. Ennek megváltoztatása a Google Fotókban az „Automatikus” szerkesztési opcióval azonban némileg feljavítja a dolgokat. A fa végül egy kicsit természetesebbnek tűnik, akárcsak a polcon ülő dobozok és szerszámok.

Virágok, szerkesztetlen és nyers a Surface Duo kamerából

Virágok, szerkesztve a Google Fotókban
Most pedig egy újabb, erős napfényben készült képhez. Itt láthatja, hogy a rózsaszín virágok nem éppen élénkek. A levelek zöldje is kissé kimosottnak tűnik, akárcsak a szennyeződés. Ha átváltunk a Google Fotókra, és közben az „Automatikus” funkcióval szerkesztjük, a fotó egy kicsit természetesebbnek tűnik. Láthatja, hogy a háttérben lévő téglák a valódi színükre változnak, ahogy a barna és a koszban is.

Nyers fotó, nem szerkesztve a Duóból

A fotó a Google Fotókban szerkesztve
Végül van egy másik beltéri helyzet. Itt láthatod, hogy valami építkezés folyik az otthonomban. A Duo eredeti fotóján minden kimosottnak és sötétnek tűnik. Ha azonban a Google Fotókba lép. a fapadló hirtelen élénkebbé válik, és a falak sárga színe egy kicsit jobban kipattan. Világos a különbség, mint nap, ezzel (szójátéknak szántuk.)

Most, hogy látja a különbséget, kipróbálhatja saját maga. Mivel a Google Fotók az alapértelmezett alkalmazás a képek megtekintéséhez a Surface Duo készüléken, néhány lépésben kijavíthatja a képet. Először kattintson a három kapcsolónak tűnő ikonra. Ez az, amelyik a második balról a képernyő alján. Ha rákattint, kiválaszthatja az "Automatikus" lehetőséget. Ezután látni fogja a különbséget.
A képet manuálisan is módosíthatja. Csak kattintson ismét a három kapcsolóra, és húzza körbe a fény-, szín- és előugró csúszkákat. Ha végzett, kattintson felül a "Másolat mentése" gombra.
Mivel a Google Fotók szoftverével javítani tudja a Duo fotóit. Kíváncsiak vagyunk, hogy a Microsoft Duo Android-kameraalkalmazása a jövőben láthat-e frissítést az általános képminőség javítása érdekében. Természetesen azt is reméljük, hogy a Google a GCam alkalmazását a Duo-ra is portolja (ami nem valószínű, mivel csak Pixel fotókhoz készült), hogy segítsen a változásban. Addig ez az egyik módja a képminőség javításának a Duo-n. Vagy kipróbálhat egy harmadik féltől származó kameraalkalmazást is (amelyek közül sok még nincs optimalizálva a Duóra, és egyszerűen összeomlik.)
Új Surface-t kapott karácsonyra – vagy felvett egyet a kívánságlistájára, és szeretne készen állni a nagy napra –, és most el akarja kezdeni
Íme, 10 legnépszerűbb tippünk és trükkünk a Surface Duo-hoz távoli asztalról, a navigációs sávok visszaállításával és még sok mással.
Ebben az útmutatóban jól magyarázza el, hogyan frissítheti az SSD-t a Surface Laptopban vagy a Surface Pro X-ben
Ha Ön aktív Surface Pen-felhasználó, és gyakran mutat be diákat az iskolában vagy a munkahelyén, a KeyPenX egy nagyon ügyes módja annak, hogy a Surface tollal távirányítóként navigáljon a PowerPoint slide-decken.
Íme, megpróbálja telepíteni a Windows, az Ubuntu vagy az OSX operációs rendszert a Surface Pro 1, 2 vagy 3 készülékére, és azon töpreng, hogyan tudná elérni, hogy az eszköz USB-ről induljon.
A Surface Pro 7+-t szeretné megvásárolni? Noha üzleti és oktatási ügyfelek számára készült, megvásárolhatja a Microsoft Store-on keresztül. Itt van, hogyan.
A Surface Duo előrendelései már elérhetők a Microsoft AT&T és a BestBuy oldalán
Itt megtekintheti, hogyan használhatja a Microsoft 365-öt a Surface Earbuds-szal
Megmutatjuk, hogyan oldhatja meg az energiagazdálkodással kapcsolatos hibákat Windows 10 Surface eszközén.
A Windows 10 és a Surface rendszerben két energiagazdálkodási mód áll rendelkezésre, amelyek segítségével azonnal munkába állhat, vagy megnövelheti az akkumulátor élettartamát.
Új Surface-t kapott karácsonyra – vagy felvett egyet a kívánságlistájára, és szeretne készen állni a nagy napra –, és most el akarja kezdeni
Most kapott egy vadonatúj Microsoft Surface-t a karácsonyfája alá (vagy legalábbis abban reménykedik, hogy ez fog történni), és készen áll arra, hogy megfordítsa.
Ha most vásárolt egy Surface-t, akkor a Surface Pen kötelező kiegészítő az új táblagépéhez vagy laptopjához. Nem csak arra használhatod, hogy kihozd a kreatívod
Ebben az útmutatóban jól bemutatjuk, hogyan próbálhatja ki az SDK-t, és hogyan szerezhet be Surface Duo emulátort Windows 10 rendszerű számítógépére, és ízelítőt kaphat a Surface Duo élményéből.
A Surface Duo kamera nem készít pontosan DLSR minőségű fényképeket, de ha javítani szeretné a képminőséget, itt meg tudja javítani.
A Microsoft 2018. október 2-i eseménye után meglepett, hogy a fekete szín visszatér a Surface eszközökhöz, beleértve a Surface Pro 6-ot és a
Most kapott egy vadonatúj Microsoft Surface-t a karácsonyfája alá (vagy legalábbis abban reménykedik, hogy ez fog történni), és készen áll arra, hogy megfordítsa.
Az otthoni munka vagy iskola gyakran azt jelenti, hogy szüksége van egy második monitorozási tapasztalatra. Segítségével több megnyitott ablakot és alkalmazást láthat, és segíthet a fejlesztésben
A Surface Dial a Windows 10 tartozéka, amelynek célja, hogy új módot adjon az embereknek az alkotásra. Kompatibilis minden futó számítógéppel, laptoppal vagy táblagéppel
Íme, hogyan frissítettem az SSD-t a Surface Laptop 3-ban
Steam Disk Write Disk Error hibát észlel Windows 10 rendszeren a játék frissítése vagy letöltése közben? Íme néhány gyorsjavítás, amellyel megszabadulhat a hibaüzenettől.
Fedezze fel, hogyan távolíthat el alkalmazásokat a Windows 10 rendszerből a Windows Store segítségével. Gyors és egyszerű módszerek a nem kívánt programok eltávolítására.
Fedezze fel, hogyan tekintheti meg vagy törölheti a Microsoft Edge böngészési előzményeit Windows 10 alatt. Hasznos tippek és lépésről-lépésre útmutató!
A Google zökkenőmentessé tette a csoportos megbeszélések lebonyolítását. Tudd meg a Google Meet korlátait és lehetőségeit!
Soha nincs rossz idő a Gmail jelszavának megváltoztatására. Biztonsági okokból mindig jó rutinszerűen megváltoztatni jelszavát. Ráadásul soha
Az online adatvédelem és biztonság megőrzésének egyik alapvető része a böngészési előzmények törlése. Fedezze fel a módszereket böngészőnként.
Ismerje meg, hogyan lehet némítani a Zoom-on, mikor és miért érdemes ezt megtenni, hogy elkerülje a zavaró háttérzajokat.
Használja ki a Command Prompt teljes potenciálját ezzel a több mint 280 (CMD) Windows-parancsot tartalmazó átfogó listával.
Alkalmazhatja a Google Táblázatok feltételes formázását egy másik cella alapján, a Feltételes formázási segédprogrammal, a jelen cikkben ismertetettek szerint.
Kíváncsi vagy, hogyan használhatod a Rendszer-visszaállítás funkciót a Windows 11 rendszeren? Tudd meg, hogyan segíthet ez a hasznos eszköz a problémák megoldásában és a számítógép teljesítményének helyreállításában.

























![Feltételes formázás egy másik cella alapján [Google Táblázatok] Feltételes formázás egy másik cella alapján [Google Táblázatok]](https://blog.webtech360.com/resources3/images10/image-235-1009001311315.jpg)
