A Zoom az egyik legsokoldalúbb távoli együttműködési platform, amely jelenleg elérhető a piacon. Amellett, hogy lehetővé teszi a vállalatok számára a távoli együttműködést, a Zoom a legtöbb ember számára a legjobb módja annak, hogy kapcsolatba lépjen szeretteivel.
Ingyenes csomagjában rengeteg funkciót kínál, például HD videót, HD hangot, táblákat, virtuális háttereket , kommentárokat , képernyőmegosztási lehetőségeket, kézfelemelést , galérianézetet és még sok mást.
Ez megkönnyíti Önnek, barátainak és családtagjainak, hogy kapcsolatban maradjanak egymással, miközben egy kis móka is van a folyamatban. Korábban egy csomó játékot ismertettünk , amelyeket távolról is játszhattál barátaiddal, ma pedig megnézzük, hogyan nézhetsz te és barátaid együtt filmeket a Zoom segítségével.
Lássunk neki.
Tartalom
Filmnézés a Zoomon (Netflix, Hulu stb.)
1. lépés: Győződjön meg arról, hogy rendelkezik a Zoom asztali klienssel, és bejelentkezett az alkalmazásba Zoom fiókazonosítójával és jelszavával. Abban az esetben, ha nem rendelkezik zoom számla, feje fölött a ezt a linket , hogy regisztráljon ingyenesen (z). Miután létrehozta fiókját, ezt a hivatkozást használhatja az asztali kliens letöltéséhez és a kezdéshez.
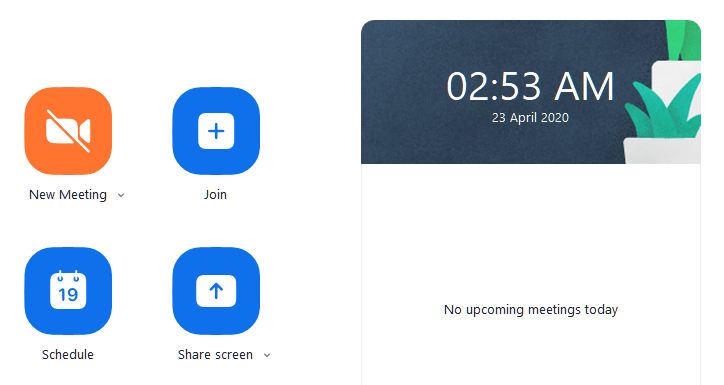
2. lépés: Nyissa meg a Zoom asztali klienst, indítson találkozót, és hívja meg barátait és családját, akikkel együtt szeretné megnézni a filmet.
► Hogyan állíthat be, csatlakozhat, fogadhat és hívhat meg barátokat egy Zoom-találkozóra
3. lépés: Most indítsa el a megnézni kívánt filmet . Ha azt tervezi, hogy egy streaming szolgáltatás használatával szeretne megnézni egyet, egyszerűen nyissa meg a böngészőt, és navigáljon a filmhez. Ha letöltötte a helyi tárhelyére, indítsa el kedvenc médialejátszóját, és töltse be a filmet.

4. lépés: Most térjen vissza a Zoom asztali klienshez, és amint az értekezlet elkezdődik, és mindenki online van, és szeretné elindítani a filmestet, kattintson a „ Képernyőmegosztás ” gombra a Zoom értekezlet képernyőjének alján.
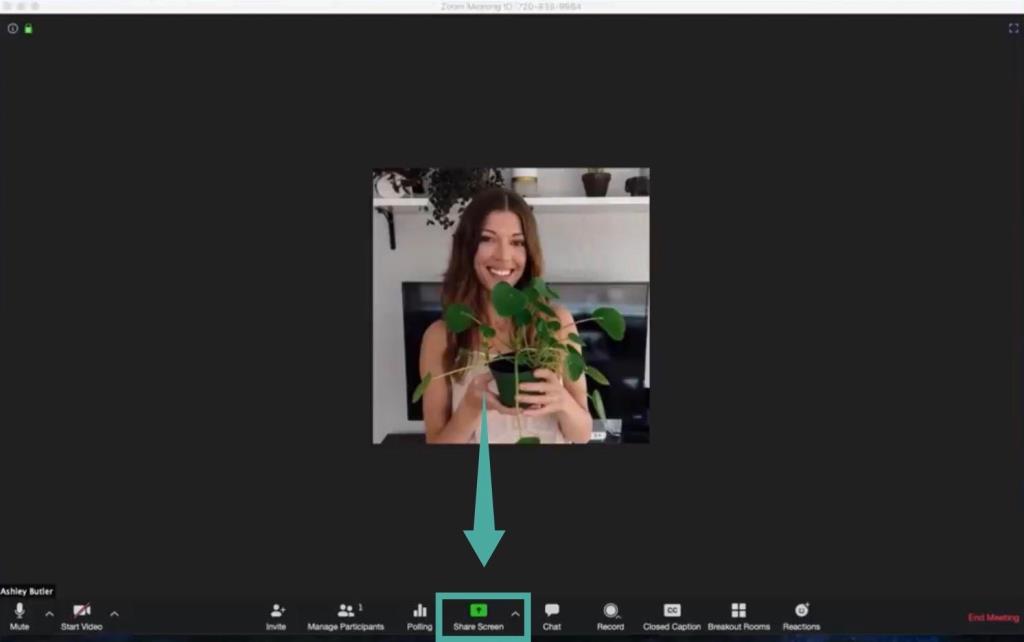
5. lépés: Megnyílik egy felugró ablak, amely megmutatja a rendszer összes aktív alkalmazását. Válassza ki azt az ablakot, amelyen a film lejátszható, legyen az a médialejátszó vagy a böngésző, a nézett film forrásától függően.
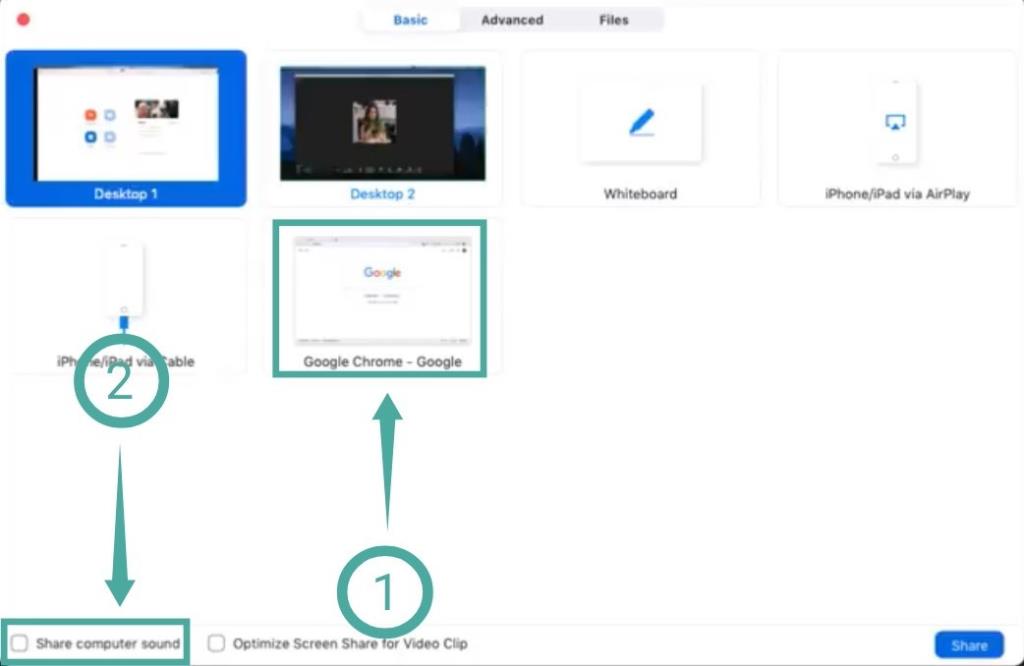
5. lépés: Most keresse meg és engedélyezze a „ Számítógép hangjának megosztása ” lehetőséget a felugró ablak bal alsó sarkában. Ez lehetővé teszi, hogy barátai és családtagjai valós időben megkapják a lejátszani kívánt film hangját.
6. lépés: Végül válassza a „ Megosztás ” lehetőséget az alablak jobb alsó sarkában, hogy megoszthassa kiválasztott alkalmazását az értekezlet összes résztvevőjével.
7. lépés: Játssza le a filmet. Ön és az értekezlet tagjai mostantól együtt nézhetnek filmeket a Zoom segítségével.

ÖSSZEFÜGGŐ:
A Zoom akadozásának elhárítása filmnézés közben
Ha lassú internetkapcsolatot használ, vagy az értekezlet egyik tagja késleltetési problémákkal küzd, akkor engedélyezheti a „ Képernyőmegosztás optimalizálása videokliphez ” lehetőséget az alablak bal alsó sarkában. Lásd a 4. lépést. Visszahozhatja a felugró ablakot, hogy kiválassza a lehetőséget, ha ismét a Képernyőmegosztás gombra kattint.
Ez rontja a megbeszélés résztvevőinek streamelt videó minőségét, de megszabadul minden olyan tartós késleltetési problémától, amellyel Ön vagy barátai az alacsony kapcsolat miatt szembesülhetnek.
Tartsa be a 40 perces határt
Az ingyenes Zoom- fiókok megbeszélésenként 40 perces időkorláttal rendelkeznek, ami megszakíthatja a megtekintési élményt.
De bármikor szüneteltetheti a filmet, és új találkozót kezdeményezhet barátaival és családjával, hogy a móka folytatódjon. Ha szeretne megszabadulni ettől az időkorláttól, bármikor választhat a Zoom által kínált fizetős csomagok közül, amelyek 14,99 dollártól kezdődnek.
Van azonban egy trükk, amely lehetővé teszi, hogy a Zoom-találkozót 40 percre meghosszabbítsuk anélkül, hogy megszakadna.
Működik a Zoom a Hulu, a Prime Video, a YouTube és más szolgáltatásokkal?
A Zoom szoftveren keresztül bármilyen képernyőt megoszthat, nem tudja, mit oszt meg. Csak azt továbbítja, ami a képernyőn megjelenik, a hangkimenettel együtt. Tehát teljes mértékben működik olyan streaming szolgáltatásokkal, mint a Netflix, Hulu, Display Plus, Prime Video stb. Ez a funkció letöltött médiával is működik.
Ne feledje azonban, hogy sok mainstream streaming szolgáltatás szigorú DRM-protokollokat használ, amelyek megnehezíthetik a filmek Zoomon keresztüli nézését. Egyelőre úgy tűnik, hogy ez a trükk a legnépszerűbb szolgáltatásokkal működik, beleértve a Netflixet, a YouTube-ot, a Hulu-t, a Prime Video-t stb.
A Netflix fekete képernyővel kapcsolatos probléma megoldása a Zoomban
Ha ismerősei fekete képernyőt látnak, amikor megosztasz velük Netflix-filmet vagy tévéműsort, itt találsz megoldást.
Nyissa meg a Zoom's Desktop klienst, és lépjen a Beállítások menübe. Most kattintson a Videó > Speciális elemre. Most tiltsa le a hardveres gyorsítással kapcsolatos mindhárom jelölőnégyzetet. Segítségért nézze meg az alábbi GIF-et. Játssza le újra a Netflix-filmet, és ossza meg barátaival az éppen lejátszott ablakot a Képernyőmegosztás opcióval a Zoomban. A barátodnak most nem szabadna a fekete képernyő problémája.
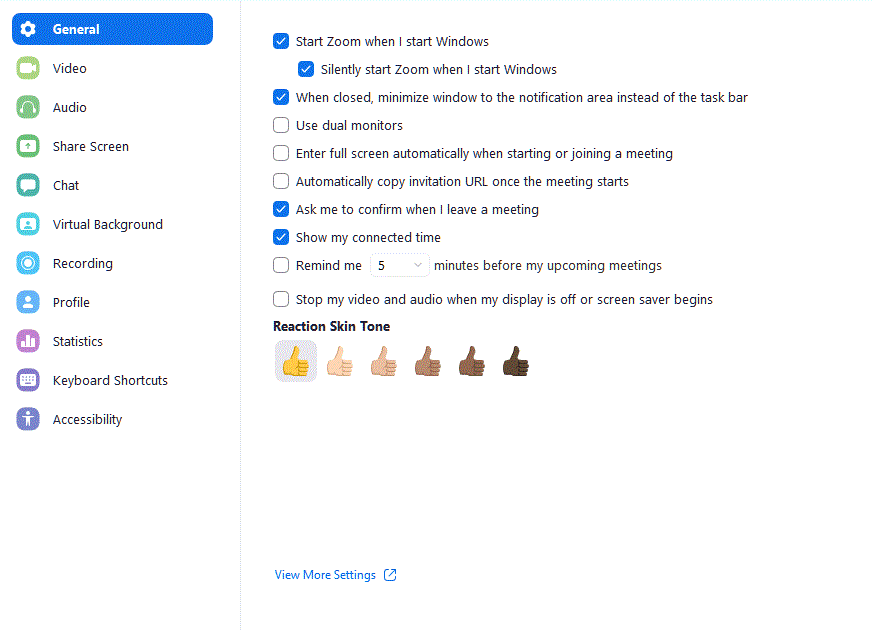
A végtermék
A fent említett lépések végrehajtása után az alábbi képhez hasonlót kell látnia:
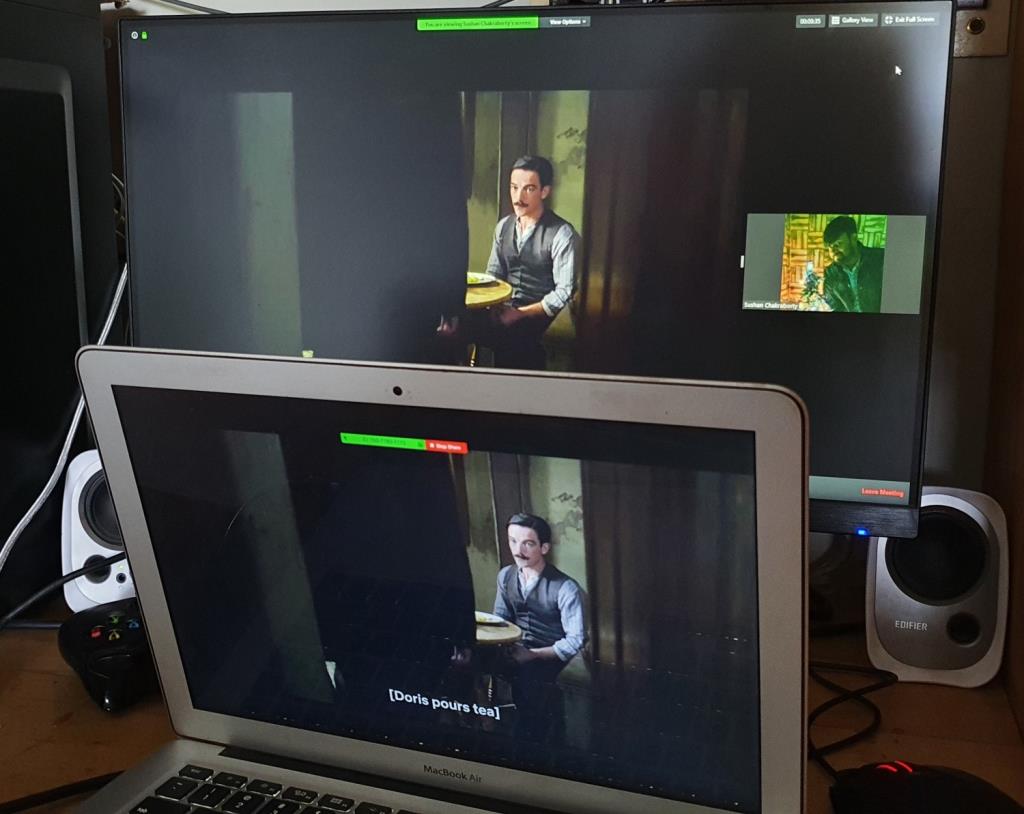
Kipróbáltuk és teszteltük ezt a folyamatot itt, Indiában, és varázslatosan működött. Néhány felhasználó azonban nem volt ilyen szerencsés, és fekete képernyőt látnak a megosztott lap helyett. A régióalapú korlátozások kizárása érdekében javasoljuk, hogy próbáljon ki egy VPN-szolgáltatást, és váltson egy támogatott régióra – például Indiára.
Tudassa velünk, ha a fenti javítás nem működik az Ön számára.
Reméljük, hogy ez az útmutató segített Önnek ebben a válságos időszakban könnyedén moziesteket tartani barátaival és családjával. Ha bármilyen problémával vagy problémával szembesült, forduljon hozzánk bizalommal az alábbi megjegyzések részben.

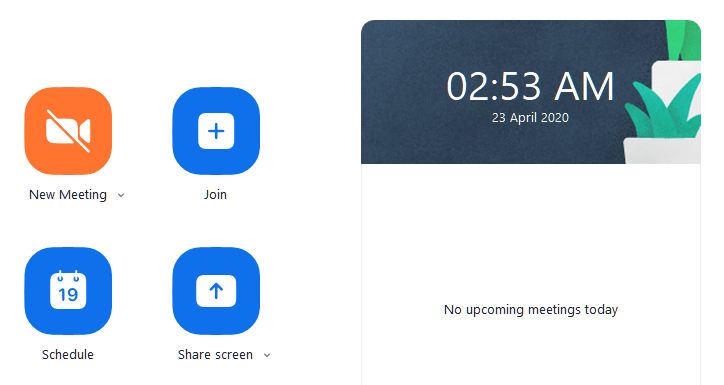

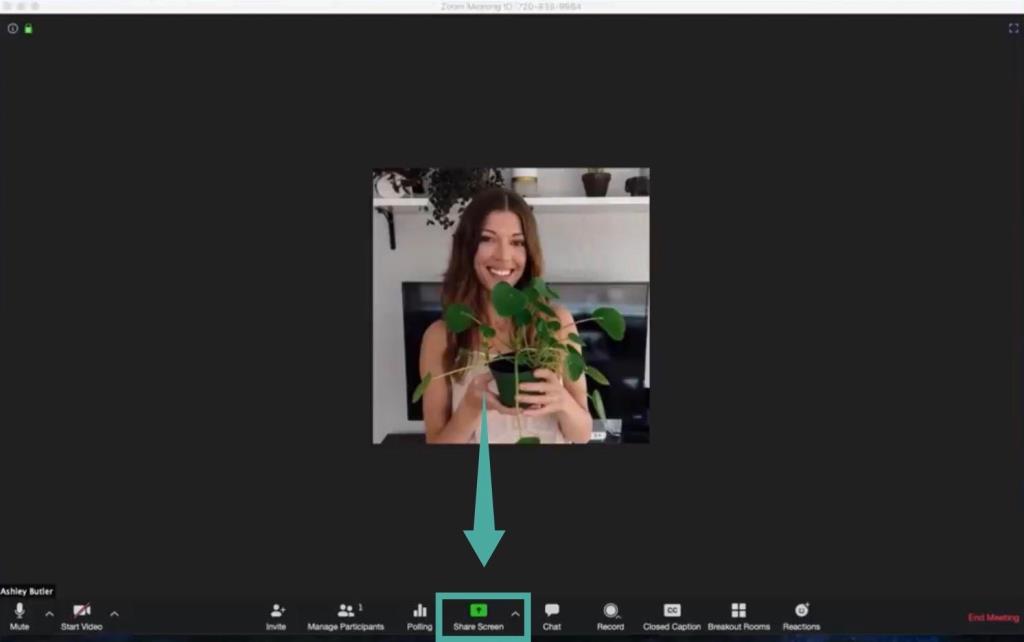
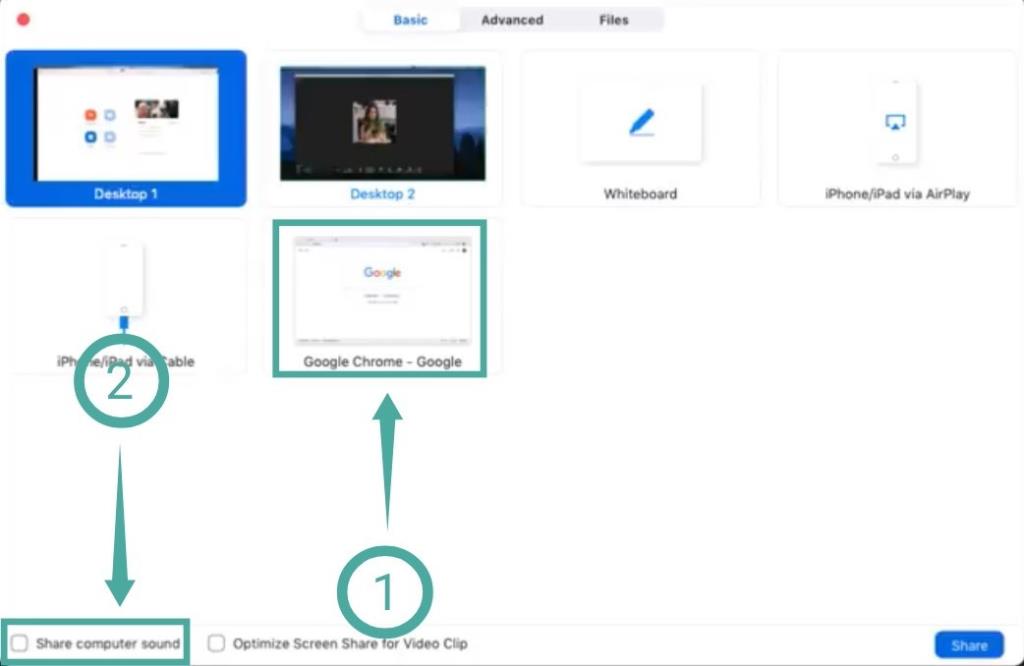

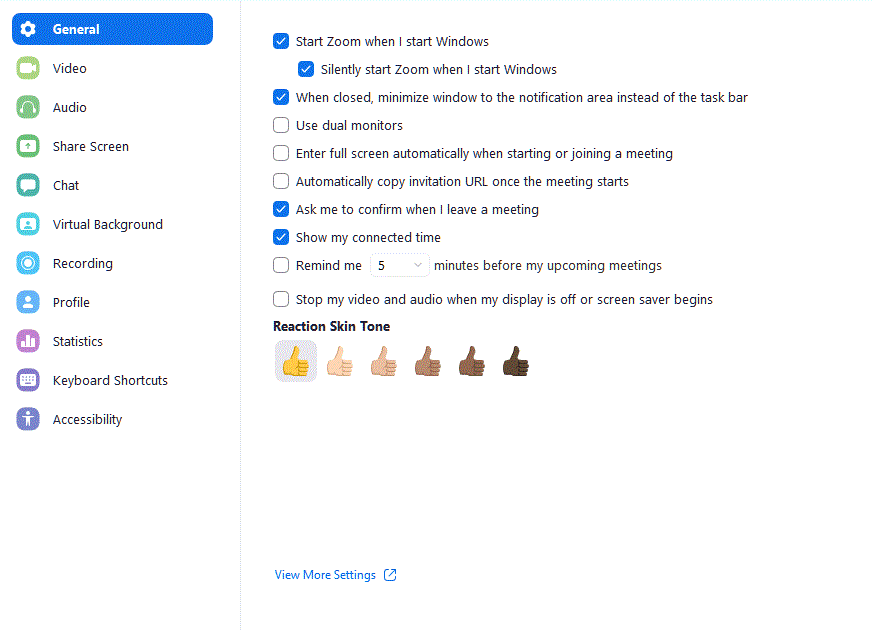
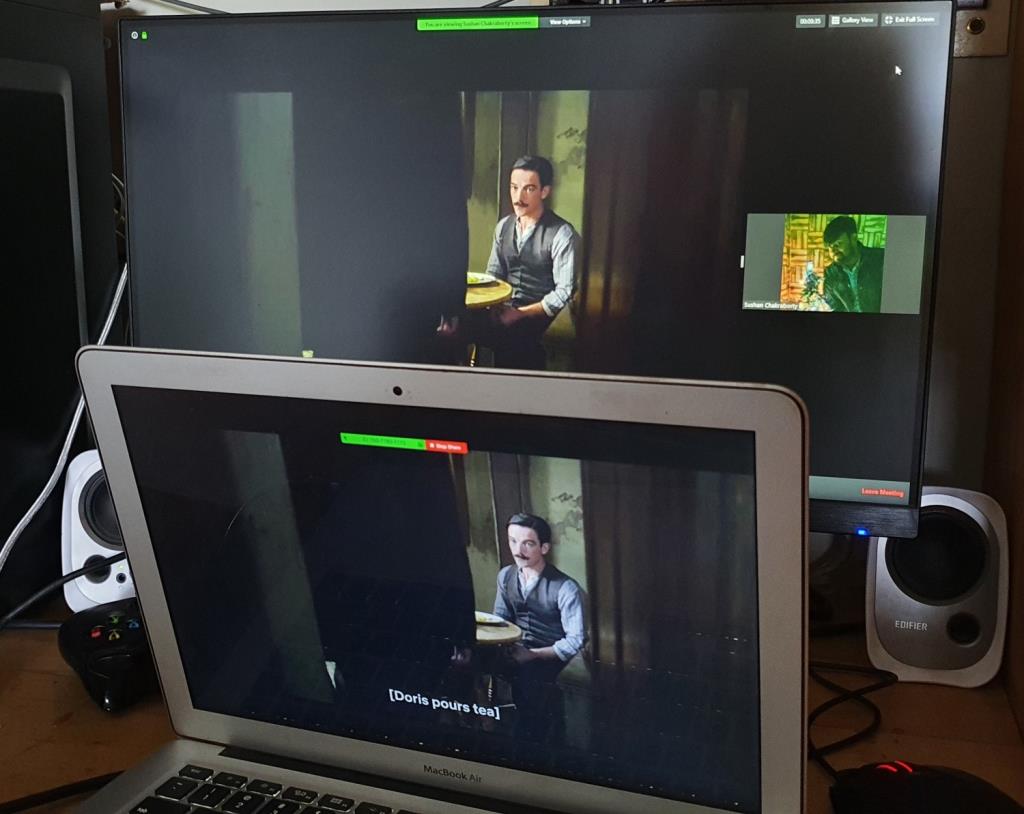


























![Feltételes formázás egy másik cella alapján [Google Táblázatok] Feltételes formázás egy másik cella alapján [Google Táblázatok]](https://blog.webtech360.com/resources3/images10/image-235-1009001311315.jpg)
