6 módszer az illesztőprogramok frissítésére Windows 11 rendszeren

Fedezze fel a legjobb módszereket az illesztőprogramok frissítésére a Windows 11 rendszeren. Tudd meg miért fontos a frissítés és milyen előnyökkel jár.
A Google Meet arra törekszik, hogy megfeleljen a korabeli nagy videokonferencia-alkalmazásoknak, de úgy tűnik, nem sikerül. Bár testreszabási lehetőségeik még mindig messze vannak attól, amit várunk, az egyik nagy hézagos probléma az, hogy a házigazda képtelen elnémítani a megbeszélés összes résztvevőjét. Mivel az egyik legnagyobb célpontja az oktatási intézmények, ez meglehetősen lazának tűnik részükről.
Már megosztottunk veled egy útmutatót arról, hogyan távolíthatja el a Meet menüt a Gmail oldalsávjáról, és itt van a Google Meet „Minden elnémítása” problémájának megoldása a rendelkezésre álló lehetőségekből.
Tartalom
Kérd meg a résztvevőket, hogy maradjanak csendben

Nos, ez nyilvánvaló. Az első dolog, amit megtehetsz, egyszerűen megkéred a résztvevőket, hogy legyenek eléggé. Ez nem biztos, hogy minden résztvevőnél működik, de jelentősen csökkentheti a zajt. Olvasson tovább, ha más módszereket szeretne ezzel összefüggésben használni.
Néhány résztvevő manuális némítása
Ha a fenti módszer nem működött túl jól, folyamodhat a résztvevők manuális elnémításához. Igen, ez unalmas munka lehet, ha 50 tanulóból áll az osztály. Néhány tanuló elnémítása azonban figyelmeztetést küldhet másoknak.
Egy résztvevő elnémításához először kattintson a "Személyek" fülre a jobb felső sarokban, majd kattintson a résztvevő neve melletti legördülő nyílra.
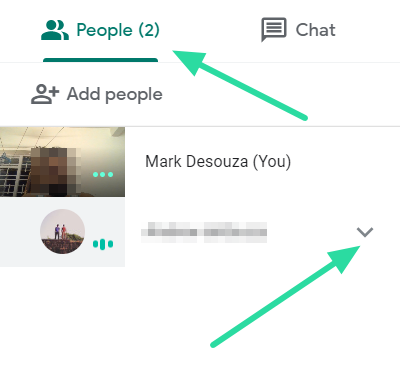
Kattintson a mikrofon gombra a résztvevő némításához. A mikrofon pirosra vált, ha a résztvevőt elnémítják.
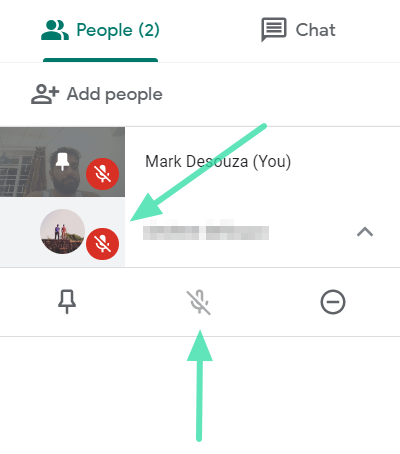
Egy Chrome-lap némítása saját maga
Ha a Google Meet webklienst használja, és egyszerre szeretné elnémítani az összes többi résztvevőt, akkor ezt úgy teheti meg, hogy elnémítja azt a lapot, amelyen a webes kliens fut. Ezzel elnémítja a lapról kijövő összes hangot.
Egy lap elnémításához a Google Chrome-ban egyszerűen kattintson a jobb gombbal arra a lapra, amelyen a Google Meet fut, és válassza a „Webhely némítása” lehetőséget. A lap némításának feloldásához kövesse ugyanezeket az irányelveket, és kattintson a "Webhely némításának feloldása" gombra.
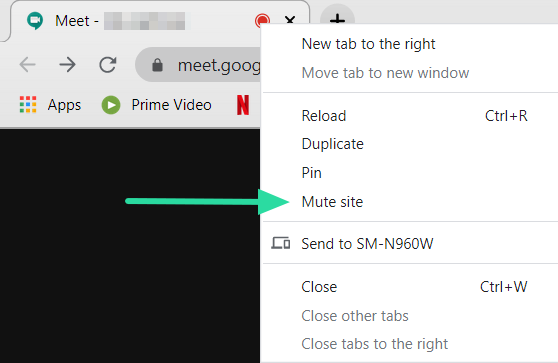
Chrome-lap némítása Chrome-bővítmény segítségével
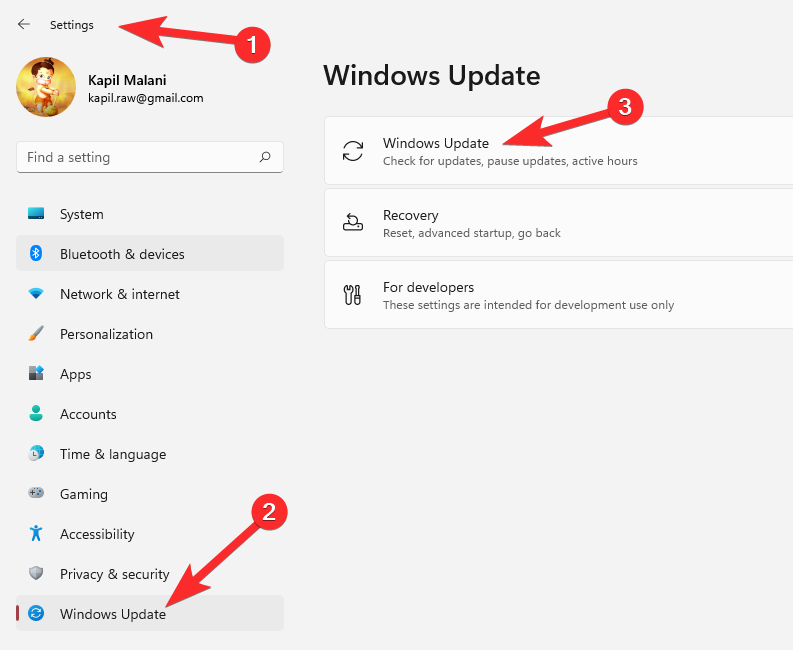
Ha Google Chrome-ot használ, szerencséje van, mert a Chrome saját bővítményekkel segít. Ez a bizonyos bővítmény egyetlen kattintással elnémítja a Google Meet lapot. A telepítést követően a Chrome-bővítmény segítségével elnémíthatja bármelyik lapot, amelyen éppen tartózkodik.
Telepítse a bővítményt, és lépjen a Google Meet lapra. Kattintson a címsor melletti kis hangszóró gombra a webhely némításához. Egy kis hangszóró jelenik meg az ikonon, jelezve, hogy a fül el van némítva. A lap némításának feloldásához egyszerűen kattintson újra a gombra.
Chrome Internetes áruház: Lap némítása
Ki tudja kapcsolni a némítás feloldását a résztvevőknél?
Sajnos jelenleg nincs lehetőség a némítás feloldása funkció letiltására a Google Meetben. Ez azt jelenti, hogy még azután is, hogy Ön egyénileg elnémította a résztvevőt, továbbra is feloldhatja saját magát, és visszatérhet.
Ha a gazdagép elnémítja a résztvevőt, a gazdagép nem tudja feloldani a némítást. A házigazdának fel kell kérnie a némított résztvevőt saját némításának feloldására.
A Google azt állítja, hogy tisztában van a problémával, és aktívan dolgozik a megoldáson. Mind a némítás feloldása, mind az összes némítás funkcióval foglalkozni kell a következő frissítésekben. De egyelőre annyit tehetünk, hogy elnémítjuk a teljes lapot. Gondjai voltak a résztvevők némításával és némításának feloldásával? Tudassa velünk az alábbi megjegyzésekben.
Fedezze fel a legjobb módszereket az illesztőprogramok frissítésére a Windows 11 rendszeren. Tudd meg miért fontos a frissítés és milyen előnyökkel jár.
Abban az esetben, ha a Windows Search rendkívül magas CPU- vagy lemezerőforrást használ, akkor a következő hibaelhárítási módszereket használhatja a Windows 11 rendszeren. A probléma megoldásához egyszerűbb módszerek is tartoznak…
2021. február 20.: A Google letiltotta az összes Meet-bővítményt, amely segített a rácsnézetben, beleértve az alább említetteket is. Ezek a bővítmények már nem működnek, és úgy tűnik, az egyetlen alternatíva…
Az egyetlen képernyő, amelytől a Windows-felhasználók félnek, az a Halál Kék Képernyője. A BSOD már évtizedek óta létezik, nagyon keveset változott az évek során, de még mindig elég erős ahhoz, hogy…
A Microsoft Teams a Microsoft Office 365-tel való mélyreható integrációjának köszönhetően emberek milliói számára vált a legjobb videohívási megoldássá világszerte. Annak ellenére, hogy nem a leginkább felhasználóbarát…
A Microsoft Teams egy átfogó eszköz, amely a közelmúltban meglehetősen népszerű csapatmunka funkciói miatt. A szolgáltatás lehetővé teszi, hogy konkrét csapatokat hozzon létre a szervezet számára, meghívjon…
2021. október 12.: Nagy frissítés! Kérjük, vegye figyelembe, hogy többé nem kell lecserélnie az appraiserres.dll fájlt a TPM-ellenőrzés megkerüléséhez és a telepítési hiba kijavításához a Windows 11 telepítésekor. …
Néhány hónap telt el a Windows 11 megjelenése óta, és a felhasználók azóta is áttérnek az új operációs rendszerre. Ahogy egyre több felhasználó próbálja ki a Windows 11 új problémáit, a hibák és a beállítások lemezre kerülnek…
Mindenki nagyon várja a Windows 11 frissítését. De ha van valami, ami megronthatja a könnyű frissítésre vonatkozó terveiket, az a rettegett rendszer…
A Windows 11 most megjelent a nyilvánosság számára, miután az idén júniusban vitatottan kiszivárgott. Azóta az operációs rendszer számos változáson ment keresztül, amelyek között szerepelt az igen örvendetes fagyos…
A Windows tálcája minden figyelem középpontjában áll, mióta a Windows 11 megjelenésével megkapta új, megújult megjelenését. Most középre állíthatja a tálcát, élvezheti az új műveleti központot, megváltoztathatja…
A Windows 11 néhány hónapon belül megjelenik a nagyközönség számára, és mindenki nagyon vágyott az új operációs rendszerre. Tartalmaz egy új start menüt, az Android-alkalmazások natív telepítésének lehetőségét, és…
A Microsoft Teams egy nagyszerű kommunikációs segédprogram a felhasználók számára minden platformon, de amint végzett vele, az alkalmazás kezd bosszantóvá válni. Ha nem használ Te…
Minden online elérhető szolgáltatásnak megvannak a maga problémái, és ez alól a Microsoft Teams sem kivétel. Az együttműködési eszköz felhasználói bázisa jelentősen megnőtt a COVID-19 világjárvány közepette…
Amikor a Windows 11-et bemutatták a világnak, a Snap Layouts volt az első dolog, amely felkeltette mindenki figyelmét. Innovatívak, újszerűek és valóban hasznosak voltak, amikor Windows rendszeren dolgoztak…
A Windows 11 nemrég jelent meg a nyilvánosság számára, és úgy tűnik, hogy sok új felhasználót csábít. Sok felhasználó átugrott és frissített Windows 11-re, míg mások a…
A Google Meet az egyik legtöbbet emlegetett távoli együttműködési platformmá nőtte ki magát, amely jelenleg elérhető a piacon. Rengeteg elképesztő funkciót kínál, és megbízható…
Mivel a Zoom átveszi munkánk, sőt társasági életünk nagy részét, meglehetősen nagy mértékben támaszkodunk rá. A Zoom segítségével a felhasználók létrehozhatják saját virtuális tárgyalótermeiket, és beszélgethetnek…
A Windows 11 a közelmúltban kiszivárgott a nyilvánosság elé, és a világon mindenki sietve próbálta telepíteni az új operációs rendszert egy virtuális gépre a Liike VirtualBox eszközök segítségével. Jön a Windows 11…
Azok, akik elég lelkesek, hogy a Windows 11 Dev build-jét az Insider Programon keresztül hozzák le, lassan kezdték megérteni, hogy a legtöbb felhasználó miért várja meg a stabil kiadás megjelenését. Elsőnek lenni…
Steam Disk Write Disk Error hibát észlel Windows 10 rendszeren a játék frissítése vagy letöltése közben? Íme néhány gyorsjavítás, amellyel megszabadulhat a hibaüzenettől.
Fedezze fel, hogyan távolíthat el alkalmazásokat a Windows 10 rendszerből a Windows Store segítségével. Gyors és egyszerű módszerek a nem kívánt programok eltávolítására.
Fedezze fel, hogyan tekintheti meg vagy törölheti a Microsoft Edge böngészési előzményeit Windows 10 alatt. Hasznos tippek és lépésről-lépésre útmutató!
A Google zökkenőmentessé tette a csoportos megbeszélések lebonyolítását. Tudd meg a Google Meet korlátait és lehetőségeit!
Soha nincs rossz idő a Gmail jelszavának megváltoztatására. Biztonsági okokból mindig jó rutinszerűen megváltoztatni jelszavát. Ráadásul soha
Az online adatvédelem és biztonság megőrzésének egyik alapvető része a böngészési előzmények törlése. Fedezze fel a módszereket böngészőnként.
Ismerje meg, hogyan lehet némítani a Zoom-on, mikor és miért érdemes ezt megtenni, hogy elkerülje a zavaró háttérzajokat.
Használja ki a Command Prompt teljes potenciálját ezzel a több mint 280 (CMD) Windows-parancsot tartalmazó átfogó listával.
Alkalmazhatja a Google Táblázatok feltételes formázását egy másik cella alapján, a Feltételes formázási segédprogrammal, a jelen cikkben ismertetettek szerint.
Kíváncsi vagy, hogyan használhatod a Rendszer-visszaállítás funkciót a Windows 11 rendszeren? Tudd meg, hogyan segíthet ez a hasznos eszköz a problémák megoldásában és a számítógép teljesítményének helyreállításában.


























![Feltételes formázás egy másik cella alapján [Google Táblázatok] Feltételes formázás egy másik cella alapján [Google Táblázatok]](https://blog.webtech360.com/resources3/images10/image-235-1009001311315.jpg)
