6 módszer az illesztőprogramok frissítésére Windows 11 rendszeren

Fedezze fel a legjobb módszereket az illesztőprogramok frissítésére a Windows 11 rendszeren. Tudd meg miért fontos a frissítés és milyen előnyökkel jár.
Azok, akik elég lelkesek, hogy a Windows 11 Dev build- jét az Insider Programon keresztül hozzák le , lassan kezdték megérteni, hogy a legtöbb felhasználó miért várja meg a stabil kiadás megjelenését. Mivel az első a sok jövőbeli előzetes közül, a Windows 11 minden sarkon kissé durva lesz (pusztán metaforikus értelemben).
Ahogy a bennfentesek elkezdik felpörgetni az új Windowst, várhatóan szoftver- és illesztőprogram-problémák merülnek fel. Vannak azonban olyan megoldások, amelyek kisimíthatják a gyűrődéseket, és működőképessé tehetik a Windows 11 Dev buildet a mindennapi használatra.
Tartalom
1. javítás: távolítsa el a régi illesztőprogramokat
Kevesebb, mint egy nap telt el a Windows 11 Dev build megjelenése óta, és a felhasználók már elkezdték jelenteni a szoftverek és programok összeomlását.
Ha a számítógép összeomlik egy program futtatása közben, előfordulhat, hogy egy ehhez hasonló képernyő jelenik meg:
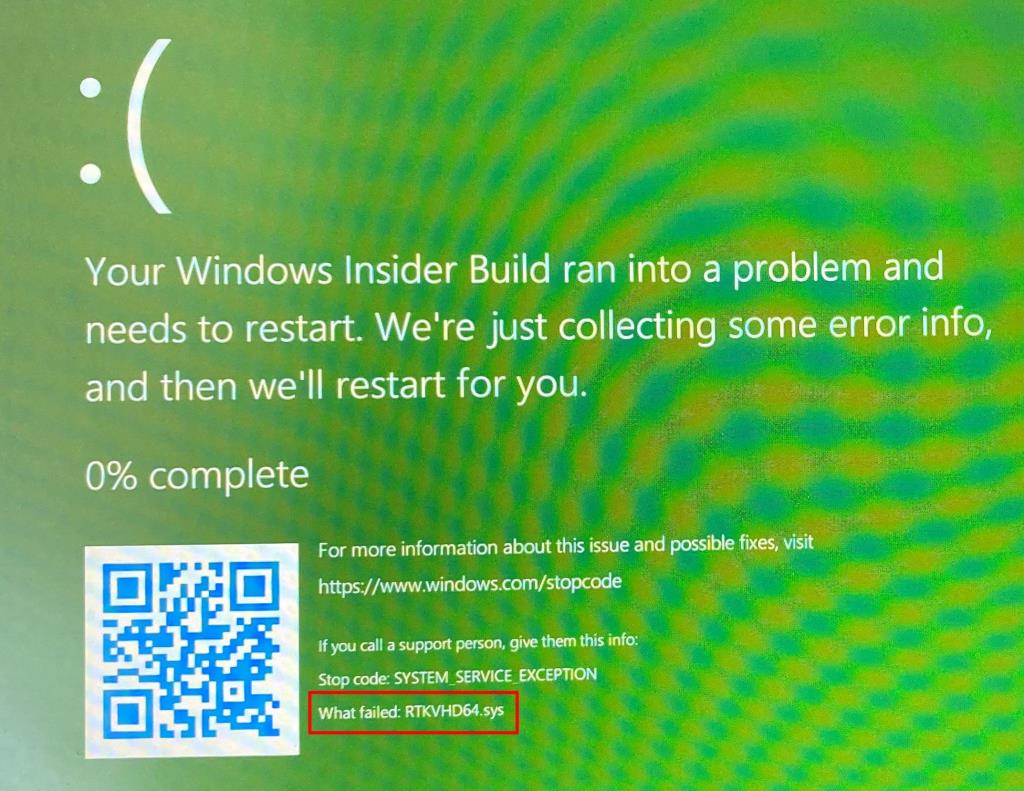
A hiba utolsó sorában azt kell közölni, hogy „Mi nem sikerült”. A Reddit felhasználó esetében például az RTKVHD64.sys . Ezt a hibát a Realtek audio-illesztőprogramok okozzák.
Ha egy program összeomlik a számítógépen, és hasonló üzenetet kap, nagy valószínűséggel az elavult illesztőprogramok okozzák. Bár a Windows többnyire magától frissíti az illesztőprogramokat, néha manuális frissítésre van szükség. Így frissítheti illesztőprogramjait.
Kattintson a jobb gombbal a Start menüre, és nyissa meg az Eszközkezelőt .
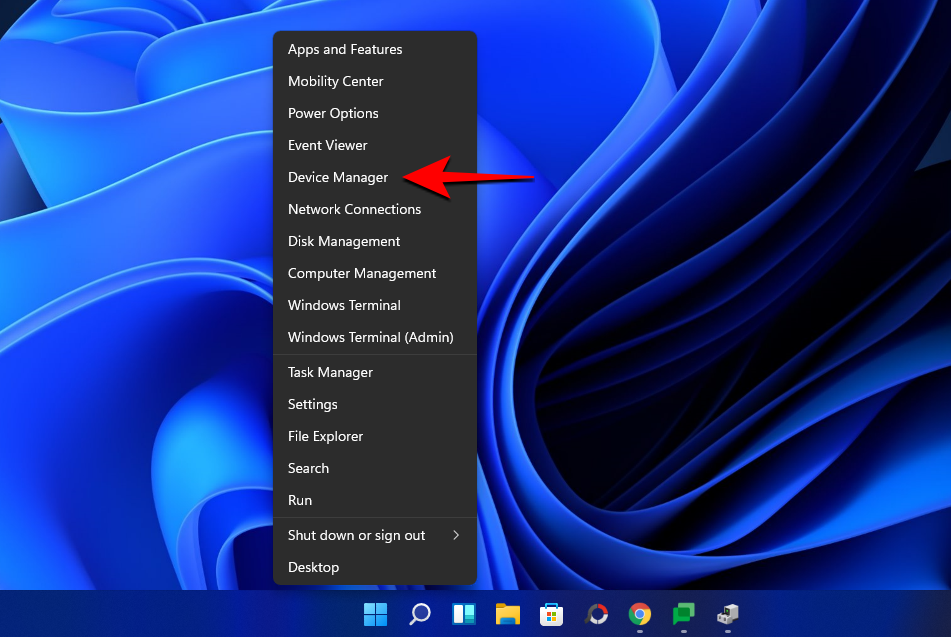
Most kattintson arra a hardverkomponensre, amelynek illesztőprogramjait el szeretné távolítani. Esetünkben hang-, videó- és játékvezérlőkről van szó . Kattintson rá a kibontásához.
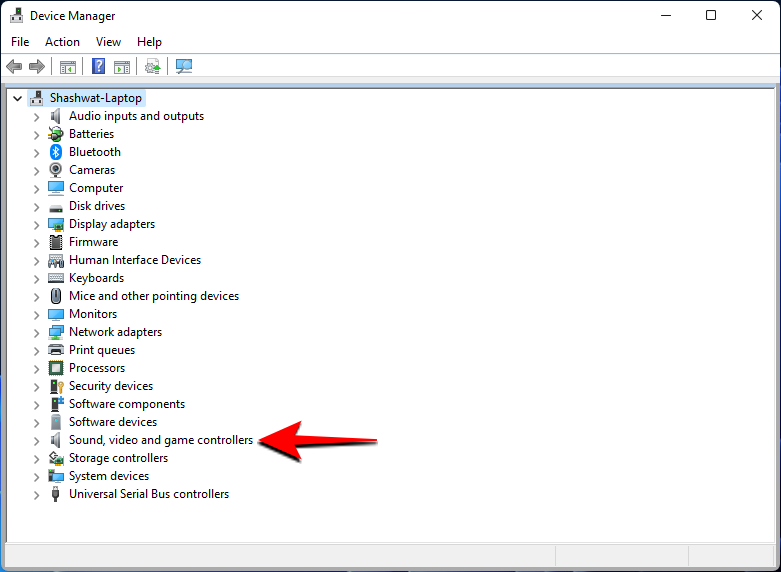
Ezután kattintson jobb gombbal az eltávolítani kívánt illesztőprogramokra, és válassza az Eszköz eltávolítása lehetőséget .
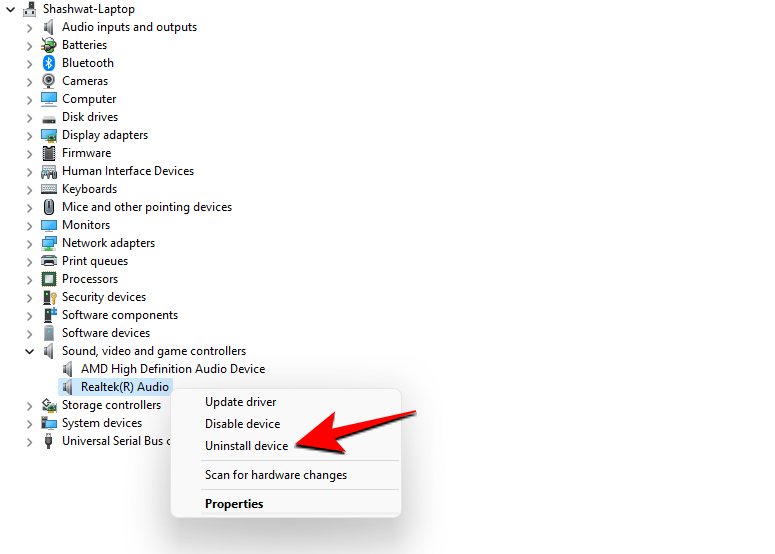
Válassza a „Kísérlet az eszköz illesztőprogramjának eltávolítására” lehetőséget, majd kattintson az Eltávolítás gombra .
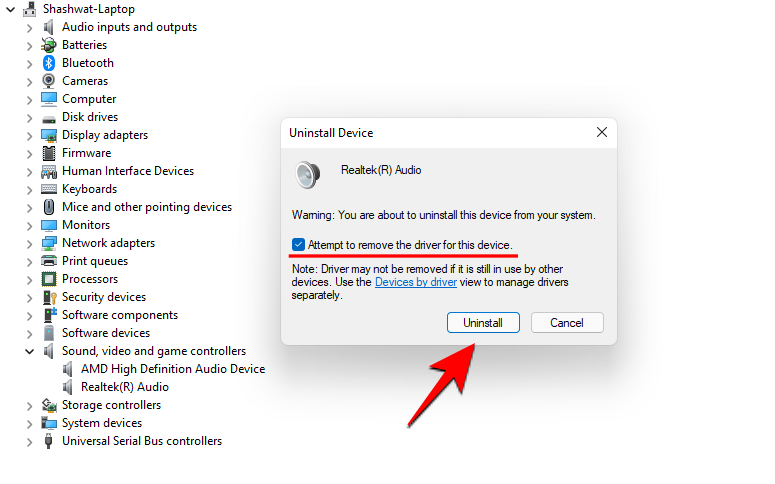
Az eltávolítás befejezése után indítsa újra a számítógépet. A biztonsági mentés után a Windows megkeresi az illesztőprogramokat, és automatikusan frissíti azokat.
2. javítás: Telepítse újra a szoftvert
A programok és szoftverek összeomlásának másik gyakori oka a Windows 11 rendszeren a programmal kapcsolatos probléma lehet. Ez akkor fordulhat elő, ha a szoftvert nem megbízható forrásból telepítette, vagy ha a telepítőfájl kezdetben sérült. Jó gyakorlat, ha a fájlokat csak a program hivatalos oldaláról tölti le és telepíti, és ügyeljen arra, hogy a telepítési folyamat ne szakadjon meg.
3. javítás: Állítsa le a program összes példányát a Feladatkezelőből
Néha egy program több példányának futtatása szükségtelen túlterhelést okozhat a rendszerben, ami a programhoz tartozó összetevők hibás működését és összeomlását okozhatja. Ez különösen igaz az olyan nehéz programokra, mint az Adobe Premiere vagy akár a Chrome.
A programok néha összeomolhatnak a végrehajtás során, ha korábbi példányaik még futnak a háttérben.
Ennek megakadályozásának egyik módja az, hogy leállítja a program összes példányát a Feladatkezelőből. Ehhez kattintson a jobb gombbal a Start menüre, és nyissa meg a Feladatkezelőt.
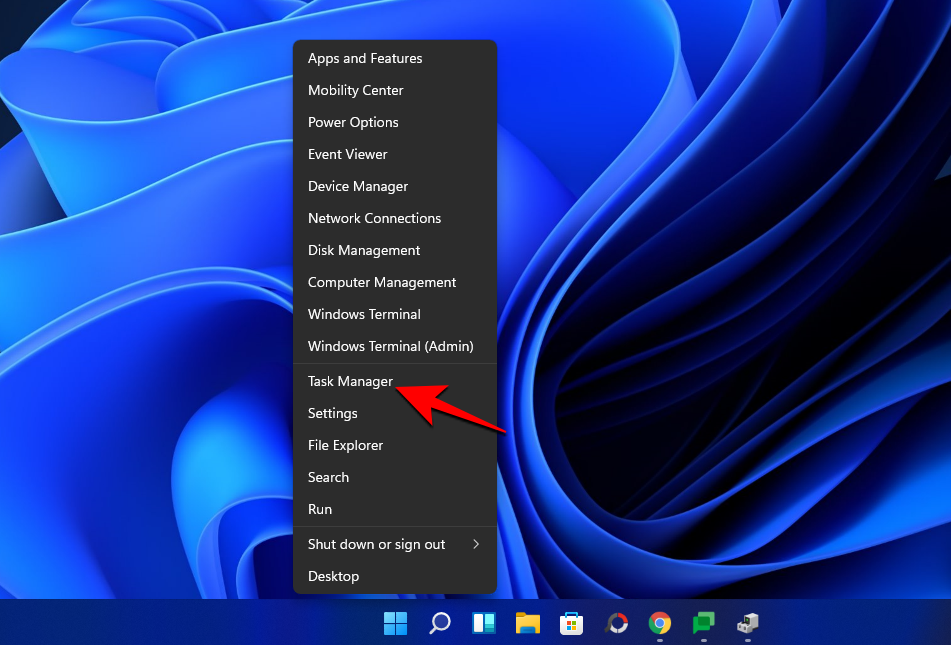
Kattintson a További részletek elemre .
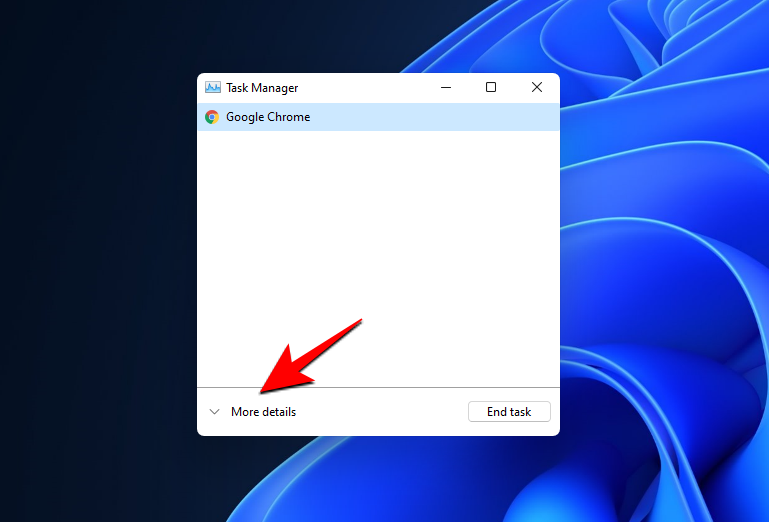
A „Folyamatok” lapon keresse meg a program összes példányát, kattintson rájuk a jobb gombbal, és fejezze be a feladatot .
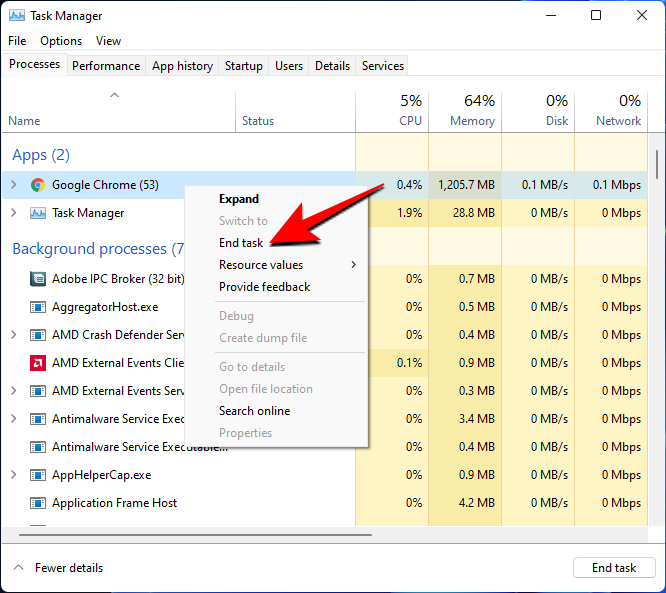
Miután meggyőződött arról, hogy a program teljesen bezárt, próbálja meg újra futtatni a programot.
4. javítás: Problémák elhárítása
Ha nem tudja kideríteni, hogy mi okozza a program összeomlását, mindig használhatja a Windows beépített hibaelhárítóját.
Nyissa meg a Start gombot, és írja be a „Hibaelhárítás” parancsot. Ezután válassza az Egyéb problémák elhárítása lehetőséget .
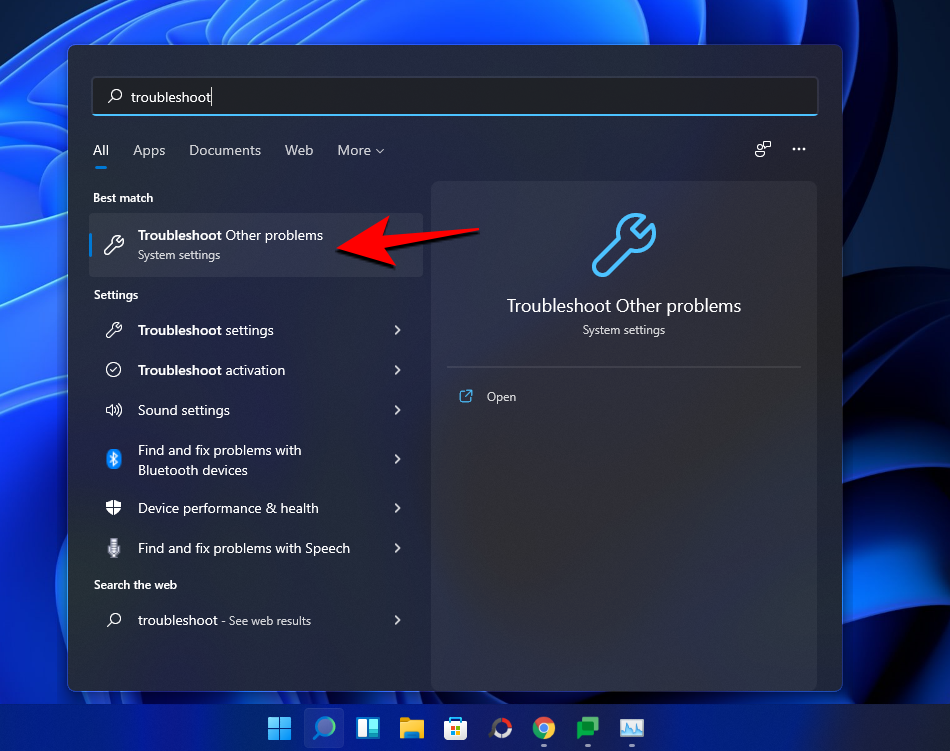
Itt tekintse át a gyakori problémákat, és végezze el a programjával kapcsolatos hibaelhárítást. Ha például nem tud videószerkesztő programot futtatni, érdemes lehet a Video Playback hibaelhárítását végezni .
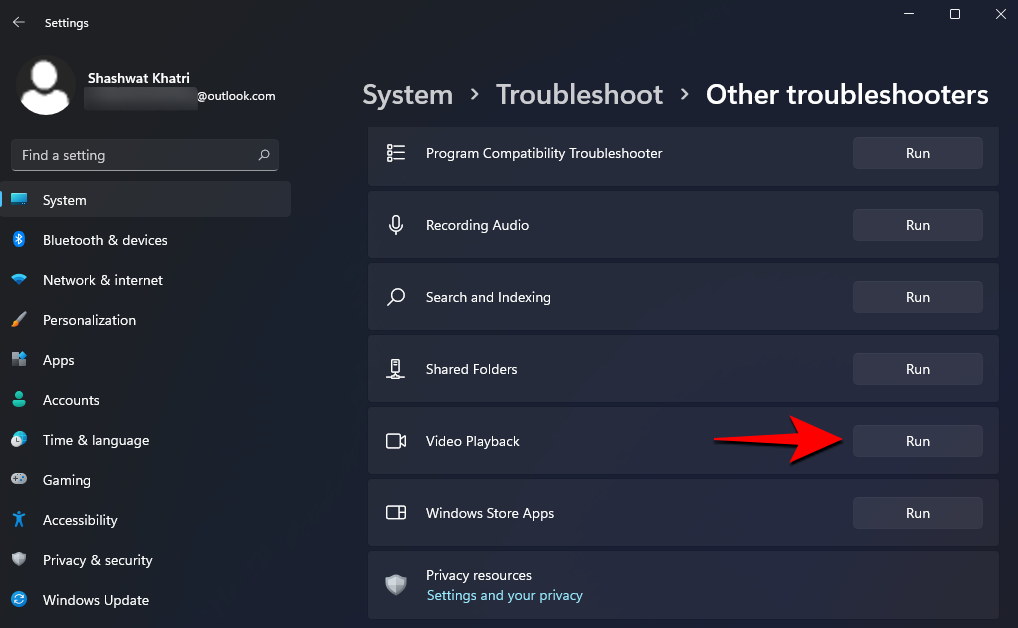
A tapasztalt problémától függően a Windows további beállítási lehetőségeket kínálhat az áttekintéshez. A hibaelhárítás folytatásához kattintson a Folytatni szeretném a hibaelhárítóval lehetőségre .
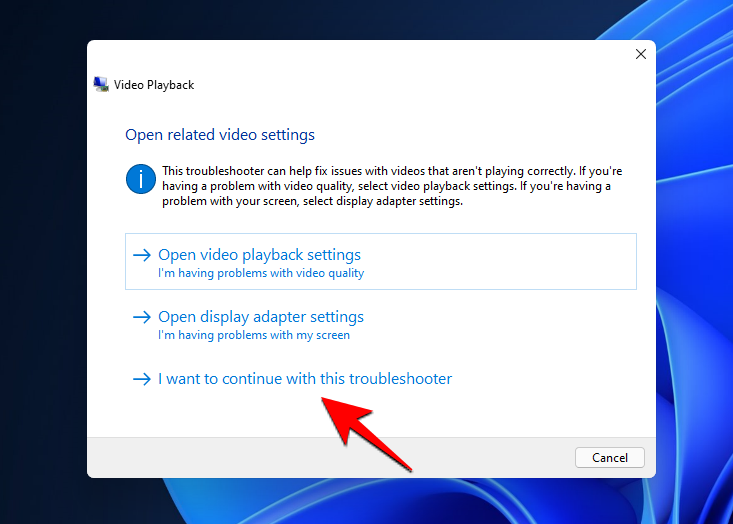
Alkalmazza a hibaelhárító által javasolt javításokat, és máris készen kell állnia.
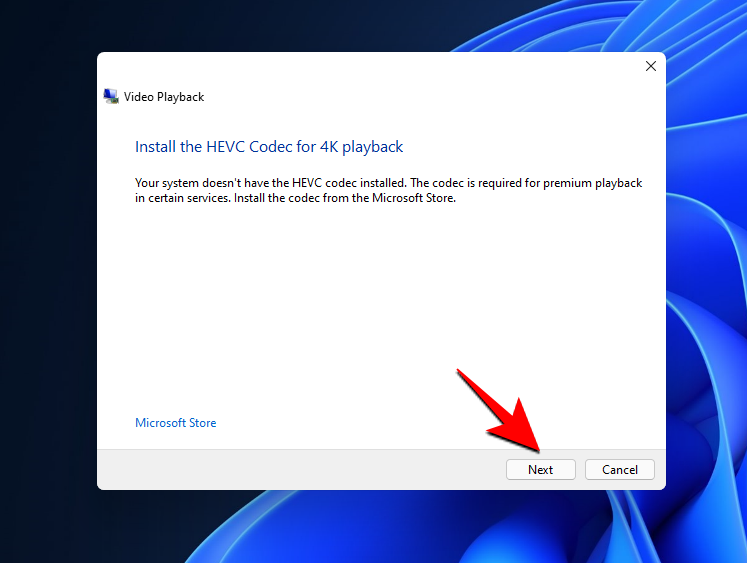
5. javítás: Keressen elérhető Windows-frissítéseket
Annak ellenére, hogy most frissített a Windows 11 rendszerre, előfordulhat, hogy néhány további frissítés is függőben van az illesztőprogramokhoz vagy kodekekhez.
A frissítések kereséséhez nyomja meg a Win+I billentyűkombinációt a Beállítások megnyitásához. Ezután kattintson a Windows Update elemre a bal oldali panelen.
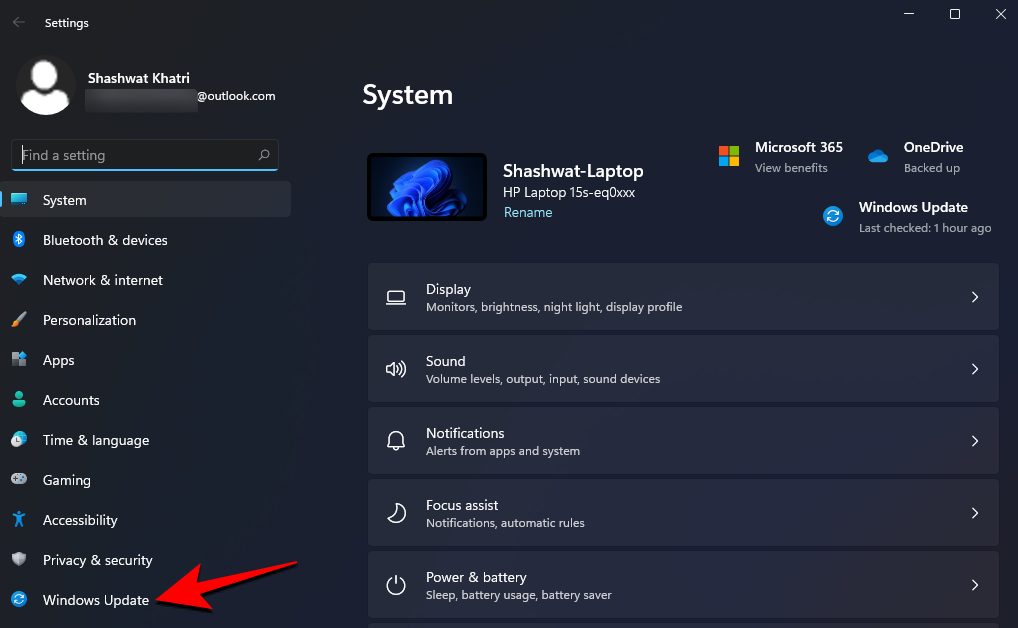
Kattintson a Frissítések keresése lehetőségre .

Ha vannak frissítések, azok automatikusan letöltésre kerülnek.
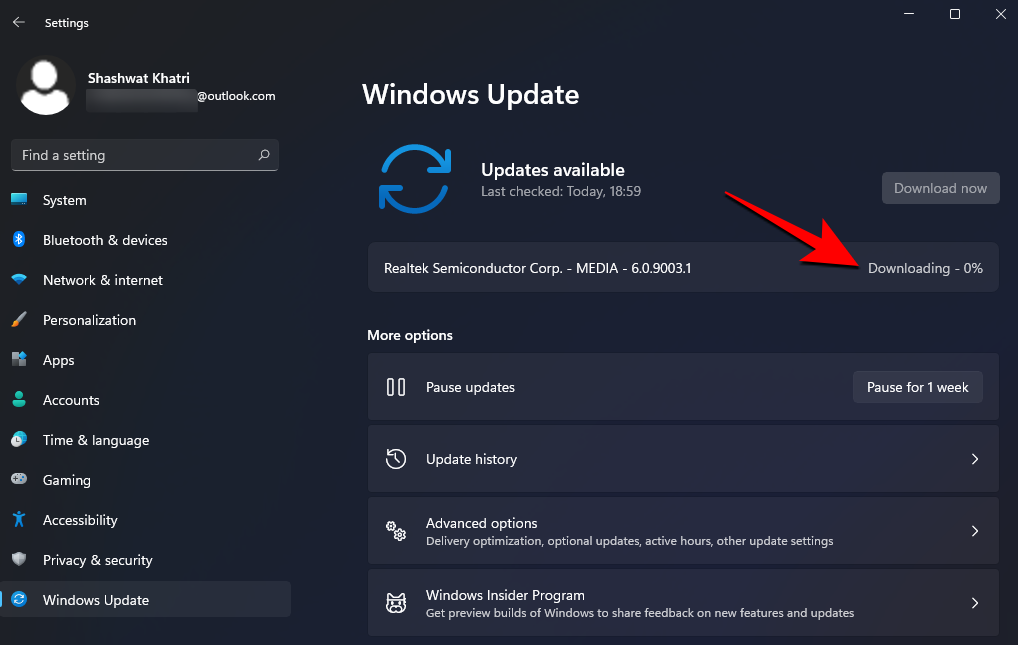
Indítsa újra a számítógépet egyszer, hogy a változtatások érvénybe lépjenek.
Amint a felhasználói felület újratervezésének kezdeti sokkja alábbhagy, a Windows 11 újra otthon érezheti magát. Az illesztőprogram-kompatibilitás, a telepítőcsomagok, a függőben lévő frissítések és más gyakori problémák azonban a programok összeomlását okozhatják a Windows 11 Dev buildben. Ne feledje, hogy ez nem a stabil végleges build, és sok további változtatásra és finomhangolásra lehet számítani a későbbi előzetes verziókban, amelyek kiküszöbölhetik a jelenleg fennálló problémákat.
Fedezze fel a legjobb módszereket az illesztőprogramok frissítésére a Windows 11 rendszeren. Tudd meg miért fontos a frissítés és milyen előnyökkel jár.
Abban az esetben, ha a Windows Search rendkívül magas CPU- vagy lemezerőforrást használ, akkor a következő hibaelhárítási módszereket használhatja a Windows 11 rendszeren. A probléma megoldásához egyszerűbb módszerek is tartoznak…
2021. február 20.: A Google letiltotta az összes Meet-bővítményt, amely segített a rácsnézetben, beleértve az alább említetteket is. Ezek a bővítmények már nem működnek, és úgy tűnik, az egyetlen alternatíva…
Az egyetlen képernyő, amelytől a Windows-felhasználók félnek, az a Halál Kék Képernyője. A BSOD már évtizedek óta létezik, nagyon keveset változott az évek során, de még mindig elég erős ahhoz, hogy…
A Microsoft Teams a Microsoft Office 365-tel való mélyreható integrációjának köszönhetően emberek milliói számára vált a legjobb videohívási megoldássá világszerte. Annak ellenére, hogy nem a leginkább felhasználóbarát…
A Microsoft Teams egy átfogó eszköz, amely a közelmúltban meglehetősen népszerű csapatmunka funkciói miatt. A szolgáltatás lehetővé teszi, hogy konkrét csapatokat hozzon létre a szervezet számára, meghívjon…
2021. október 12.: Nagy frissítés! Kérjük, vegye figyelembe, hogy többé nem kell lecserélnie az appraiserres.dll fájlt a TPM-ellenőrzés megkerüléséhez és a telepítési hiba kijavításához a Windows 11 telepítésekor. …
Néhány hónap telt el a Windows 11 megjelenése óta, és a felhasználók azóta is áttérnek az új operációs rendszerre. Ahogy egyre több felhasználó próbálja ki a Windows 11 új problémáit, a hibák és a beállítások lemezre kerülnek…
Mindenki nagyon várja a Windows 11 frissítését. De ha van valami, ami megronthatja a könnyű frissítésre vonatkozó terveiket, az a rettegett rendszer…
A Windows 11 most megjelent a nyilvánosság számára, miután az idén júniusban vitatottan kiszivárgott. Azóta az operációs rendszer számos változáson ment keresztül, amelyek között szerepelt az igen örvendetes fagyos…
A Windows tálcája minden figyelem középpontjában áll, mióta a Windows 11 megjelenésével megkapta új, megújult megjelenését. Most középre állíthatja a tálcát, élvezheti az új műveleti központot, megváltoztathatja…
A Windows 11 néhány hónapon belül megjelenik a nagyközönség számára, és mindenki nagyon vágyott az új operációs rendszerre. Tartalmaz egy új start menüt, az Android-alkalmazások natív telepítésének lehetőségét, és…
A Microsoft Teams egy nagyszerű kommunikációs segédprogram a felhasználók számára minden platformon, de amint végzett vele, az alkalmazás kezd bosszantóvá válni. Ha nem használ Te…
Minden online elérhető szolgáltatásnak megvannak a maga problémái, és ez alól a Microsoft Teams sem kivétel. Az együttműködési eszköz felhasználói bázisa jelentősen megnőtt a COVID-19 világjárvány közepette…
Amikor a Windows 11-et bemutatták a világnak, a Snap Layouts volt az első dolog, amely felkeltette mindenki figyelmét. Innovatívak, újszerűek és valóban hasznosak voltak, amikor Windows rendszeren dolgoztak…
A Windows 11 nemrég jelent meg a nyilvánosság számára, és úgy tűnik, hogy sok új felhasználót csábít. Sok felhasználó átugrott és frissített Windows 11-re, míg mások a…
A Google Meet az egyik legtöbbet emlegetett távoli együttműködési platformmá nőtte ki magát, amely jelenleg elérhető a piacon. Rengeteg elképesztő funkciót kínál, és megbízható…
Mivel a Zoom átveszi munkánk, sőt társasági életünk nagy részét, meglehetősen nagy mértékben támaszkodunk rá. A Zoom segítségével a felhasználók létrehozhatják saját virtuális tárgyalótermeiket, és beszélgethetnek…
A Windows 11 a közelmúltban kiszivárgott a nyilvánosság elé, és a világon mindenki sietve próbálta telepíteni az új operációs rendszert egy virtuális gépre a Liike VirtualBox eszközök segítségével. Jön a Windows 11…
Azok, akik elég lelkesek, hogy a Windows 11 Dev build-jét az Insider Programon keresztül hozzák le, lassan kezdték megérteni, hogy a legtöbb felhasználó miért várja meg a stabil kiadás megjelenését. Elsőnek lenni…
Sok oka lehet annak, hogy a laptopja miért nem tud csatlakozni a Wi-Fi-hez, ezért számos módja van a hiba kijavításának. Ha a laptopja nem tud csatlakozni a Wi-Fi-hez, próbálja ki a következő módszereket a probléma megoldására.
Miután létrehoztak egy USB rendszerindítót a Windows telepítéséhez, a felhasználóknak ellenőrizniük kell az USB rendszerindító teljesítményét, hogy kiderüljön, sikeresen létrejött-e vagy sem.
Számos ingyenes eszköz képes előre jelezni a meghajtó meghibásodásait, mielőtt azok bekövetkeznének, így időt adva az adatok biztonsági mentésére és a meghajtó időben történő cseréjére.
A megfelelő eszközökkel átvizsgálhatja a rendszerét, és eltávolíthatja a kémprogramokat, a kéretlen reklámprogramokat és más rosszindulatú programokat, amelyek esetleg megbújhatnak a rendszerén.
Amikor egy számítógép, mobileszköz vagy nyomtató hálózaton keresztül próbál csatlakozni egy Microsoft Windows rendszerű számítógéphez, például a „hálózati elérési út nem található – 0x80070035 számú hiba” hibaüzenet jelenhet meg.
A kék halál képernyő (BSOD) egy gyakori és nem új keletű hiba a Windowsban, amikor a számítógép valamilyen súlyos rendszerhibát tapasztal.
A Windows rendszeren manuális és közvetlen elérésű műveletek végrehajtása helyett azokat a rendelkezésre álló CMD parancsokkal helyettesíthetjük a gyorsabb elérés érdekében.
A Windows 10-hez hasonlóan harmadik féltől származó szoftvereket is használhat a Windows 11 tálca átlátszóvá tételéhez.
Miután számtalan órát töltöttek egyetemi laptopjuk és asztali hangszóróik használatával, sokan rájönnek, hogy néhány okos fejlesztéssel szűkös kollégiumi helyüket a tökéletes streaming központtá alakíthatják anélkül, hogy vagyonukat tönkretennék.
A laptopok érintőpadja nem csak mutatásra, kattintásra és nagyításra szolgál. A téglalap alakú felület gesztusokat is támogat, amelyekkel válthat az alkalmazások között, vezérelheti a médialejátszást, kezelheti a fájlokat, sőt, akár az értesítéseket is megtekintheti.




























