A COVID-19 világjárvány kezdete óta az összes videokonferencia-alkalmazás forgalomnövekedését tapasztalta, és ez alól a Microsoft Teams sem kivétel. Az otthoni munkavégzés új normává vált, és valószínűleg a belátható jövőben is az lesz, ami sokakat késztetett arra, hogy átmenjenek azon a fáradságon, hogy megismerkedjenek a videokonferencia-alkalmazások sok finomságával.
A Microsoft Teams nem egy könnyen elsajátítható alkalmazás, de vitathatatlanul az egyik legprofibb és legrobusztusabb lehetőség. Tehát, ha rendben van a meredek tanulási görbe, azt tanácsoljuk, hogy tegyen egy tisztességes esélyt. Ma áttekintjük a Teams egyik legfontosabb aspektusát, és elmondjuk, hogyan használhatod a csatornákat saját előnyödre.
Kapcsolódó: Mi az a Microsoft Teams Together mód?
Tartalom
Mi az a Microsoft Teams csatorna?
Mielőtt megismerkedne a csatornákkal, tudnod kell, mi az a Teams.
A Microsoft Teams csapata úgy definiálható, mint egy közös cél érdekében dolgozó emberek csoportja – akárcsak a sportcsapatok. Az irodai projektcsoporttól a partitervező bizottságig a lehetőségek végtelenek.
Minden csapat csatornákból áll. A Microsoft Teams csatornáit úgy tervezték, hogy megkönnyítsék a konkrét beszélgetéseket, lehetővé téve több projekt egyszerűsítését. A Csatornák célja, hogy segítsenek szervezettebbé tenni, biztosítva, hogy külön terek legyenek a különböző témák és igények számára.
Nyitottak a csatornák minden csapattag számára?
Itt válnak érdekessé a dolgok, mivel a csatornák lehetőséget kínálnak arra, hogy tetszés szerint válassza ki a közönségét. Könnyed beszélgetésekhez vagy együttműködési megközelítéshez válasszon egy szabványos csatornát. A fókuszáltabb megközelítés érdekében válasszon privátot, és csak azokat a tagokat válassza ki, akik hozzáadott értéket képviselnek a vita témájához.
Kapcsolódó: Microsoft Teams korlátai
Microsoft Teams privát csatorna létrehozása
A csapat tulajdonosa vagy bármely tagja létrehozhat privát csatornát. A vendégeknek azonban nincs joguk csatornákat létrehozni. Ha módosítani szeretné ezt, vessen egy pillantást a Csapat vagy Szervezet beállításaira. Látogasson el az Admin Centerbe a részletes áttekintésért.
Asztali
Privát csatorna létrehozásához a Teams asztali alkalmazásból először be kell jelentkeznie szervezete hitelesítő adataival, és át kell lépnie a „Csapatok” lapra.
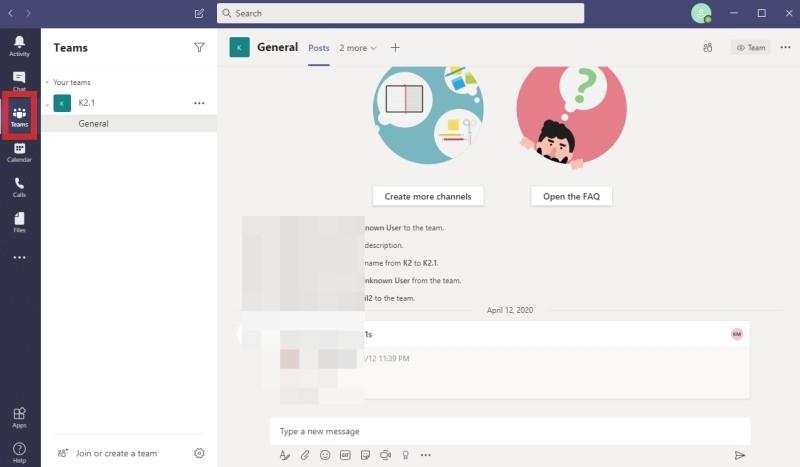
Most kattintson a három pontra – opciók –, és nyomja meg a „Csatorna hozzáadása” gombot.

A következő képernyőn módosítsa az „Adatvédelem” beállítást „Normál”-ról „Privát”-ra, majd nyomja meg a „Tovább” gombot.
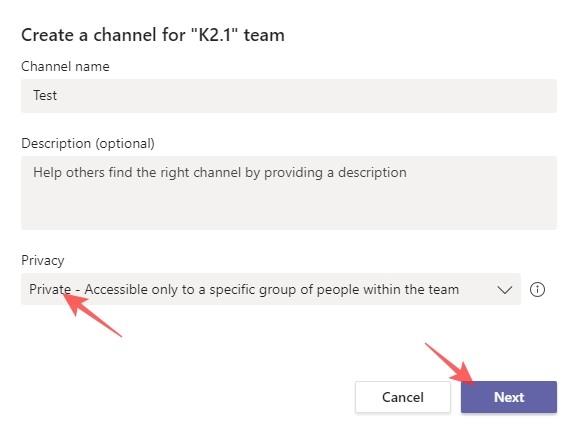
Mobil
Új privát csatorna hozzáadása mobileszközön néhány további lépést igényel. Először is be kell jelentkeznie Microsoft Teams-fiókjába, és meg kell keresnie a „Csapatok” lapot – ugyanúgy, mint az asztali megfelelőjét.

Most érintse meg a vízszintes hárompontos gombot – opciókat – a csapat neve mellett.
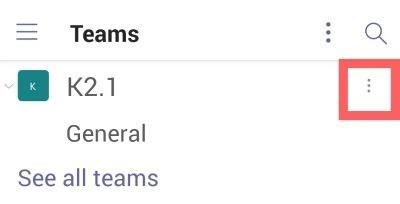
Koppintson a "Csatornák megtekintése" elemre.

Ezután érintse meg a „+” ikont a jobb alsó sarokban egy csatorna hozzáadásához.

Végül állítsa a „Privacy” csatornát „Privát”-ra, és koppintson a pipára, miután végzett.
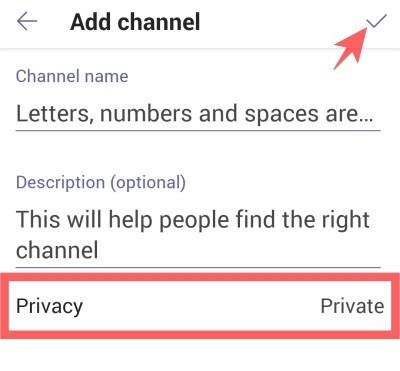
Kapcsolódó: Hogyan javítható a Microsoft Teams „Ismeretlen állapota” probléma?
Hogyan lehet törölni egy csatornát
Asztali
A csatorna – a privát és a normál – törlése meglehetősen egyszerű. Egyszerűen lépjen a „Csapatok” fülre, és válassza ki a törölni kívánt csatornát.
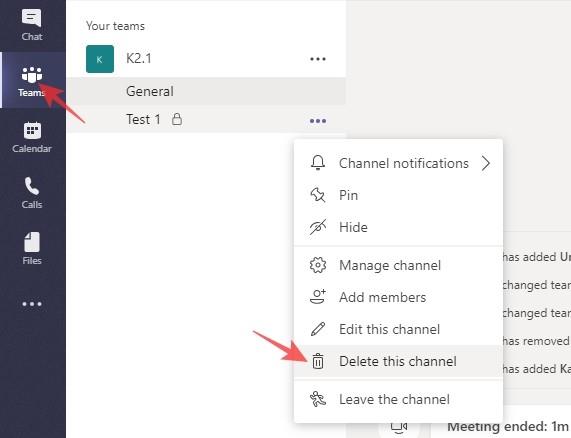
Most kattintson a hárompontos opciók gombra, majd kattintson a "Csatorna törlése" gombra, és erősítse meg.
Mobil
Mobilon jelentkezzen be a Microsoft Teamsbe, és navigáljon a „Csapatok” lapra, ahogy tenné. Ezután érintse meg a Csapat neve melletti beállítások gombot, és nyomja meg a "Csatornák megtekintése" gombot.

A következő képernyőn válassza ki a törölni kívánt csatornát, és érintse meg a mellette lévő opciókat.

Végül érintse meg a „Csatorna törlése” elemet, és erősítse meg.
Hogyan adhatunk robotokat és alkalmazásokat egy csatornához
Mint említettük, a Microsoft Teams az egyik legrobusztusabb videokonferencia- és együttműködési eszköz, amely méltó kiegészítők választékát kínálja. Az emlékeztetőket kínáló robotoktól a feladatok megosztását és kiosztását segítő alkalmazásokig néhány kattintással nagyjából újradefiniálhatja a Microsoft Teams élményét.
Új alkalmazás vagy bot hozzáadásához először be kell jelentkeznie, és a „Csapatok” lapra kell navigálnia. Most válassza ki a kívánt csatornát, és nyomja meg a „+” gombot.
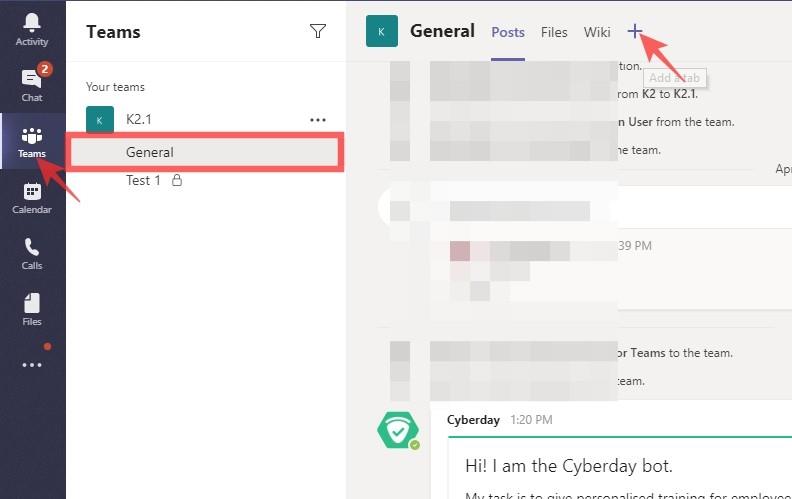
Ezután válassza ki a csatornához hozzáadni kívánt szolgáltatást.
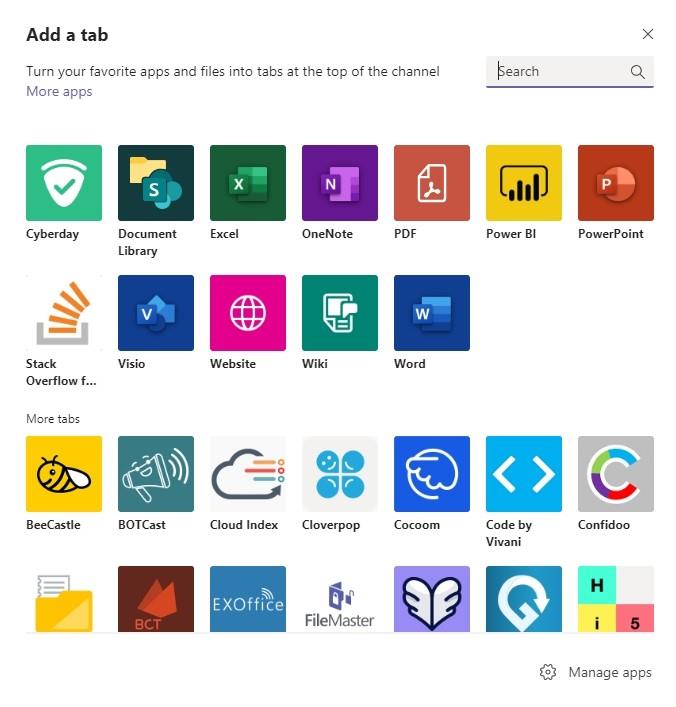
Összefüggő:
Csatorna rögzítése
Ha a csapatnak több mint 10/15 csatornája van, a fontosak szemmel tartása némi kihívást jelenthet. Ha a tetejére rögzíti őket, mindig csak néhány kattintásnyira lesz kedvenc csatornájától.
Asztali
Csatorna rögzítéséhez lépjen a Csapatok lapra, és válassza ki a rögzíteni kívánt csatornát. Ezután kattintson a mellette lévő hárompontos beállítások gombra, és nyomja meg a "Rögzítés" gombot.
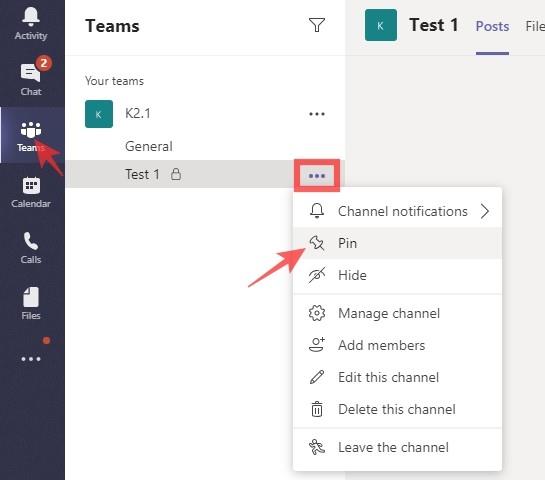
Ez az, a rögzített csatorna mindig felül jelenik meg.
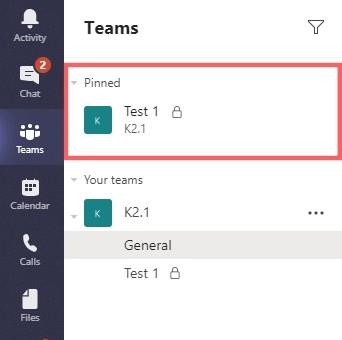
Mobil
Miután bejelentkezett az alkalmazásba, lépjen a "Csapatok" elemre, és kattintson a "Csatornák megtekintése" gombra.

A következő oldalon, ahol a csatornák jelennek meg, nyomja meg és tartsa lenyomva a rögzíteni kívánt csatornát. Végül érintse meg a „Csatorna rögzítése” elemet a rögzítéshez.
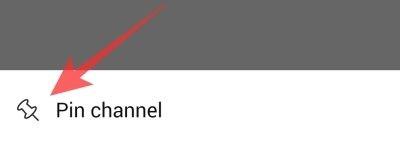
Hogyan lehet elhagyni a csatornát
Miután elérte a célját, vagy a legtöbbet hozta ki egy csatornából, egyszerűen úgy dönthet, hogy elhagyja azt. Így nem kell felesleges értesítésekkel kínlódnia a feladat befejezése után.
Asztali
Bejelentkezés után lépjen a Csapatok fülre, és válassza ki azt a csatornát, amelyet ki szeretne hagyni. Ezután kattintson a közvetlenül mellette található beállítások gombra, és nyomja meg a "Csatorna elhagyása" gombot.
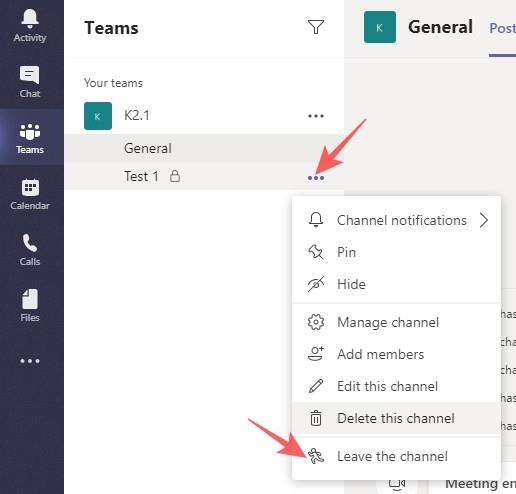
Mobil
Ehhez hasonlóan lépjen a "Csapatok" fülre, és keresse meg azt a csatornát, amelyet el szeretne hagyni. Nyomja meg a beállítások gombot, és érintse meg a „Csatorna elhagyása” lehetőséget.
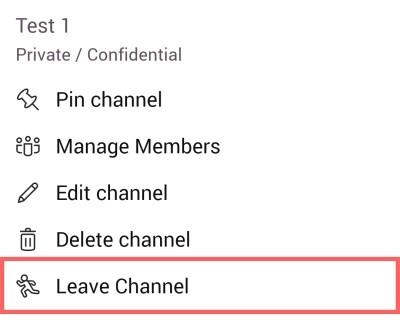
Összefüggő:

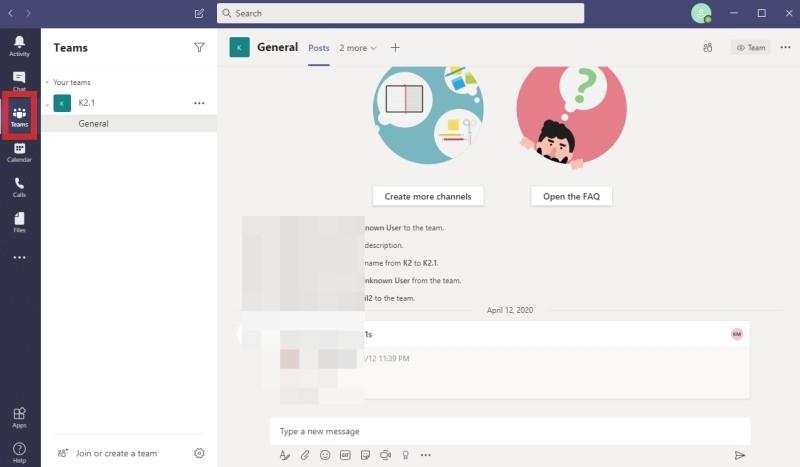

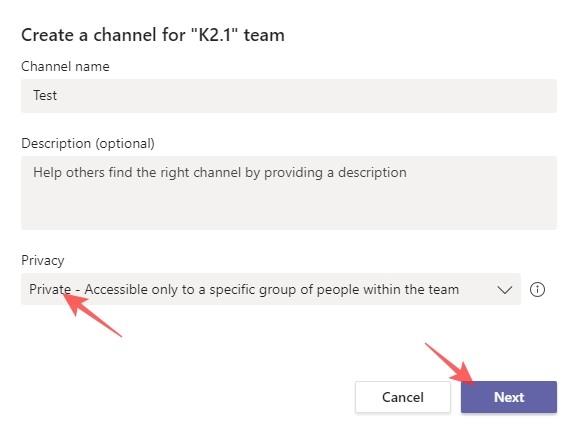

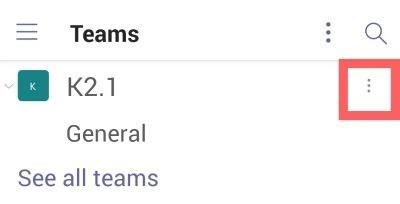


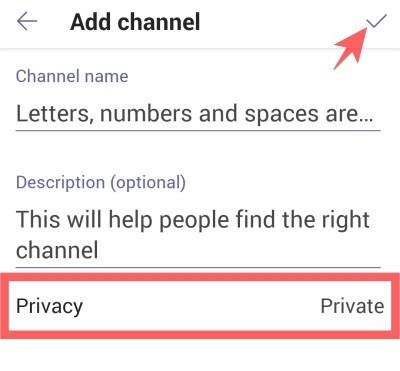
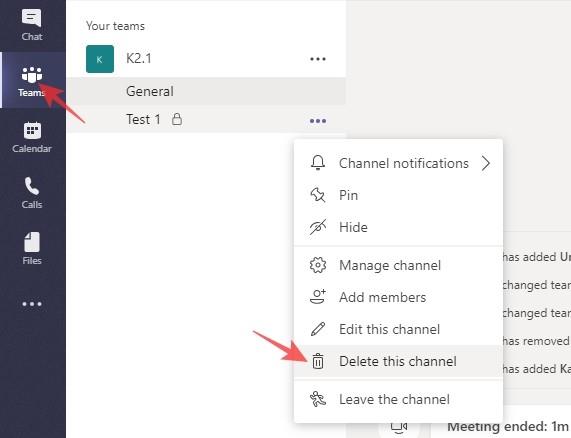

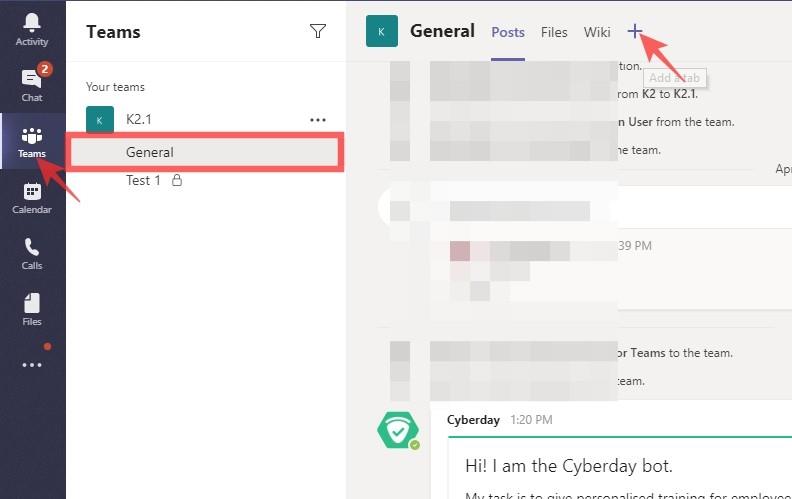
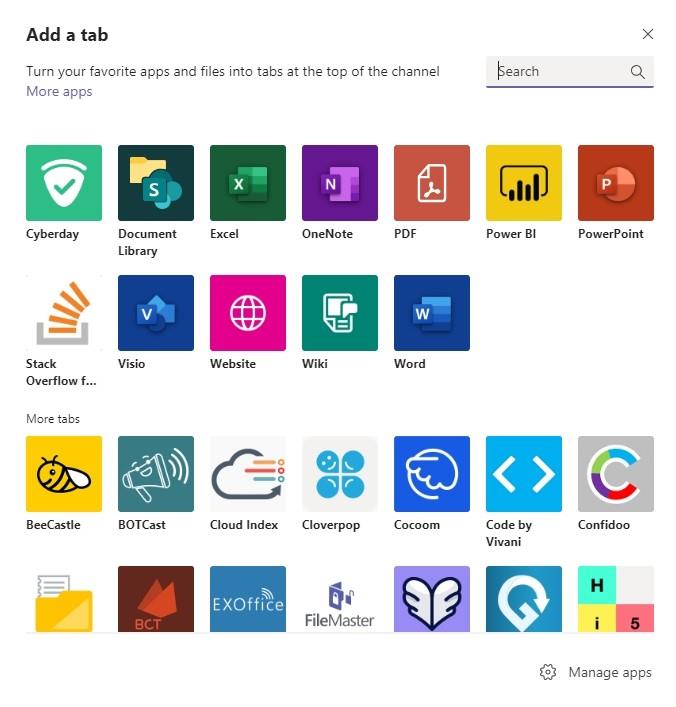
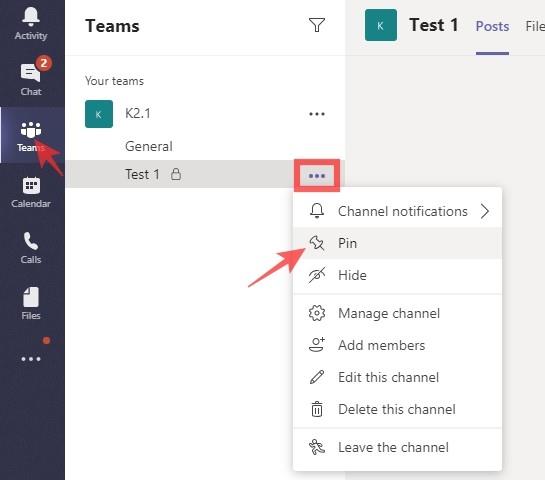
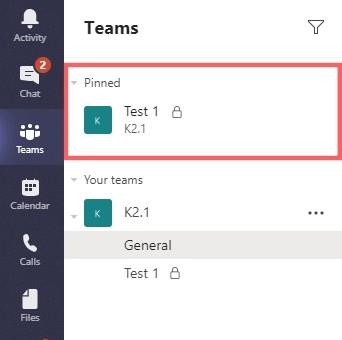
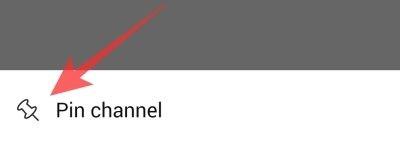
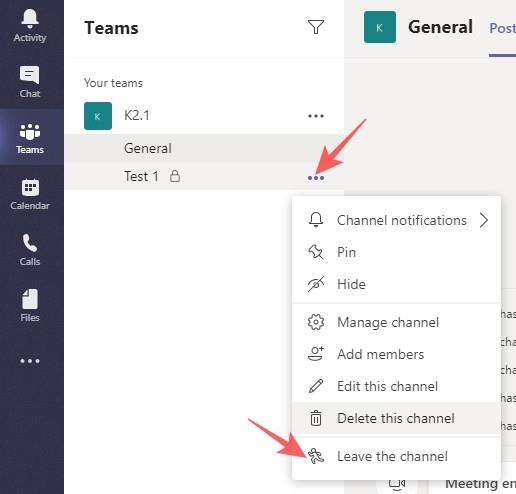
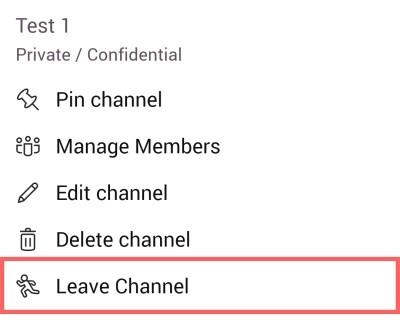


























![Feltételes formázás egy másik cella alapján [Google Táblázatok] Feltételes formázás egy másik cella alapján [Google Táblázatok]](https://blog.webtech360.com/resources3/images10/image-235-1009001311315.jpg)
