Manapság bárhová nézel, a „Zoom” szót látod felbukkanni. Ennek az az oka, hogy ez a kaliforniai felhőplatform intuitív, de professzionális megjelenésű felhasználói felületével meghódította a világot. Ahogy a különböző országokban elkezdték bevezetni a lezárásokat, a vállalatok, iskolák és még a saját jógaóráim is (igen, jógázom, ez klassz!) kénytelenek voltak a videotelefonos kommunikáció felé fordulni.
A Zoom lehetővé teszi a felhasználók számára videokonferenciák és webináriumok létrehozását. Bár a videokonferencia-alkalmazások listája gyakorlatilag végtelen, koncentráljunk a Zoom webináriumaira.
Tartalom
Mi az a Zoom webinárium
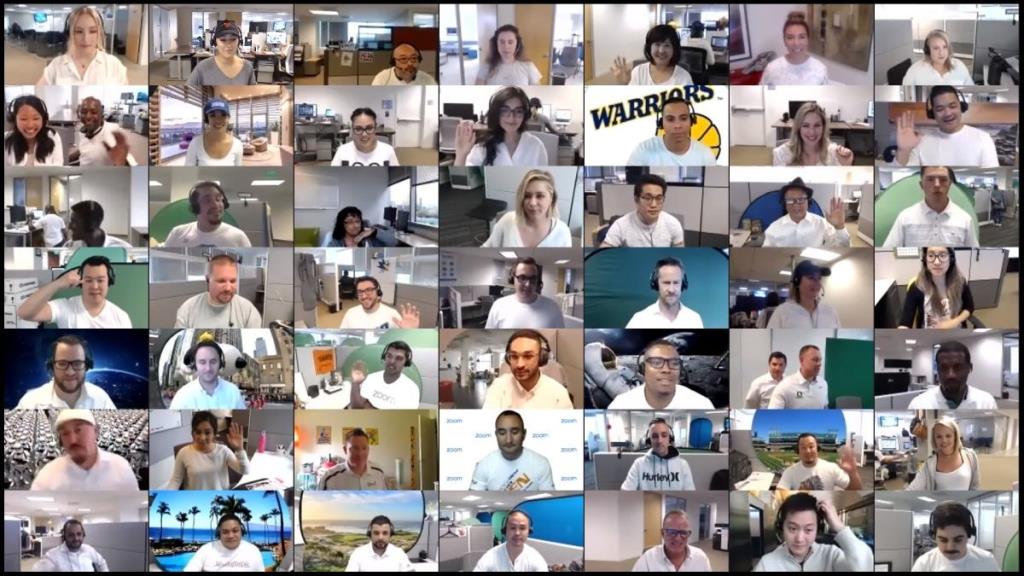
Ahogy a neve is sugallja, a webinárium webes (videós) szeminárium. A Zoom Webinar a Zoom videokonferencia funkciójának kiegészítője.
A Zoom Video Webináriumok lehetővé teszik a panel résztvevőinek és a közönségnek a elkülönítését, ami különösen hasznos, ha több, csak megtekinthető résztvevő van. Ez a szétválasztás lehetővé teszi az információ irányított áramlását, amiről a Zoom Meeting nem szól.
Az egyirányú információáramlás szempontjára építve a Zoom Webinar panel résztvevői nem látják a közönséget, és a résztvevők sem látják egymást. Bár a folyamat egyirányú, a Zoom Webinar lehetővé teszi a panel résztvevői számára, hogy bevonják a közönséget szavazásokba, kérdések és válaszok stb.
Ezen túlmenően a Zoom Webinar feloldja az 500 fős közönségkorlátot (a Zoom találkozókon ), így akár 10 000 résztvevőt is lehetővé tesz.

A Zoom webinárium néhány funkciója a következő:
- Automatikus némítás funkció
- Panelista zöld szoba
- Képernyőmegosztás műsorvezetőknek
- Egyedi regisztráció
- Élő közvetítés
- Jelentéskészítés és elemzés
- Igény szerinti megtekintés
- Csevegés
- HD videó és hang
- Kérdések és válaszok és szavazás
- A résztvevő felemeli a kezét
- Figyelemjelző
- Integráció CRM-mel, videóplatformokkal és marketing automatizálási rendszerekkel, mint például a Marketo, Eloqua, Pardot, Salesforce, Kaltura és Panopto
- Keressen pénzt webináriumaiból
- Testreszabása a márkához
- Integrált globális ingyenes telefonhívás\
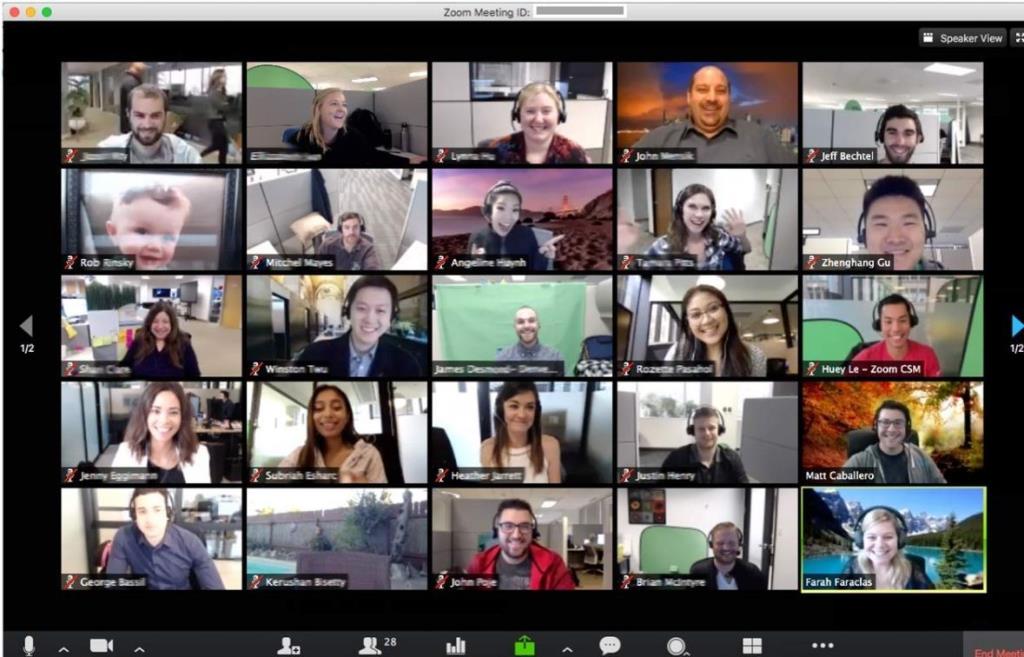
Ingyenes a Zoom webinárium?
Oké, vágjunk is bele. Nem, a Zoom webinárium nem ingyenes.
Mivel ez nem egy különálló entitás, a Zoom Webinar megköveteli a felhasználótól, hogy rendelkezzen Pro-fiókkal (vagy jobb). Igen, a Zoom ingyenes felhasználói még akkor sem tudnak webináriumot lebonyolítani, ha megvásárolják a szükséges webinárium-kiegészítőt. Az alábbi képernyőkép azt mutatja, hogy a „Videó webináriumok hozzáadása” opció elérhető a Pro-felhasználók számára (és magasabb).
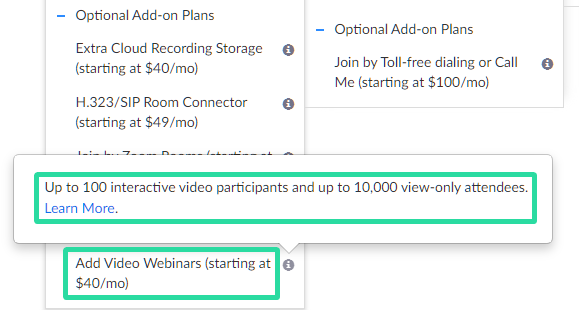
Tekintse meg alább a Zoom Webinar kiegészítő árának részleteit.
Zoom webinárium árak
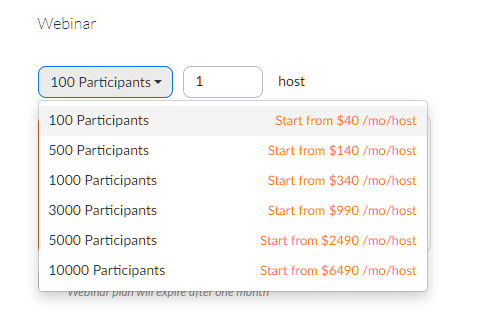
A Zoom webinárium az Opcionális kiegészítő tervek alatt található. Ez a kiegészítő havi 40 USD-tól indul, és akár 6490 USD-t is elérhet, attól függően, hogy a felhasználó hány résztvevővel szeretne kapcsolatba lépni.
A Zoom Webinar kiegészítő ára a résztvevők számától függően:
- 100 résztvevő indulása 40 USD/hó/házigazda
- 500 résztvevő 140 dollártól indul/hó/házigazda
- 1000 résztvevő indulása 340 USD/hó/házigazda
- 3000 résztvevő 990 dollártól indul/hó/házigazda
- 5000 résztvevő 2490 dollártól indul/hó/házigazda
- 10 000 résztvevő 6490 dollártól indul/hó/házigazda
Zoom webinárium megtartásának minimális ára
Nos, mivel az alap Zoom webinárium 40 dollárba kerül, és Pro-felhasználónak kell lenned, ami önmagában 14,99 dollárba kerül, a Zoom webinárium megtartásához a legkevesebb 54,99 dollár. Ezzel lehetővé válik egy Zoom webinárium 100 résztvevővel, egyetlen házigazdával való régebbi lebonyolítása.
BTW, a Pro-fiók eltávolítja a 40 perces korlátot a Zoom meetingeknél , így mostantól akár 24 órán keresztül is tarthat 100 résztvevős megbeszélést.
Hol lehet megvásárolni a Zoom Webinar licencet
Nos, kattintson ide, ha Zoom Webinar csomagot szeretne vásárolni .
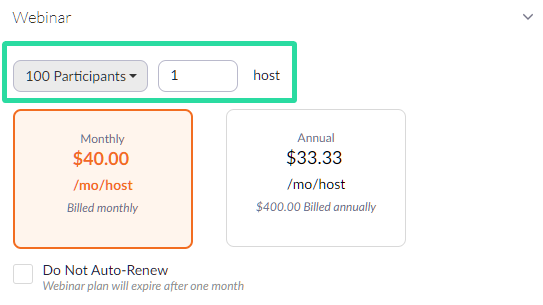
Válassza ki tervét a résztvevők száma és a házigazdák száma alapján, és választhatja az éves számlázást is.
És ha Ön ingyenes felhasználó, a Zoom automatikusan hozzáad egy Pro csomagot is a keverékhez. Javíthat rajta, ha kiválasztja az üzleti licencet és a licencek számát az Ön igényei alapján (hosztok/társgazdagépek száma).
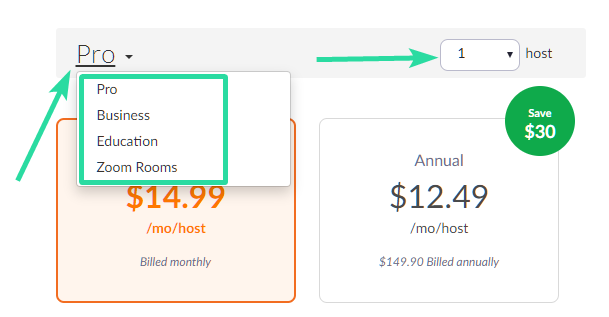
Az oldal jobb oldalán lévő oszlop frissül az Ön választásával, és a számla teljes összegét mutatja. Ha elkészült, kattintson a folytatás gombra az oldal alján.
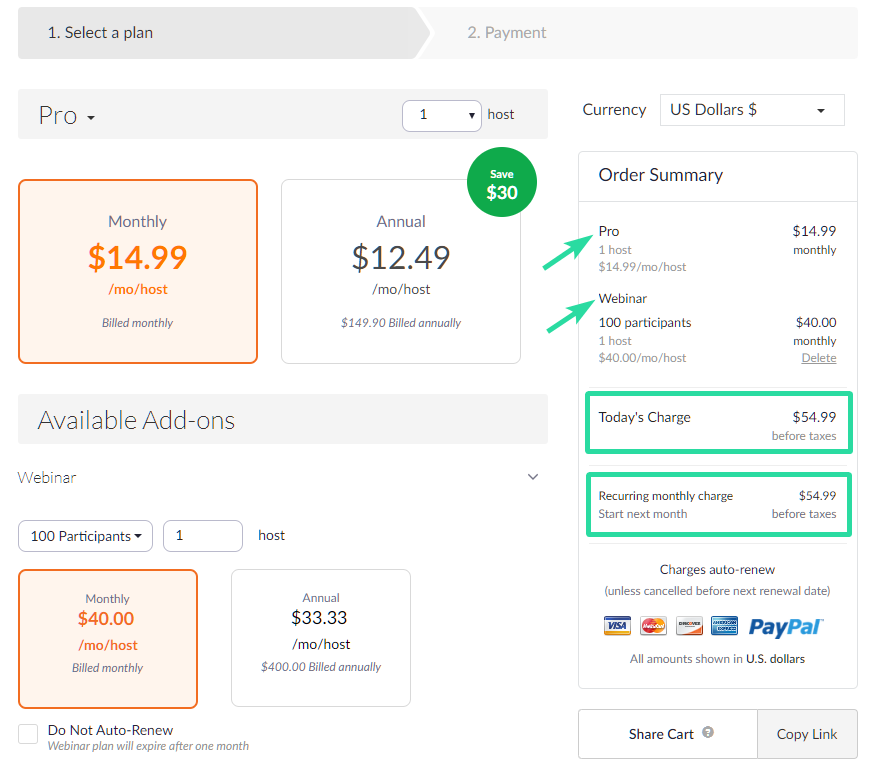
Mi kell még
A webináriumot rendező felhasználónak engedéllyel rendelkező felhasználónak kell lennie. Ez azt jelenti, hogy az ingyenes vagy alapcsomagot használók nem tarthatnak Zoom webináriumot.
Engedélyezett felhasználó(k)
Nos, ezt hagyja figyelmen kívül, ha már vásárolt Pro licencet a Zoom Webinar csomag megvásárlásakor. Ha azonban további gazdagépeket kell hozzáadnia, minden további gazdagéphez licencet kell vásárolnia. Ez akkor hasznos, ha a webináriumot társházigazdák segítségével bonyolítják le.
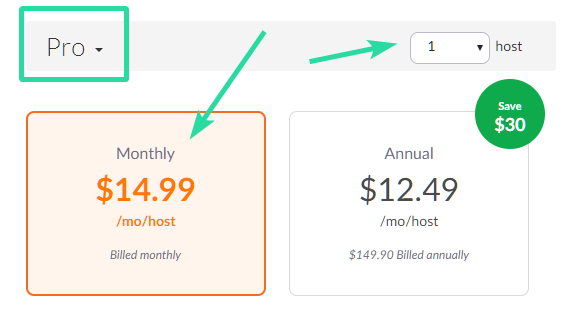
A Zoom használatához a gazdagépnek és társgazdáknak licencelt Zoom-fiókkal kell rendelkezniük (Pro terv vagy magasabb). Bár maga a Zoom ingyenes Basic csomagot kínál , azzal még akkor sem lehet Zoom webináriumot vagy társszervezni, ha megvásárolja a (drága) webinárium-kiegészítőt.
A webinárium lebonyolításához Pro, Business és Enterprise csomagra lesz szüksége. Íme a Zoom fizetős csomagjainak költsége: A Zoom négyféle fiók közül választhat.
- Pro @ 14,99 USD/hó/gazda
- Vállalkozás (kis és közepes) @ 19,99 USD/hó/házigazda
- Vállalati (nagy) @ 19,99/hó/host
► Vásároljon fizetett csomagot a Zoomból itt .
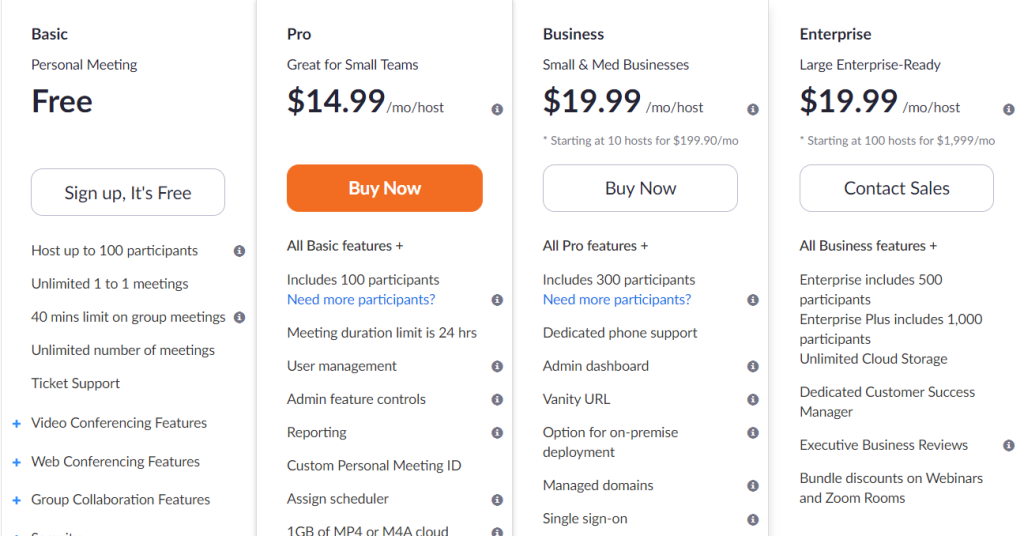
Ahogy az várható volt, minden fiók tartalmazza az alatta lévő összes fiók funkcióit. Az engedéllyel rendelkező felhasználók további előnyökkel járnak, mint például:
- Személyes értekezlet azonosító testreszabása
- Rögzítés a Zoom felhőbe
- Legyen alternatív házigazda
- Rendeljen másokat ütemezéshez és ütemezéshez a nevében
- Használjon fiókbővítményeket, például konferenciaterem-csatlakozót
- Rendeljen hozzá felhasználói kiegészítőket, például nagy találkozót, webináriumot vagy személyes audiokonferenciát
- Személyes link személyre szabása, ha üzleti vagy oktatási fiókot használ

A felhasználóhoz licencet rendelhet
Ezenkívül a webinárium licencét a felhasználónak meg kell vásárolnia vagy hozzá kell rendelnie hozzá.
A licenccel rendelkező felhasználók további licenceket vásárolhatnak, amelyeket más Licenccel rendelkező felhasználóknak osztanak ki . Licenc hozzárendeléséhez nyissa meg a Felhasználókezelés > Felhasználók > most válassza ki a felhasználót, akihez a licencet hozzá kívánja rendelni > Szerkesztés > válassza ki a Licenc felhasználó típusát > válassza ki a Webinárium licencet > Mentés.
Az asztali alkalmazás kötelező verziója
A Zoom webinárium a webes kliensből és a Zoom Desktop kliensből is tárolható. A felhasználóknak azonban meg kell jegyezniük, hogy az asztali kliensnek 3.0-s vagy újabb verziójúnak kell lennie.
A mobilalkalmazás kötelező verziója
A Zoom Mobile alkalmazás használata esetén (igen, a Zoomnak van Zoom cloud meetings nevű mobilalkalmazása iOS-re és Androidra is), győződjön meg arról, hogy az a legfrissebb vagy legalább 3.0 vagy újabb verzió.
Hogyan készítsünk gyakorlatot/zöldszobát a Zoom webináriumon
A Zoom videokonferencia szolgáltatásának egyik meghatározó jellemzője a váróterem funkciója, amely lehetővé teszi a szervezők számára, hogy eldöntsék, egy résztvevő mikor csatlakozzon az értekezlethez, és megakadályozza, hogy újak csatlakozzanak. A Zoom webináriumai hasonló funkcióval rendelkeznek, és bár másképp vannak címkézve, ugyanazt a célt szolgálja.
A webinárium gyakorlati üléseként elérhető funkció lehetővé teszi a házigazdák számára, hogy beállítsák a Zoom webináriumot, és csak a webinárium megkezdése előtt hívjanak meg más házigazdákat, alternatív házigazdákat és paneltagokat a foglalkozásra. Ez azt is biztosítja, hogy a webinárium résztvevői ne csatlakozhassanak a munkamenethez a webinárium kezdete előtt. A gyakorlat tehát a zöld teremnek tekinthető, ahol csak a házigazdák és a paneltagok vitathatják meg a webinárium menetét.
Megjegyzés : A Zoom webinárium gyakorlata csak akkor érhető el, ha a Zoom Desktop Client programot Windows és macOS rendszeren használja, és licencelt Zoom-fiók szükséges: Pro, Business, Education vagy Enterprise.
Ha gyakorlatot szeretne használni a Zoom webináriumon belül, először engedélyeznie kell azt a Zoom internetes portálon. Ehhez lépjen a Zoom webináriumok oldalára, és kattintson a "Webes szeminárium ütemezése" lehetőségre vagy egy már létrehozott webináriumra. Amikor kiválaszt egy webináriumot, megjelenik a „Webszeminárium szerkesztése” gomb, kattintson rá. A Szerkesztés képernyőn jelölje be a „Gyakorlati ülés engedélyezése” opció melletti négyzetet a „Webinar Options” részben. Tessék, sikeresen engedélyezte a gyakorlati üléseket webináriumaihoz.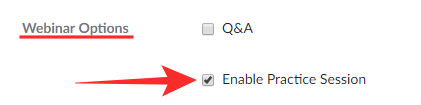
Most már használhatjuk a Gyakorló Session funkciót, mielőtt webináriumot kezdenénk a Zoomról. A gyakorlat megkezdéséhez nyissa meg a Zoom alkalmazást az asztalon, és nyisson meg egy webináriumot annak kezdete előtt. Ha ezt megteszi, csak a házigazdák, az alternatív házigazdák és a paneltagok tudnak bejutni a webináriumra, és ezeknek a felhasználóknak a képernyőjén egy narancssárga szalag jelenik meg a tetején. A szalaghirdetésen a „Csak gyakorlati mód” felirat látható, és ezalatt a webinárium résztvevői nem csatlakozhatnak a munkamenethez.
Ha engedélyezni szeretné a résztvevők számára, hogy csatlakozzanak a webináriumhoz, kattintson az edzés közben megjelenő narancssárga sávon belül a „Broadcast” gombra. Ha ezt megtette, a webináriumhoz bármely résztvevő csatlakozhat. A tetején lévő szalaghirdetés is zöldre vált, és a következő szöveggel fog megjelenni: „A webináriumot most minden résztvevő számára közvetítjük”.
What about Zoom Rooms?

Traditional conference rooms were outfitted with customized hardware and on-site software. The modern enterprise is looking for a cloud-based solution that runs on affordable commodity hardware.
Zoom Rooms is Zoom’s answer to the modern conference room. They are physical conference rooms fitted with Zoom software and hardware technology, to crate seamless cloud-based meetings. All of the video and audio is integrated into the infrastructure of the room itself.
What do you need to set up a Zoom Room?
- Conference room camera
- Conference room speaker
- Microphone
- Computer to run meetings (and keyboard for initial setup)
- Big screen display (an HDMI-supported TV works just fine)
- Touch controller (Tablet)
Most of this hardware is easily available, and probably already present in a traditional conference room.
Cloud Room Connector (CRC)
A Cloud room connector is a useful little add-on that may be purchased through Billing. This add-on allows SIP or H.323 room systems to communicate with desktop, tablet, mobile devices, Zoom Rooms, and other SIP or H.323 endpoints.
It basically acts as a gateway for H.323 and SIP devices. An ‘H.323’ or ‘SIP’ device can make a video call to a Room Connector to join a Zoom cloud meeting and conversely a Room Connector can also call out to an H.323 or SIP device to join a Zoom cloud meeting.
However, while a user on a ‘SIP’ device can dial in and even be a panelist, Only Licensed users can schedule/Host meetings with Room Connector. Also, to purchase the CRC add-on, the user must have a Pro license or higher.
A Zoom webinárium a cég fizetős szolgáltatása, amely kiváló ingyenes szolgáltatást kínál a videóhívások terén, maximum 40 percig maximum 100 résztvevővel. Tekintettel arra, hogy a tervek 40 dollárból indulnak 100 résztvevőre, megéri, igaz?
Ossza meg velünk, ha segítségre van szüksége ezzel kapcsolatban az alábbi megjegyzések mezőben.

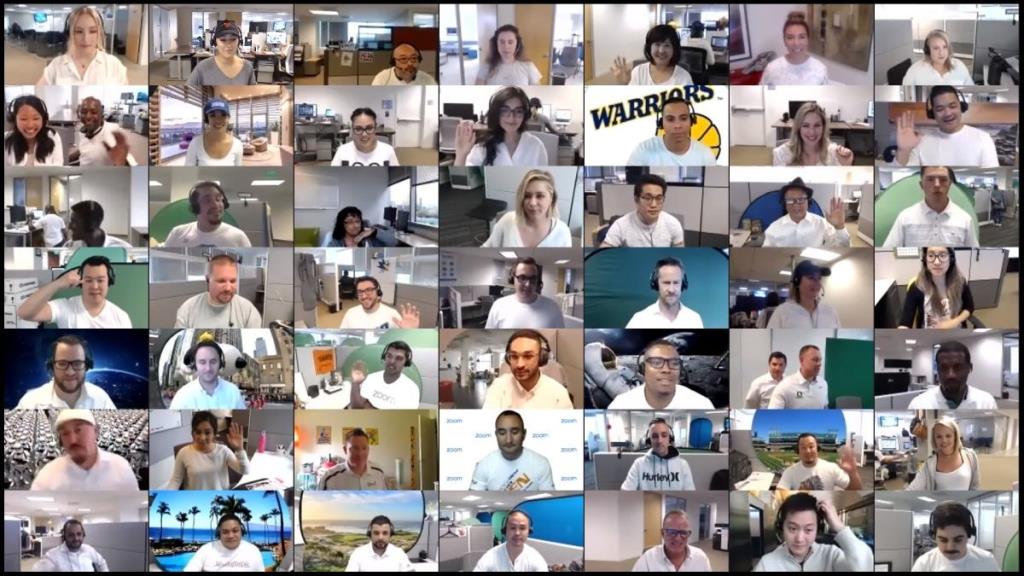

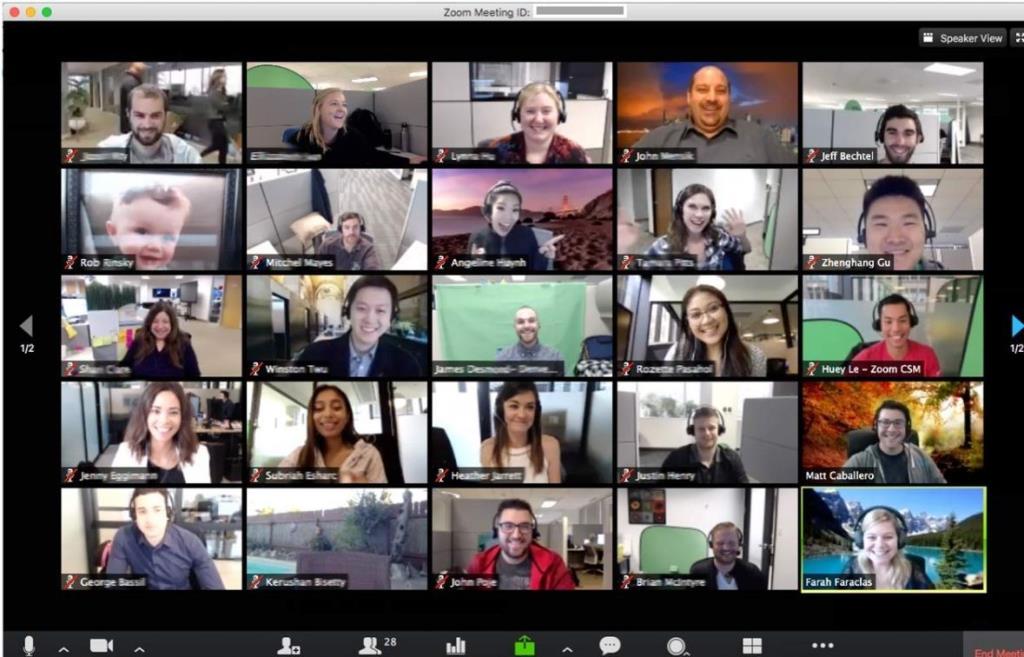
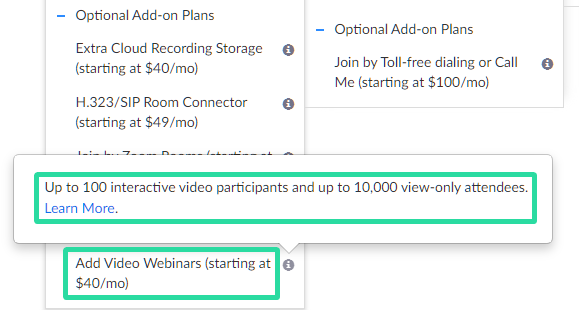
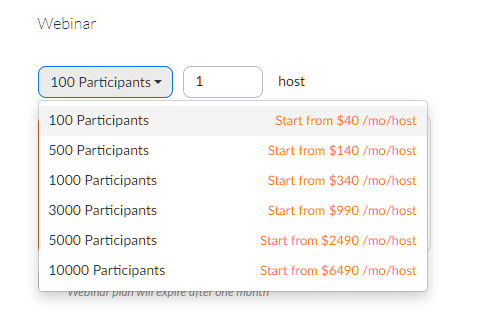
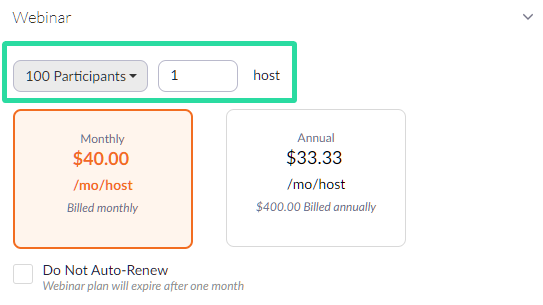
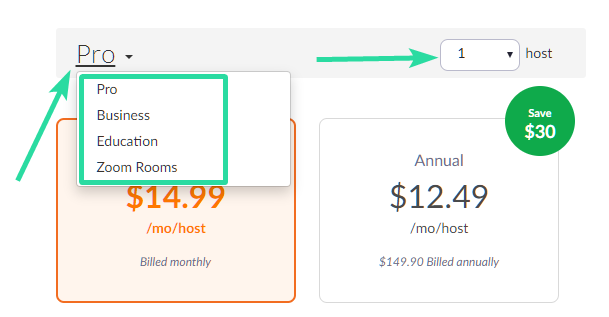
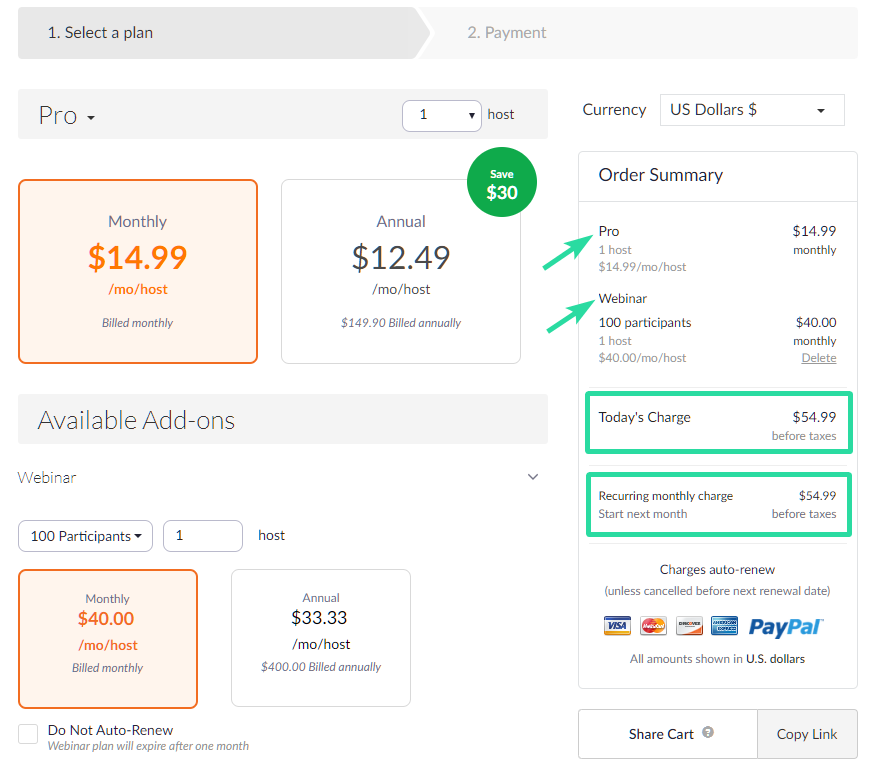
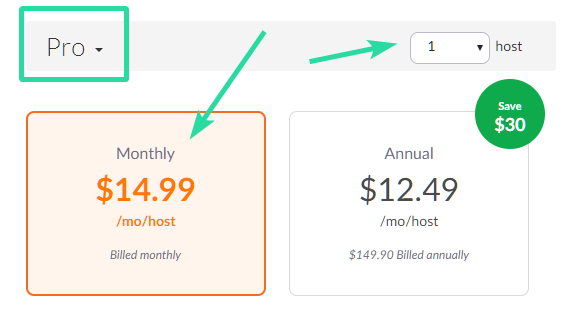
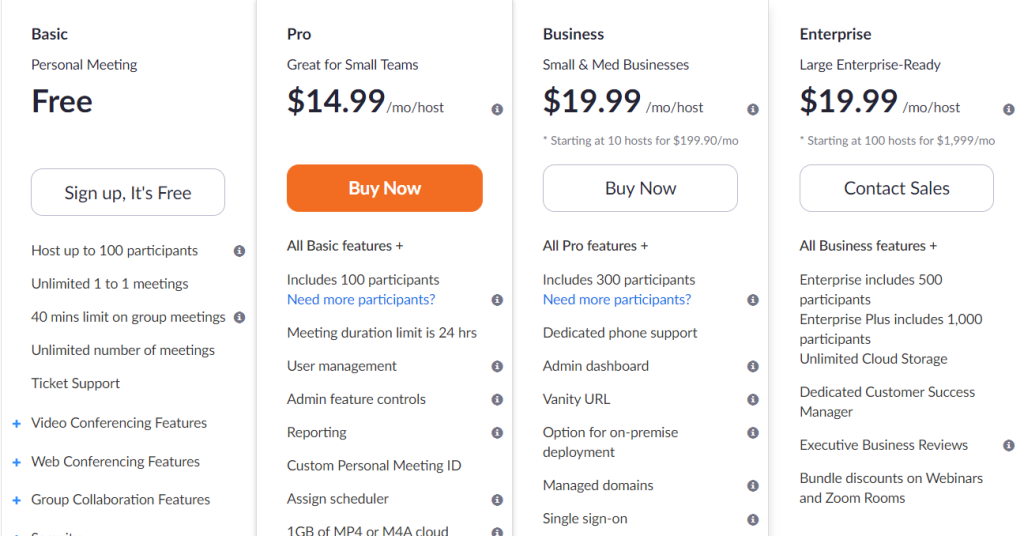

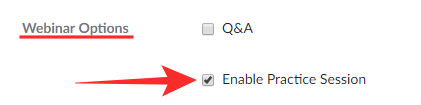




























![Feltételes formázás egy másik cella alapján [Google Táblázatok] Feltételes formázás egy másik cella alapján [Google Táblázatok]](https://blog.webtech360.com/resources3/images10/image-235-1009001311315.jpg)
