Néhány hónapja használom a Microsoft Teams alkalmazást. Most jöttem rá, hogy a Teamsben körülbelül 10 perc elteltével az online állapot automatikusan távollétre (sárgára) változik, amikor más alkalmazásokon dolgozom, és a Teams a háttérben fut, vagy amikor ebédszünetet tartok. Szeretném megváltoztatni a távolléti beállításomat, és „elérhető”-ként beállítani akkor is, ha nem vagyok a Teamsben, mivel szükségem van arra, hogy az ügyfelek tudják, hogy online vagyok és elérhető vagyok számukra. Kérem, tudassa velem, hogy van-e megoldása erre, vagy alapértelmezés szerint a Teams állapota szinkronban lesz a Windows operációs rendszeremmel (nem működik)?
Köszönöm kérdését. Lényegében az Ön Teams online elérhetősége szinkronban van (1) Outlook naptárunkkal/találkozókkal, (2) magában a Teams alkalmazásban végzett tevékenységeivel (például prezentációval vagy hívás közben) és nyilvánvalóan (3) a rendszerállapottal – aktív, alszik, tétlen és így.
Ebben a rövid oktatóanyagban megvizsgálunk egy Microsoft Teams egyszerű trükköt, amellyel biztosítható, hogy online állapota a Teamsben elérhető maradjon („zöld”), ne pedig távol vagy offline állapotban legyen, még akkor is, ha távol van az asztalától. Vegye figyelembe, hogy ennek működéséhez még egyszer ellenőriznie kell a rendszer alvó beállításait. Hacsak nem feltétlenül szükséges, nem javasoljuk, hogy a háttérben futtasson felesleges alkalmazásokat, hogy megakadályozza a rendszer tétlenségét.
1. lépés: Tartsa elérhetővé állapotát a Teamsben
- A számítógépen nyissa meg a Microsoft Teams alkalmazást.
- Kattintson a profil ikonjára, és győződjön meg arról, hogy az Elérhető állapot van kiválasztva. Ha ez nem így van, nyomja meg az aktuális állapotot, és válassza az Állapot visszaállítása lehetőséget.
- Most lépjen tovább, és kattintson az Állapotüzenet beállítása hivatkozásra.

- Írjon be egy egyéni üzenetet, jelezve, hogy munka közben, és ha szükséges, a munkaidő után is elérhető, például: „Szeretnék segíteni . Kérem, forduljon hozzám bizalommal, ha szükséges."
- Jelölje be a Megjelenítés, ha valaki üzenetet küld nekem jelölőnégyzetet, hogy tájékoztassa őket, amikor üzenetet küldenek Önnek.
- Állítsa az Állapot törlése után üzenetet Testreszabott értékre, és ennek megfelelően állítsa be a lejárati dátumot. Vegye figyelembe, hogy kiválaszthatja, hogy az állapotüzenet korlátlan ideig bekapcsolva maradjon a Soha lehetőség kiválasztásával.

- Nyomja meg a Kész gombot.
2. lépés: Tekintse át az energiaellátási beállításokat, hogy elkerülje a rendszer alvó állapotát
A Teams távolléti időtúllépésének megváltoztatása után gondoskodnunk kell arról, hogy amíg Windows számítógépünk csatlakoztatva van, vagy akkumulátorról üzemel, addig ne aludjon.
- A Windows tálcán nyomja meg a Start gombot
- Írja be az energiaellátás és az alvó állapot beállításait
- Állítsa be az alvási időt az alábbiak szerint:

Beállíthatja online jelenlétét elfoglalt, távol vagy offline módra a Teamsben
Ugyanígy egyszerűen módosíthatja jelenléti állapotát Távollétre vagy Offline állapotra. Ez minden bizonnyal hasznos lesz, ha megszakítás nélkül szeretne munkát végezni.
- Nyomd meg a profil avatarod.
- Kattintson az online állapotra, amely elérhető lesz, hacsak nem éppen egy Outlook-megbeszélés közepén van.
- Ezután a legördülő menüben kattintson az Időtartam bejegyzésre.

- Szükség esetén győződjön meg arról, hogy az állapota Foglalt, Ne zavarjon stb.
- Az Állapot visszaállítása után válassza a Testreszabott lehetőséget, és állítsa be a dátumot és az időt a jövőben.
- Most nyomja meg a Kész gombot. Győződjön meg arról, hogy visszaállítja állapotát, amikor újra igénybe veszi, vagy szükség szerint hosszabbítsa meg jelenlegi online állapotának időtartamát.
Mac rendszeren
1. lépés : Nyomja meg a Command + Szóköz billentyűket a billentyűzeten, írja be a Rendszerbeállítások parancsot , és nyomja meg a Vissza billentyűt. Ezzel megnyílik a Rendszerbeállítások.
2. lépés : A bal oldali ablaktáblában válassza a Képernyő lezárása lehetőséget.
3. lépés : A Képernyőzár beállításai alatt állítsa be, hogy mikor szeretné alvó állapotba hozni a rendszert – amikor csatlakoztatva van és az akkumulátoron.
Ezzel az állapota aktív marad a Teamsben. Ennek ellenére használhat más módszereket is, amelyeket a cikkünkben említettek a Mac elalvásának megakadályozásának gyors módjairól.







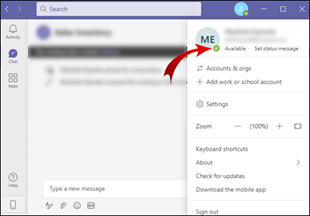

![Microsoft Teams értekezlet rögzítése [2021-re frissítve] Microsoft Teams értekezlet rögzítése [2021-re frissítve]](https://blog.webtech360.com/ArticleIMG/image-0729135440055.jpg)








![Feltételes formázás egy másik cella alapján [Google Táblázatok] Feltételes formázás egy másik cella alapján [Google Táblázatok]](https://blog.webtech360.com/resources3/images10/image-235-1009001311315.jpg)
