A zseniális munkahelyi légkörnek köszönhetően a Microsoft Teams az elmúlt néhány hónapban az egyik vezető videokonferencia-alkalmazástá vált. Azzal, hogy az iskolák és a munkahelyek a virtuális tantermeket/konferenciatermeket választják, a Microsoft Teams magabiztosan válaszolt a kihívásra, és továbbra is nagy lépéseket tesz az új frissítésekkel.
Ma a Microsoft Teams egyik ilyen remek kiegészítőjéről – a „ Kemény némításról ” – fogunk beszélni, és elmondjuk, hogyan teheti sokkal koncentráltabbá és hatékonyabbá az értekezleteket.
Kapcsolódó: Hogyan láthat mindenkit a Microsoft Teams szolgáltatásban
Tartalom
Mi az a kemény némítás a Microsoft Teamsben?
Ahogy az előző szakaszban is szó volt róla, a Microsoft Teams folyamatosan bővíti a platform hatékonyságát növelő szolgáltatásokat. A szeptember végén bevezetett „Hard Mute” a Teams szolgáltatási listájának egyik legújabb kiegészítése, amely lehetővé teszi az értekezlet-szervező számára, hogy letiltja a „Némítás feloldása” opciót a megbeszélés résztvevőinél. Így nincs szükség rendfenntartásra és az elkerülhetetlen parti összeomlástól való félelemre.
Például, ha A felhasználó találkozót szervez B, C, D, E,…, Z felhasználók számára, akkor mindenkinél kikapcsolhatja a „Némítás feloldása” gombot. Ez a művelet – „Kemény némítás” – azt jelenti, hogy egyikük sem szólalhat fel az ülésen. Ez a funkció különösen jól jöhet szemináriumokon vagy prezentációk során, ahol az előadó áramlása a legfontosabb.
Kapcsolódó: Az összes személy elnémítása a Microsoft Teams-találkozón
Hogyan lehet „kemény elnémítani” a résztvevőket a megbeszélés előtt?
Ha megszakításmentes szemináriumot szeretne tartani nagyszámú közönség előtt, a „Kemény némítás” minden bizonnyal az Ön választása. Ezenkívül a „Kemény némítás” opció választása is olyan egyszerű, ahogy szeretné.
Kapcsolódó: A csevegési értesítések kikapcsolása a Microsoft Teams némításával
Ugyanúgy, ahogyan rákényszerítheti a résztvevőket, hogy ne hagyják kikapcsolva a videóikat, letilthatja azt a lehetőséget is, hogy az értekezletek során betekintést tegyen. A szolgáltatásoldali mozgatás közvetlenül a megbeszélés megkezdése előtt megadja a lehetőséget. Tehát miután bejelentkezett és megbeszélést indított a Microsoft Teamsben, törölje a jelet a „Részvevők némításának feloldása” jelölőnégyzetből.
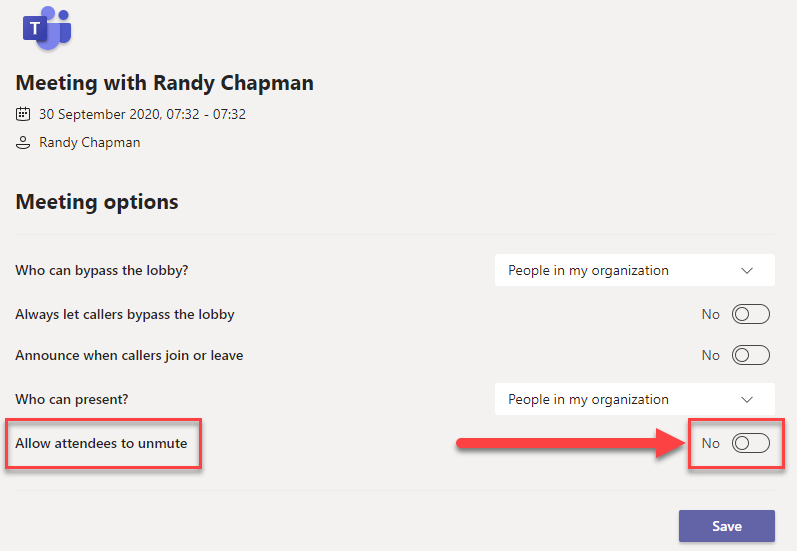
Ha ezt megtette, a résztvevők nem élvezhetik a némítás feloldását a megbeszélés során.
Kapcsolódó: Microsoft Teams Háttér: Háttér megváltoztatása, saját képek hozzáadása és ingyenes képek letöltése
Hogyan lehet „kemény elnémítani” a résztvevőket a megbeszélés során?
Ezenkívül Ön – értekezlet-szervező – dönthet úgy, hogy használja a „Kemény némítás” opciót egy értekezlet során. Ehhez kattintson a résztvevők listájának tetején lévő hárompontos („…”) lehetőségre, és kapcsolja ki a „Némítás feloldása a résztvevők számára” lehetőséget. Miután bekapcsolta, a résztvevőknek „Kézemelést” kell tenniük, hogy felkeltsék a figyelmét. Ha fontosnak tartja, lépjen a résztvevők listájára, kattintson a jobb gombbal a résztvevő nevére, és engedélyezze az „Engedélyezze a némítás feloldását”.
Mit látnak a résztvevők, ha a „Kemény némítás” be van kapcsolva?
Most, hogy tudja, hogyan kapcsolja be a „Kemény némítást” értekezletszervezőként, nézzük meg, hogyan néz ki a résztvevők szemszögéből. Ahogy már megbeszéltük, a „Kemény némítás” megvonja a résztvevők azon jogát, hogy feloldják önmagukat a némítás során.
Mivel a „Némítás feloldása” gomb vezetékesen van bekötve a Microsoft Teams felhasználói felületén, a gomb a „Hard Mute” bekapcsolása után is ott marad. Mindazonáltal megnyugodhat, a „Némítás feloldása” gomb szürkére vált, amikor a „Hard Mute” funkció működik.
Így néz ki a résztvevők felhasználói felülete, ha a „Kemény némítás” be van kapcsolva.
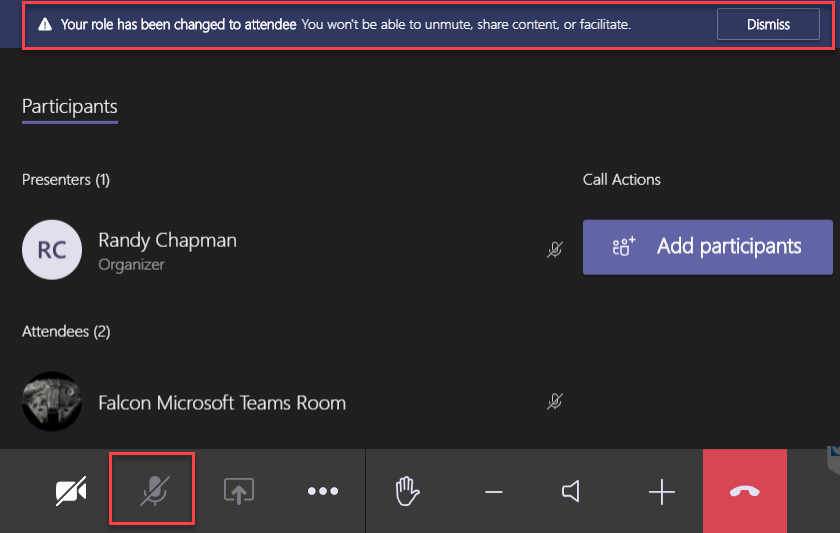
Mindenki számára elérhető a „Hard Mute” funkció?
A „Hard Mute” funkciót először a vadonban, szeptember 30-án vette észre Randy Chapman, az UC építésze . Kipróbálta a funkciót, és megosztotta megfigyeléseit a Twitteratival. Azonban csak egy nappal a tesztek után a funkció eltűnt a Microsoft Teams klienséből.
A szabálytalan művelet általában a tesztelés jele – az esetleges nyilvános közzététel előtt. Tehát, ha még mindig nem vagy megáldva a „Kemény némítás” opcióval, biztos lehetsz benne, hogy a funkció bármelyik pillanatban kieshet.
Mi a különbség a „Hard Mute” és a normál „Mute” között?
Megalakulása óta a Microsoft Teamsnek lehetősége van a résztvevők elnémítására az értekezlet kezdetétől. Megbeszélés közben is elnémíthatóak. A résztvevőknek azonban mindig megvolt a lehetőségük arra, hogy feloldják magukat, amikor csak akarták.
Most, a „Kemény némítás” funkcióval, a találkozó házigazdái végre megkapják a reményükben rejlő erőt. Ha átkapcsolják a „Kemény némítás” opciót, az értekezlet egyetlen résztvevője sem kapcsolhatja be saját magát, és megszakíthatja az értekezletet. Csak a néző szerepét tölthetik be, és türelmesen kivárják a szót.
Kapcsolódó: Hogyan némíthat el mindenkit videohívás közben
Úgy gondoljuk, hogy a Microsoft az oktatási intézményeket és szemináriumokat szem előtt tartva fejlesztette ki a funkciót. A résztvevők – gyakran diákok – hajlamosak feloldani a némítást egy-egy fontos előadás vagy megbeszélés közben, ami gyakran megzavarja az értekezlet/óra menetét.
ÖSSZEFÜGGŐ

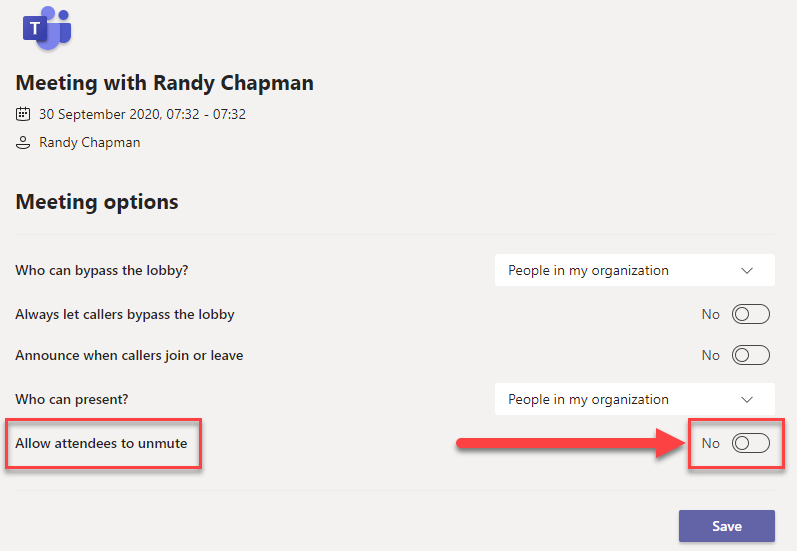
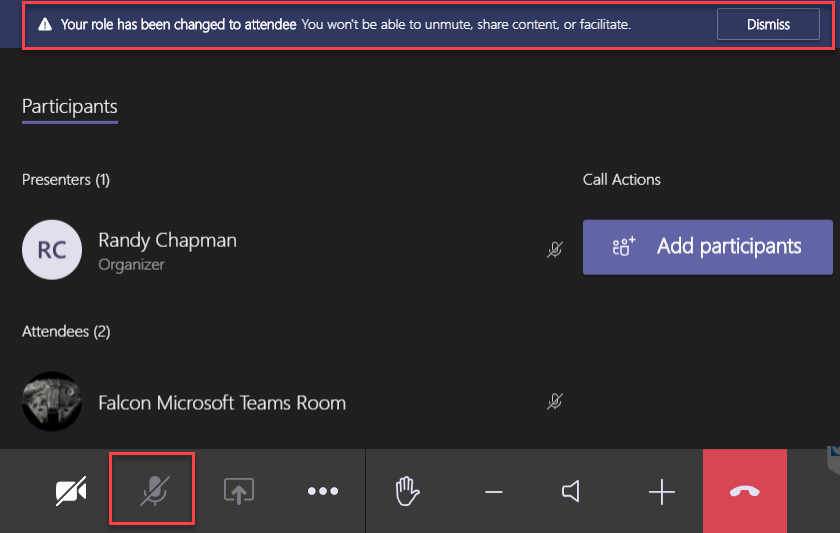


























![Feltételes formázás egy másik cella alapján [Google Táblázatok] Feltételes formázás egy másik cella alapján [Google Táblázatok]](https://blog.webtech360.com/resources3/images10/image-235-1009001311315.jpg)
