Mindannyian arról álmodoztunk, hogy részt veszünk a show-ban és játszunk a Jeopardy játékkal, de most valóban megteheti, kényelmesen otthon ülve a Jeopardy Labs segítségével! Végre játszhatod a Jeopardyt a Zoomon barátaiddal, és megtudhatod, hogyan járnál, ha részt vennél a játékban.
Tartalom
Mi az a Jeopardy Labs és hogyan kell használni
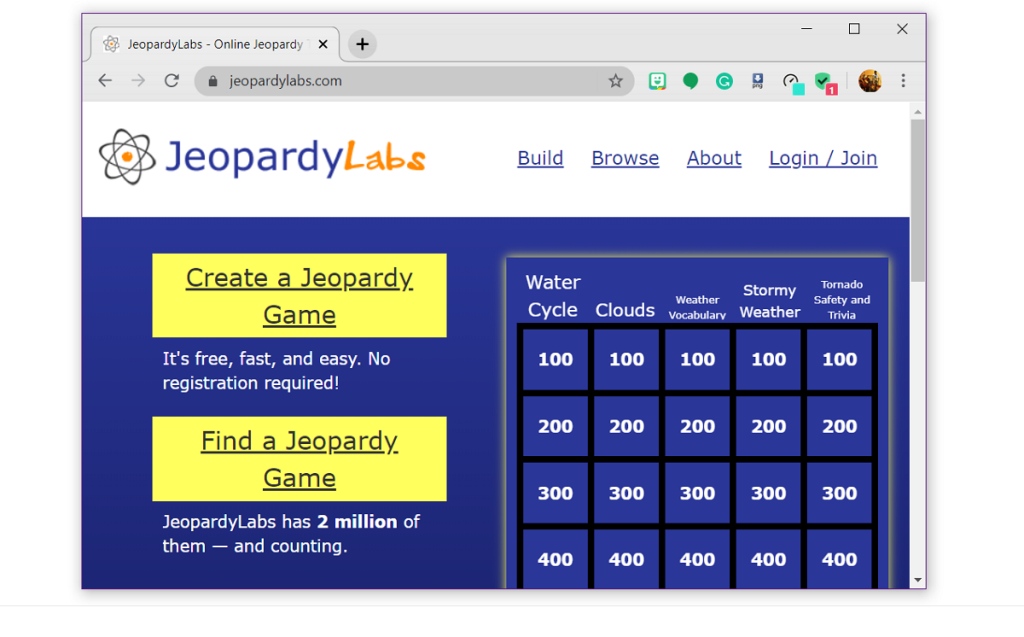
A Jeopardy Labs- t a Jeopardy hozta létre, hogy a játékosok a világ minden tájáról élvezhessék ezt a szórakoztató játékot. A Labs életre szóló tagsága mindössze 20 dollárért. Ez feloldja a lehetőséget, hogy képeket adjon hozzá a játékhoz, ágyazzon be videókat, kezelje sablonjait és sok mást.
A Jeopardy Labs használatához azonban nincs szükség tagságra. A játék lehetőséget kínál a felhasználóknak, hogy létrehozzák saját játékukat, kérdéseket és mindent, vagy egyszerűen csak használjanak egy játéksablont az archívumukból, mindezt ingyenesen.
A Jeopardy játéksablon kiválasztásához kattintson a „Veszélyes játék keresése” lehetőségre, és a keresősáv segítségével szűkítse a keresést témák szerint.
► 50+ legjobb Zoom játék, amelyet barátaival játszhat
A képernyő megosztása a Zoomban
Miután eldöntötte a témát a Jeopardy Labs-ban, szüksége van egy módra, hogy a Zoomban mindenkinek megmutassa a feltett kérdéseket. Ehhez a Zoom képernyőmegosztás funkcióját fogjuk használni. Csak a házigazda köteles megosztani a képernyőjét.
Ha meg szeretné osztani képernyőjét egy Zoom értekezlet alatt, először vigye az egérmutatót a videofeed fölé, majd kattintson az alsó panelen megjelenő „Képernyő megosztása” gombra.
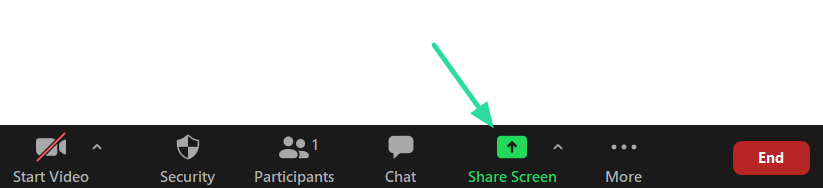
Itt válassza ki azt a böngészőt, amelyben a Jeopardy Labs játék elindult. Győződjön meg róla, hogy bejelölte a „Számítógép hangjának megosztása” négyzetet alul, hogy a többi játékos hallja a játék zajait.
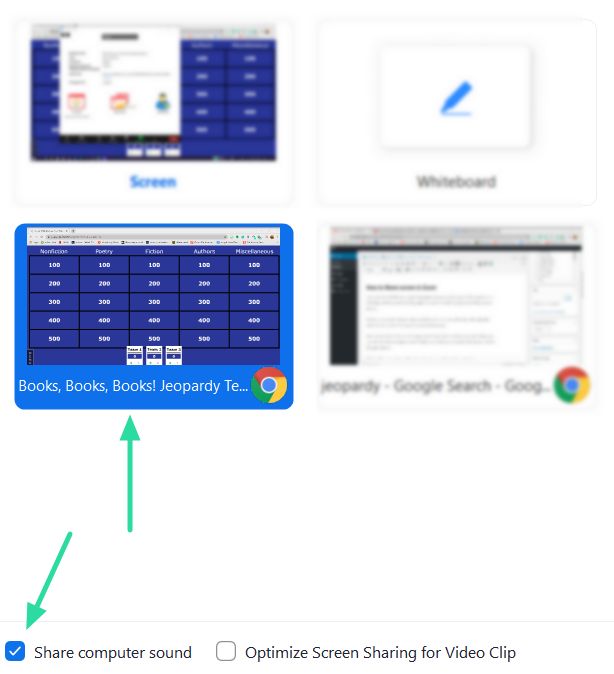
Ez az! Mostantól mindenki megtekintheti a játékot a képernyőn keresztül!
► Legjobb Zoom játékok gyerekeknek online játszani
Hogyan játsszuk a Jeopardy-t egy Zoom-találkozón

Mire van szükséged
Kövesse ezt az útmutatót, hogy egy szórakoztató Jeopardy játékot játsszon a Zoom megbeszélésen. Íme, mire van szüksége a játékhoz:
- Gazda: Számítógép a képernyő megosztására a Zoom értekezleten és a játék kezeléséhez
- Résztvevők: PC vagy mobileszköz, amellyel csatlakozhat a Zoom értekezlethez és játszhat a játékkal
Készítsd elő a játékot
Feltéve, hogy Ön a házigazda, először indítsa el a Zoom-találkozót, és hívja meg az összes játékost. A játékosoknak egyenlően elosztott csapatokat kell alkotniuk, és minden csapatban ki kell jelölniük egy személyt csapatvezetőnek.
Nyissa meg a Jeopardy Labs webhelyét, és válassza ki a lejátszani kívánt témát. Adja meg a játékban részt vevő csapatok számát, és nyomja meg a „Start” gombot.
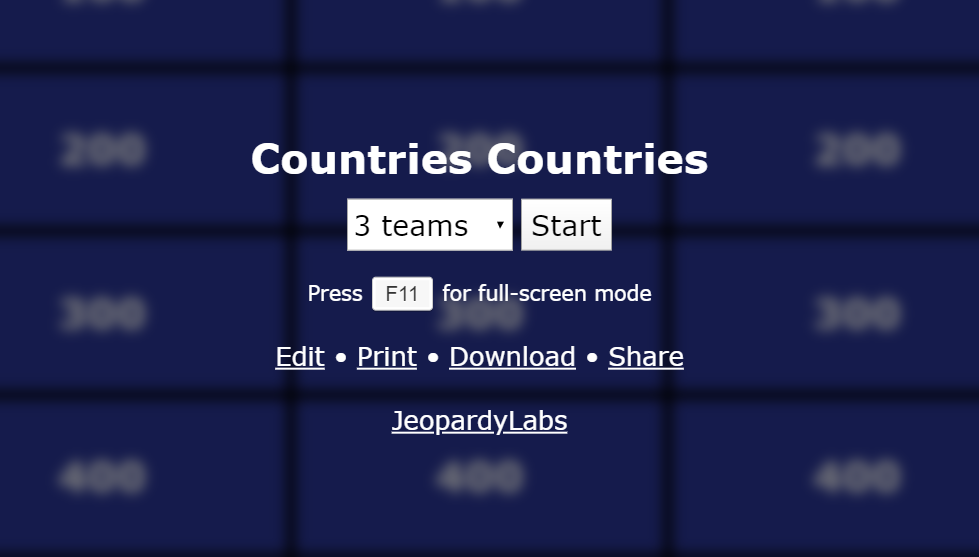
Ossza meg képernyőjét
A Zoom alkalmazásban használja a fenti útmutatót a képernyő megosztásához a játékosokkal. Mielőtt elkezdené a játékot, ki kell választania egy tetszőleges kategóriát és összeget a „Napi duplának”. Egyik játékos se tudja meg, melyiket választották. A játék későbbi részében elmagyarázzuk, mi az a Daily dupla.
Játszd a játékot
Házigazdaként kérje meg az 1. csapatot, hogy válassza ki a kategóriát és a nyeremény összegét. Például: „Gyermekek” 300-ért. Kattintson a megfelelő kategóriára a kérdés megjelenítéséhez.
A kérdés elolvasása után a csoportvezetők felkiálthatnak, ha úgy gondolják, hogy tudják a választ. A csapat többi tagjának privát üzenetet kell küldenie a csoportvezetőnek, hogy szerintük mi a válasz.
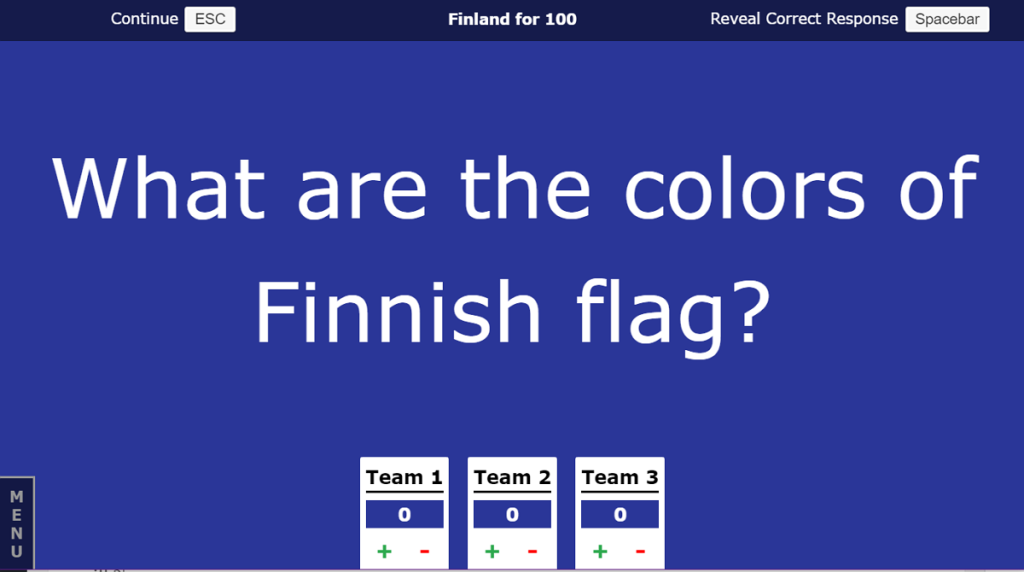
Az elsőként csengő csapatnak kérdés formájában kell válaszolnia a kérdésre . Például, ha a táblán a kérdés „egy baba kedvenc itala?”, a válasz lehet „Mi a tej?”
Ha az 1. csapat helyesen válaszol a kérdésre, akkor megkapja a megfelelő pontot (jelen esetben 300-at). A helyes válasz megtekintéséhez nyomja meg a szóköz billentyűt a billentyűzeten (csak a gazdagépen). A pontok odaítéléséhez kattintson a + jelre a csapat neve mellett.
A játék automatikusan kiosztja a kérdésnek megfelelő pontokat. Az aktuálisan válaszoló csapat választhatja ki a következő kérdést és az összeg értékét.
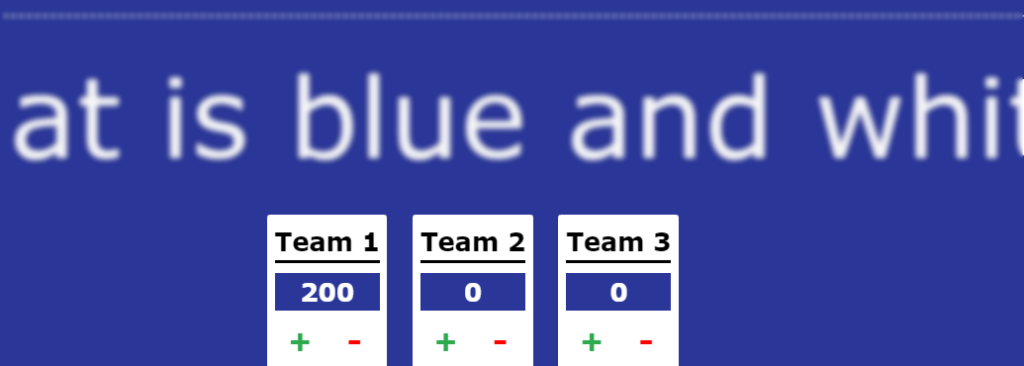
Ha az 1. csapat helytelenül válaszol, akkor a megfelelő pontokat levonják az összesítésükből. A kérdés most a 2. csapathoz kerül. A 2. csapat választhat, hogy megválaszolja, vagy továbbadja a 3. csapatnak. A kérdés átadásáért nem vonnak le pontot. Ha azonban rosszul válaszolnak, a megfelelő pontok levonásra kerülnek.
A forduló akkor ér véget, amikor a kérdést egyszer megválaszolták vagy átadták minden csapatnak. Ha a forduló véget ér, és senki nem válaszolt a kérdésre, az a csapat kezdheti a következő kört, amelyik utoljára válaszolt helyesen a kérdésre.
Most, ha egy csapat a „Napi dupla” kérdést választja, csak az a csapat tud válaszolni a kérdésre. azaz a kérdést nem lehet átadni. Ezenkívül a csapat eldöntheti, hogy mennyit szeretne fogadni az adott kérdésre (az összegnek kisebbnek kell lennie, mint a teljes összeg és a kérdés értékének többszöröse).
Például, ha a napi dupla kérdés „Édes” a „200”-ra, akkor a kérdést választó csapat fogadhat 200-at vagy 200 többszörösét (400, 600, 800 stb.), de csak az általa szerzett pontok számán belül. van.
Tehát ha 500 pontjuk van, akkor csak 400-ig fogadhatnak. Ha helyesen válaszolnak a kérdésre, megnyerik a 400-at; ha nem, 400-at levonnak a pontjaikból.
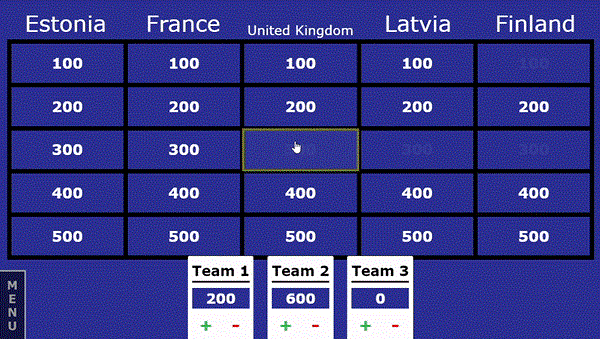
További játszható
zoomjátékok : Family Feud | Kitörés | Quiplash | Gonosz alma | Fel a fejjel
Alternatív weboldalak
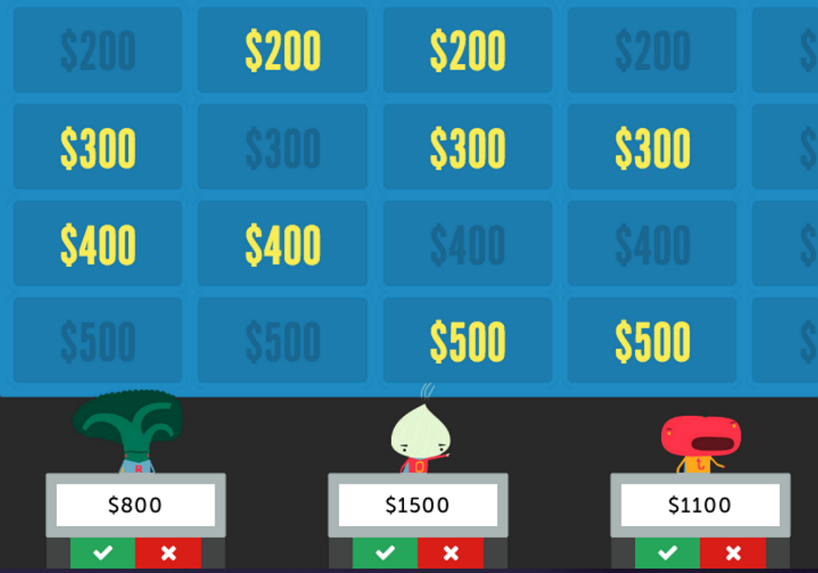
Míg a Jeopardy Labs a játék hivatalos webhelye, számos más webhely is kínál hasonló játékmenetet. Az alábbiakban felsorolunk néhány kedvencünket.
A Factile lehetővé teszi a felhasználók számára, hogy saját Jeopardy-stílusú kvízeket készítsenek. Hozzáadhat kategóriákat, értékeket rendelhet hozzá és még sok mást. Négy különböző játékstílust is kínálnak.
A Sporcle egy kvízwebhely több száz kvíz közül választhat. Van egy külön rovatuk a Veszélyes kérdésekhez.
Természetesen mindig játszhat a hivatalos mobiljátékkal. Játssz a barátaid ellen, ha hozzáadod őket a névjegyeidhez a játékon belül.
A Jeopardy a szórakoztató triviajáték, amely az 1960-as évekre nyúlik vissza! A játék hat kategóriát foglal magában, egyenként öt kérdéssel. Minden kérdéshez tartozik egy érték. Minél magasabb az érték, annál nehezebb a kérdés, de magasabb a jutalom is. A végső csavar az, hogy minden választ kérdés formájában kell megadni!
Ha szeret triviális játékokat játszani, akkor érdemes megnéznie a triviajátékokról szóló cikkünket is, hogy egy Zoom-találkozó során játszhasson!
► 14 érdekesség játék a Zoomon [2020. május]
Néhány csapatjátékot is játszhat a Zoomon, ha ez tetszeni fog nagy baráti és családtagjainak, és van egy csomó nagyszerű Zoom-találkozó ötletenk az irodába is. Ne felejtse el megnézni ezeket a linkeket, ha még több szórakozást szeretne a Zoomban.
Ez még nem minden, a hétvége közeledtével akár tervezhet is néhány ivós játékot a Zoomon keresztül, hogy ezúttal is játszhasson. Ha a Zoom nem a te dolgod , akkor van egy csomó Houseparty játék , amit kipróbálhatsz ( számítógépen is működik ), vagy egyszerűen csak néhányat a legjobb online játékok közül a karantén ideje alatt.
Azok számára, akiktől a játék nem a legszórakoztatóbb módja annak, hogy eltöltse az időt, választhat az HBO filmek közös megtekintése vagy a Netflix a Zoomon .
Ossza meg velünk, hogyan tervez költeni az olyan alkalmazások erejével, mint a Zoom.

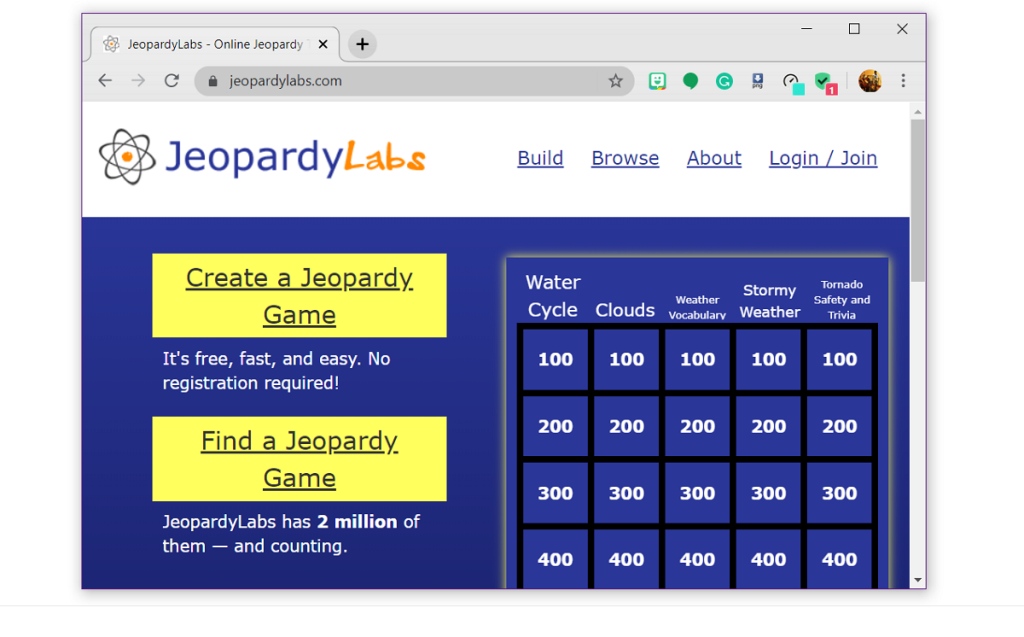
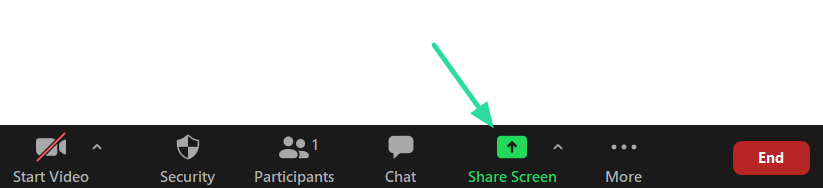
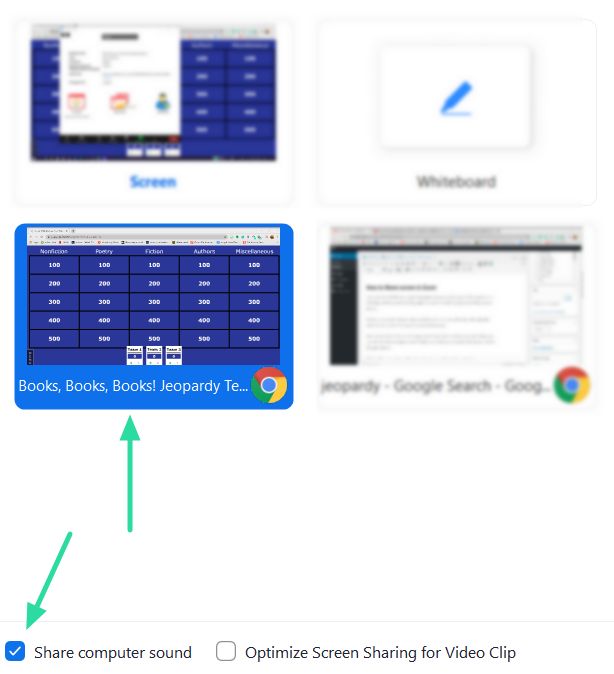

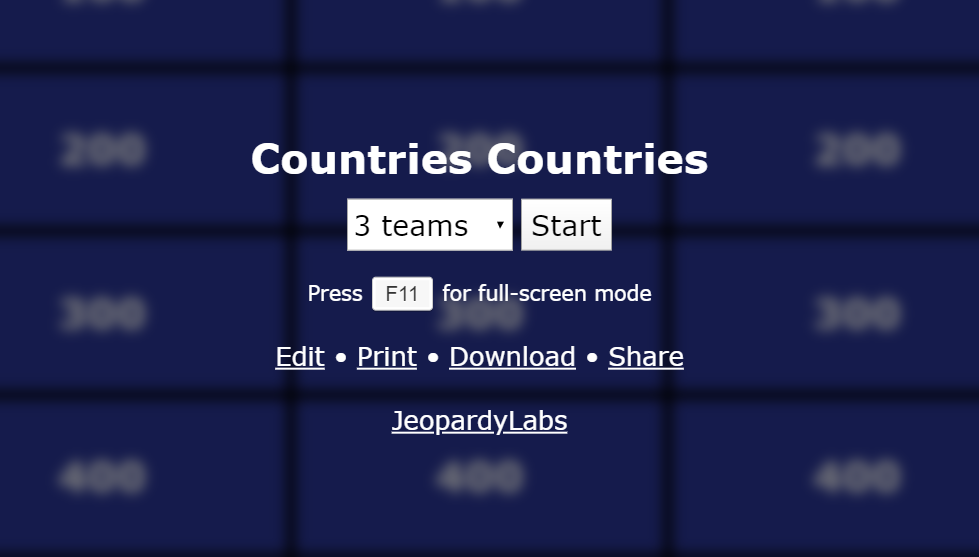
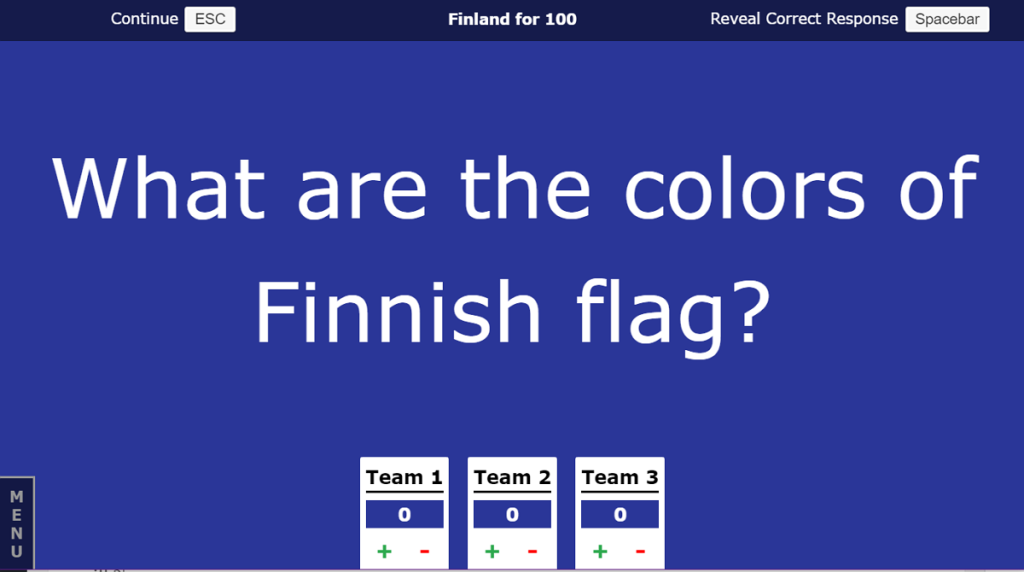
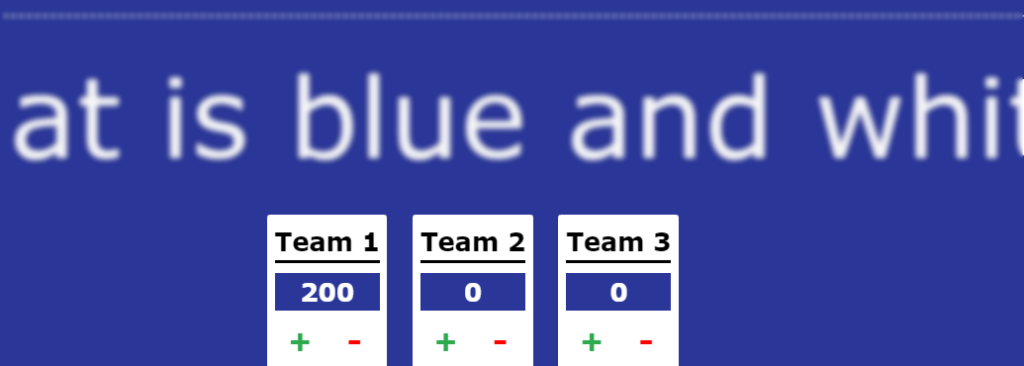
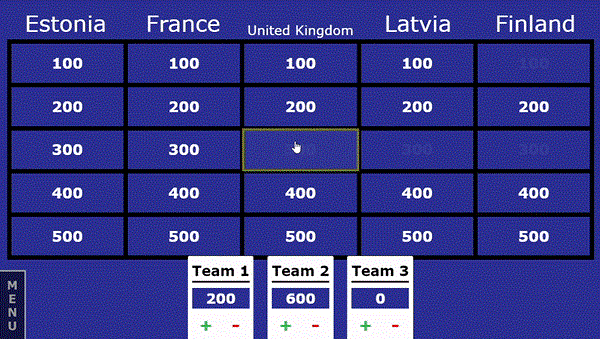
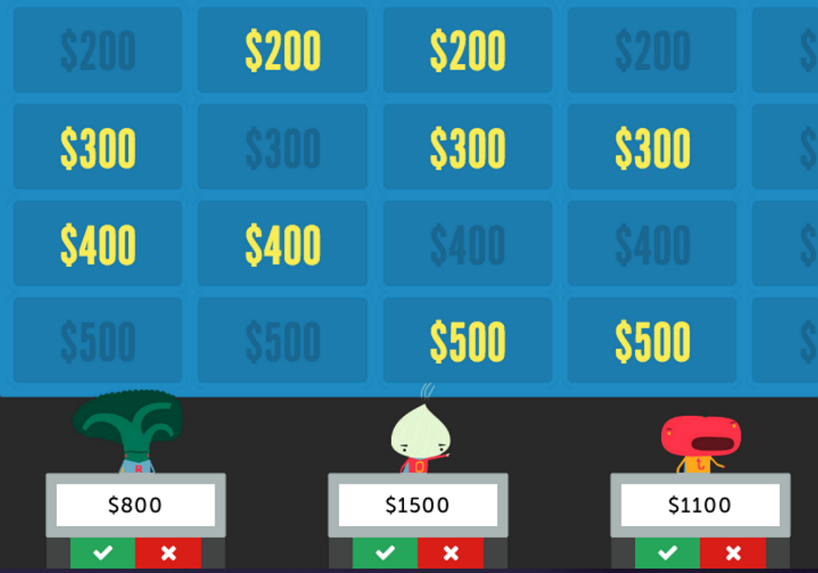


























![Feltételes formázás egy másik cella alapján [Google Táblázatok] Feltételes formázás egy másik cella alapján [Google Táblázatok]](https://blog.webtech360.com/resources3/images10/image-235-1009001311315.jpg)
