A képernyőmegosztás a Zoom – a bolygó vezető videokonferencia-platformja – egyik legerősebb funkciója . Attól kezdve, hogy a csapattársai előadhatják ötleteiket, egészen a digitális Pictionary munkamenet elindításáig a barátokkal: számos megvalósítással lehet játszani.
Kezdés előtt azonban a házigazdáknak engedélyezniük kell a képernyőmegosztást minden résztvevő számára, és lehetőséget kell adniuk számukra a Zoom képernyőmegosztó eszközeinek elérésére .
Ebben a részben áttekintjük a képernyőmegosztási lehetőségek engedélyezését a résztvevők számára, és áttekintést adunk az Ön rendelkezésére álló lehetőségekről.
Kapcsolódó: Zoom alkalmazás frissítése mobileszközökön
Tartalom
Hogyan lehet engedélyezni a képernyőmegosztást minden résztvevő számára?
Alapértelmezés szerint a Zoom a képernyőmegosztási lehetőséget csak a gazdagépek számára fenntartja. Szerencsére egy kis keresgélés lehetővé teszi, hogy minden résztvevő számára engedélyezze.
Ha engedélyezni szeretné a képernyőmegosztást az összes résztvevő számára, először jelentkezzen be Zoom-fiókjába a Zoom hivatalos webhelyén . Most nyissa meg a „Beállítások” elemet a „Fiókom” részben, és görgessen le a „Képernyőmegosztás” részhez. Végül állítsa be a "Ki oszthatja meg?" az „Összes résztvevő” elemre, és mentse.

Az értekezlet minden résztvevője mostantól megoszthatja képernyőjét.
Hogyan engedélyezhető a megosztás csak bizonyos alkalmazásokhoz?
A képernyők megosztásának engedélyezése a résztvevők számára valóban felbecsülhetetlen értékű lehetőség, de ez némi kellemetlenséggel is jár. Az opció engedélyezésével a résztvevők bármit megoszthatnak az asztali képernyőjüktől a futó alkalmazásokig. Bár a legtöbb résztvevő várhatóan a legjobb szándékkal használja a funkciót, néhányan több kárt okozhatnak, mint hasznot. Ha engedélyezi a kiválasztott alkalmazások – nem maga az Asztal – megosztását, csökkentheti a zavaró tényezőket, és biztonságos hellyé teheti megbeszélését.
Az asztali képernyőmegosztás letiltásához be kell jelentkeznie Zoom-fiókjába, és meg kell lépnie a "Beállítások" menüponttal. Ezután görgessen le a „Képernyőmegosztás” részhez, és kapcsolja be az „Asztal/képernyőmegosztás letiltása a felhasználók számára” lehetőséget.

Hogyan lehet több képernyőmegosztást engedélyezni?
Alapértelmezés szerint a Zoom egyszerre csak egy felhasználó számára teszi lehetővé a képernyő megosztását . Ugyanakkor lehetőség van egyidejű képernyőmegosztásra is.
Ehhez indítson egy Zoom-megbeszélést a kívánt résztvevőkkel. Most kattintson a „Képernyő megosztása” gomb melletti kis nyílra. Végül válassza a "Több résztvevő megoszthat egyidejűleg" lehetőséget.
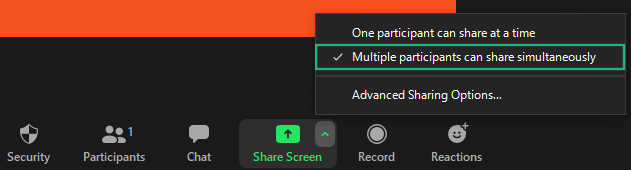
Hogyan lehet látni az annotátorokat a Whiteboard használata közben?
Résztvevőként is dönthet úgy, hogy a felhasználó megjegyzéseket fűz a táblához/képernyőmegosztáshoz. Az engedélyezéshez először indítson el egy képernyőmegosztási munkamenetet a Whiteboard kiválasztásával, majd kattintson a "Továbbiak" gombra a képernyőmegosztás megjelenítéséhez, végül kattintson a "Jelzők nevének megjelenítése" lehetőségre.
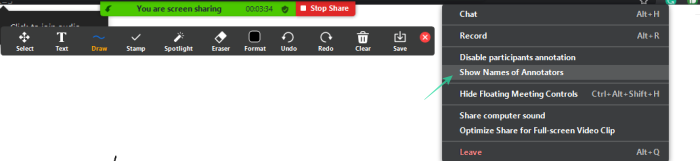
Ez a módszer az Android kliensre is igaz.
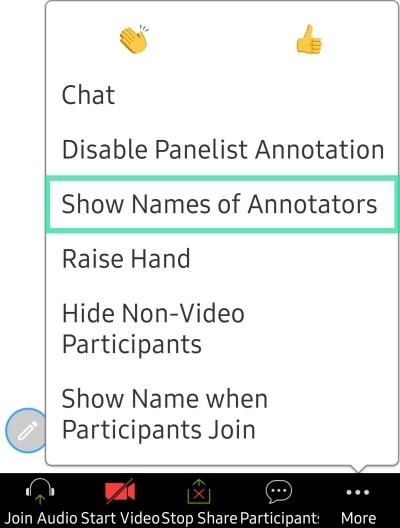
Hogyan lehet letiltani a megjegyzéseket a házigazdák/panellisták számára?
A Zoom értekezlet házigazdája/társházigazdája általában teljes mértékben irányítja az említett megbeszélés minden aspektusát. Ami azonban a képernyőmegosztást illeti, a résztvevőknek is van néhány visszafogott előnye.
Ha Ön felelős a képernyőmegosztási munkamenetért, letilthatja a kommentárokat a többi résztvevőtől, beleértve a paneltagokat is. Ehhez nem kell mást tennie, mint megérinteni a "Továbbiak" elemet, amikor egy képernyőmegosztási munkamenet van folyamatban, és meg kell nyomnia a "Panelist Annotation letiltása" gombot.
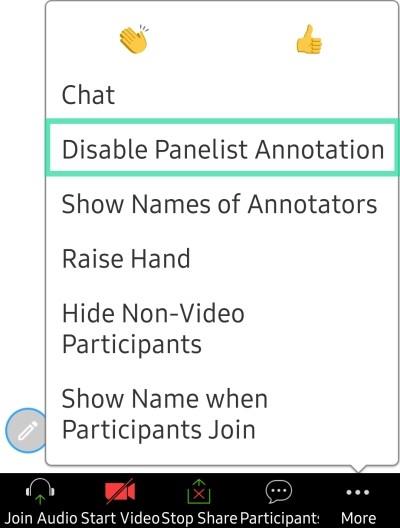
Hasonlóképpen, a házigazdák is letilthatják a résztvevők megjegyzéseit a "Résztvevők megjegyzésének letiltása" lehetőségre kattintva.
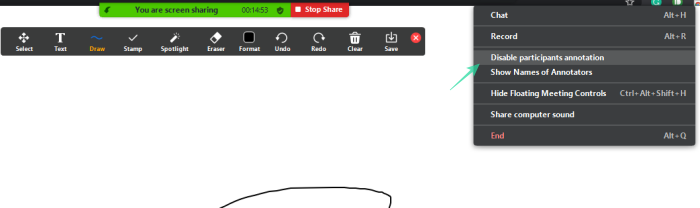
ÖSSZEFÜGGŐ:
Engedélyezze az embereknek, hogy megosszák képernyőjüket a Zoomban
Ahhoz, hogy a résztvevők megoszthassák képernyőjüket, először létre kell hoznia és el kell indítania az értekezletet. Ezt nem lehet előre kiválasztani.
Ezután, ha Windows, Mac vagy Linux klienst használ, kattintson a "Biztonság" gombra, majd jelölje be a "Képernyő megosztása" opciót.
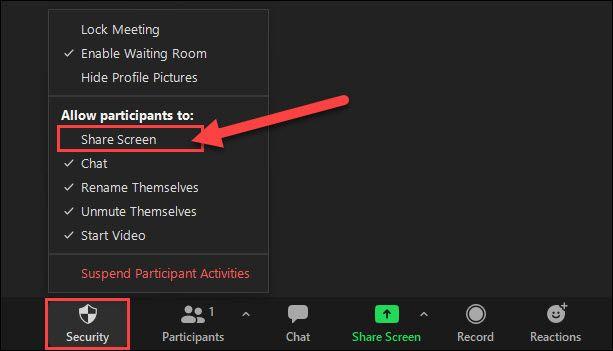
iPhone, iPad és Android esetén ki kell választania a hárompontos menügombot.
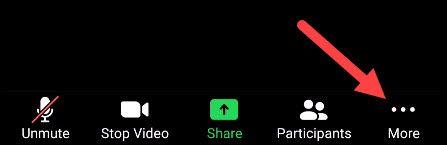
Ezután érintse meg a „Biztonság” elemet.
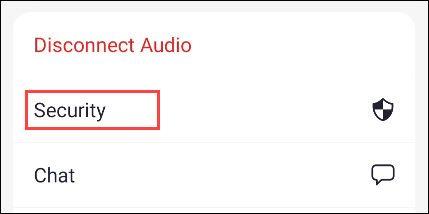
Most pedig bekapcsolhatja a „Képernyő megosztása” funkciót.
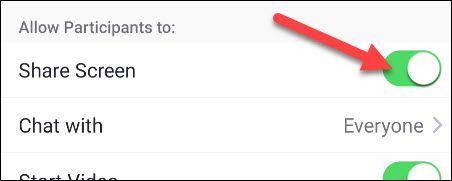
Ennyi az egész! A Zoom-videomegbeszélés minden résztvevője megoszthatja képernyőjét.



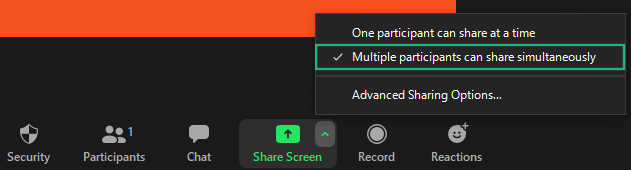
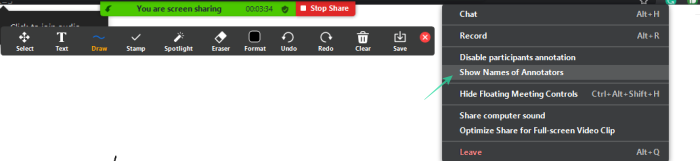
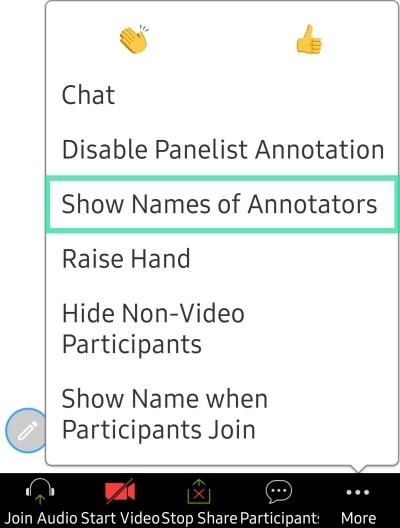
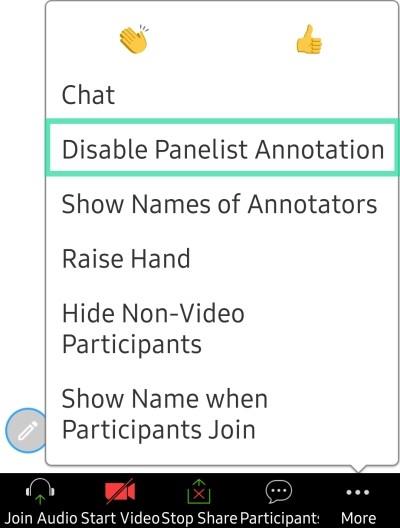
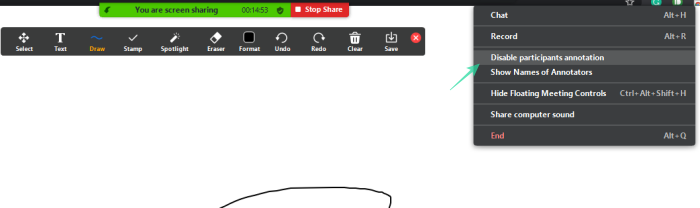
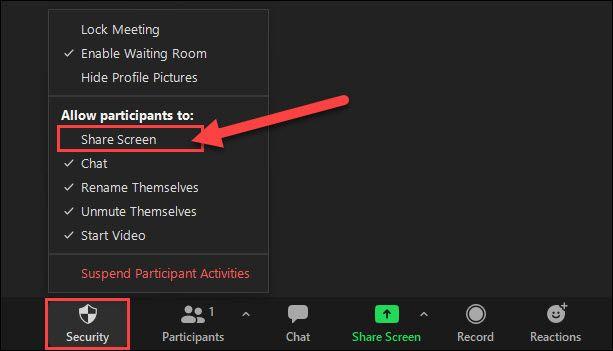
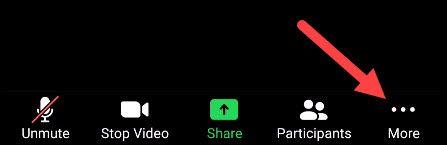
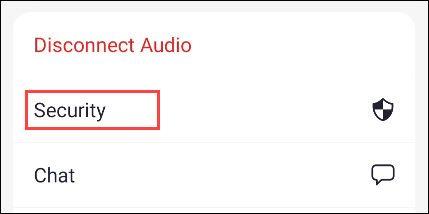
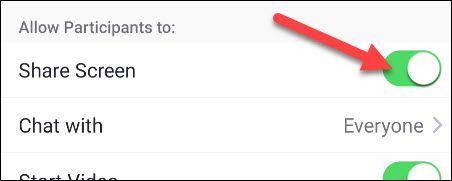


























![Feltételes formázás egy másik cella alapján [Google Táblázatok] Feltételes formázás egy másik cella alapján [Google Táblázatok]](https://blog.webtech360.com/resources3/images10/image-235-1009001311315.jpg)
