Ha nem szereti az automatikus frissítéseket az Office 365-ben, akkor van egy egyszerű módja annak letiltására és kezelésére. Itt van, hogyan.
- Nyissa meg bármelyik Office 365 alkalmazást
- Lépjen a Fájl menübe, majd válassza a Fiók lehetőséget
- Kattintson a Fiókbeállítások lehetőségre
- Kattintson a Frissítési beállítások elemre
- Kattintson a lefelé mutató nyílra, és válassza a Frissítések letiltása lehetőséget
Az Office 365-előfizetés egyik előnye, hogy mindig megkapja az alapvető Office 365-alkalmazások frissített verzióit. Ha azonban nem szereti az automatikus frissítéseket, nagyon egyszerűen kikapcsolhatja vagy kezelheti a beállításait. Ebben az útmutatóban megmutatjuk, hogyan teheti ezt meg.
Ha klasszikus .exe telepítőn keresztül telepítette
Ha a számítógépen nem volt előre telepítve az Office 365 Microsoft Store alkalmazásként, vagy ha manuálisan kellett letöltenie az Office-t a webböngészőn keresztül, az Office 365 automatikus frissítéseinek letiltása hosszadalmas feladat. Először meg kell nyitnia bármely Office 365 alkalmazást és a Fájl menüt, majd válassza a Fiók lehetőséget. A jobb alsó sarokban ekkor megjelenik a Frissítési beállítások opció . Kattintson rá, majd válassza ki a lefelé mutató nyilat. Itt néhány lehetőség közül választhat. Az alábbiakban leírjuk ezeket, de válassza a Frissítések letiltása lehetőséget, majd kattintson az Igen gombra.
- Frissítés most: Frissítések keresése
- Frissítések letiltása: Letiltja a biztonsági, teljesítmény- és megbízhatósági frissítéseket
- Frissítések megtekintése: Megtekintheti a már telepített frissítést.
Fontos megjegyezni, hogy ha ezt az utat választja, akkor csak az automatikus biztonsági teljesítményt és a megbízhatósági frissítéseket tiltja le. Nem tiltja le az új Office-verziók főbb frissítéseit, például az Office 2016-ról az Office 2019-re, amint azt az előfizetése szabályozza. Ehhez meg kell látogatnia a Windows Update beállításait , kattintson a Speciális beállítások lehetőségre, és törölje a jelet a Frissítések fogadása más Microsoft-termékekhez jelölőnégyzetből a Windows frissítésekor.
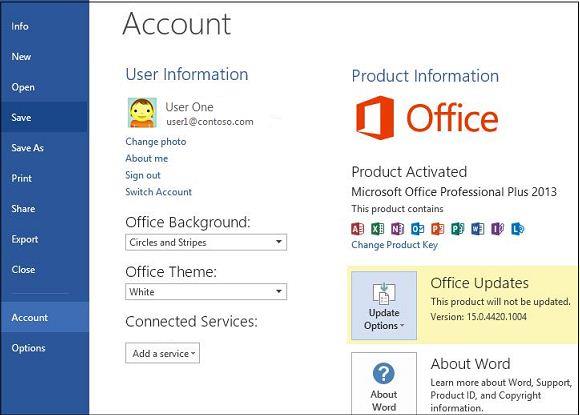
Ha a Microsoft Store-on keresztül telepítette
Ha a számítógépén az előre telepített Office 365-alkalmazások valamelyikét használja, amelyek általában a Microsoft Store-ban találhatók, a folyamat egy kicsit más lesz. Először be kell zárnia az összes Office-alkalmazást , majd fel kell keresnie a Microsoft Store-t. Innentől kezdve rá kell kattintania a profilfotója mellett megjelenő ... ikonra . Ezután válassza a Beállítások lehetőséget , majd győződjön meg arról, hogy az Alkalmazások automatikus frissítése kapcsoló ki van kapcsolva.
Kérjük, vegye figyelembe, hogy ha ezt az utat választja , most manuálisan kell kezelnie az összes alkalmazásfrissítést a Letöltések és frissítések menüben, és válassza ki a frissíteni kívánt alkalmazásokat. Az automatikus alkalmazásfrissítések kikapcsolása a Microsoft Store-ból nem csak az Office 365-alkalmazásokra van hatással, hanem a rendszeren lévő készletalkalmazásokra is, például a játéksávra, a naptárra, az időjárás-alkalmazásokra stb.
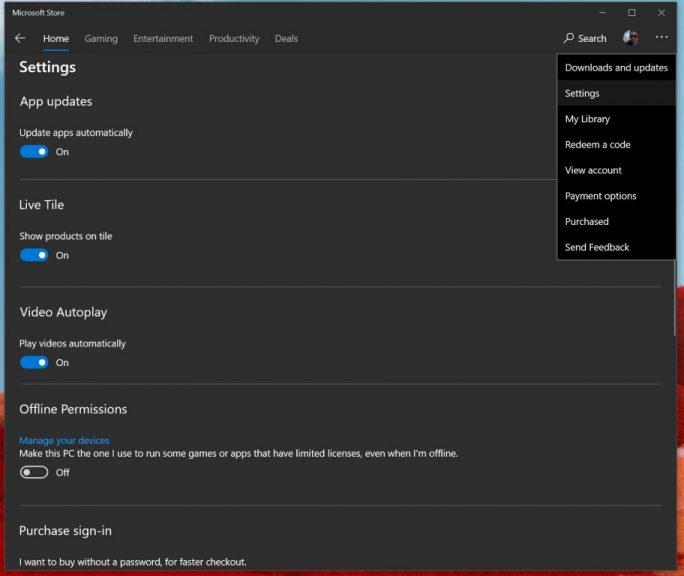
Nem látja ezeket a lehetőségeket? Íme, miért
Ha nem látja ezeket a lehetőségeket, annak oka van. Az Office 365-ös verziójára mennyiségi licenc vonatkozik, és a vállalat csoportházirendet használ az iroda frissítéséhez. Ha ez a helyzet, akkor általában az informatikai részleg által meghatározott szabályokat kell betartani. Ez azt jelenti, hogy valószínűleg már leiratkozott az automatikus frissítésekről, mivel az informatikai részleg általában először teszteli a frissítéseket, mielőtt eldönti, hogy közzéteszi-e azt mindenki számára. Általában ez a legbiztonságosabb út, amely minőségi élményt biztosít a vállalata Office 365-csomagjainak hatálya alá tartozó mindenki számára.

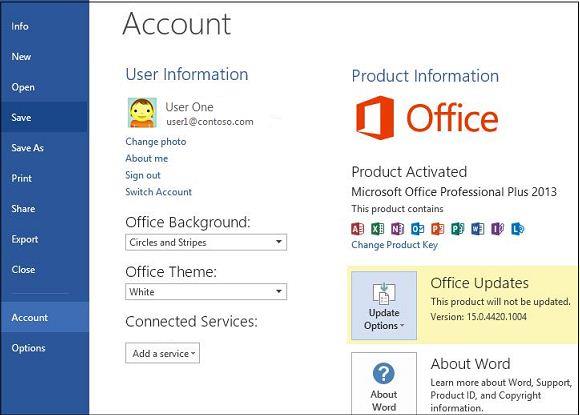
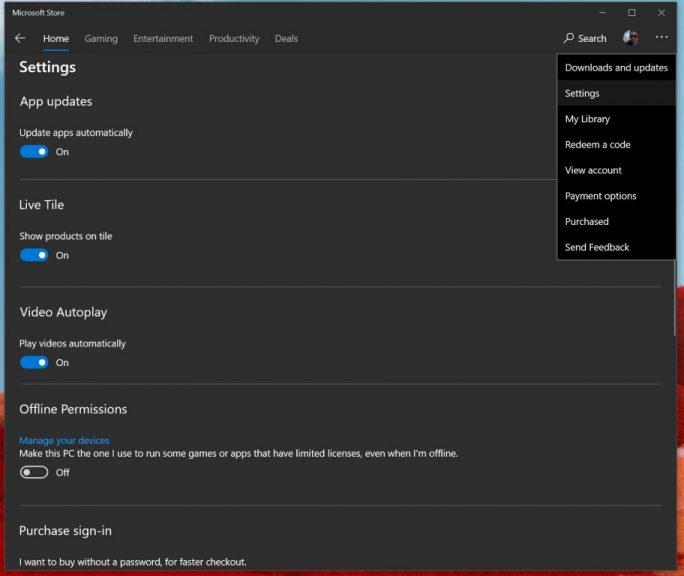


















![Feltételes formázás egy másik cella alapján [Google Táblázatok] Feltételes formázás egy másik cella alapján [Google Táblázatok]](https://blog.webtech360.com/resources3/images10/image-235-1009001311315.jpg)
