Az Office 365-fiók kezelése egyszerű feladat. Itt van, hogyan.
- Ha Microsoft-fiókkal használja az Office 365-öt, keresse fel a Szolgáltatások és előfizetések oldalt a számlázás kezeléséhez, az előfizetések lemondásához, illetve az Office telepítéséhez és eltávolításához.
- Ha munkahelyi vagy iskolai fiókkal használja az Office 365-öt, keresse fel a Fiókom oldalt . Kezelheti a telepítéseket, szerkesztheti személyes adatait, kezelheti az alkalmazástelepítéseket stb.
Az online előfizetések kora előtt a szoftver kezelése egyszerű volt. Egyszer megvásárolta, és egy életen át, vagy legalábbis addig, amíg a frissítés mellett nem dönt, jó lesz. Mostantól az Office 365-tel éves vagy havi előfizetést vásárolhat, igényeitől függően. De tudja-e, hová menjen, hogy kezelje az egészet, ha úgy dönt, hogy már nem szeretne előfizetést?
Ebben az útmutatóban röviden áttekintjük, hogyan intézheti az Office 365-előfizetésével kapcsolatos összes dolgot.
Az Office 365 kezelése Microsoft-fiókkal
Ha az Office 365-öt használja a Microsoft-fiókjával, a Microsofton keresztül vásárolt Office 365-tel vagy egy kereskedőtől származó kóddal, akkor Office-fiókját a Microsoft-fiók oldalon kell kezelnie. Egyszerűen jelentkezzen be, és keresse fel az oldalt itt . Ezután válassza ki a Szolgáltatások és előfizetések lehetőséget az oldal tetején futó listából.
Ezután át kell keresnie a listán, és meg kell találnia a fiókjához társított Office 365-előfizetését. Ha megtalálta, néhány dolgot megtehet innen, az alábbiak szerint.
Kattintson az Áttekintés fülre, hogy gyorsan áttekintsen néhány gyakori feladatot, amelyet elvégezhet. Ezek közé tartozik az Office telepítése, az előfizetés áttekintése, a OneDrive vagy az Outlook megnyitása. Itt láthatja a súgó részt is, ahol felveheti a kapcsolatot az ügyfélszolgálattal.
Kattintson a Fizetés és számlázás fülre az előfizetési opció megtekintéséhez. Ezen az oldalon frissítheti vagy lemondhatja Office 365-előfizetését, bekapcsolhatja az ismétlődő számlázást, vagy beválthat Office 365-kártyát vagy kódot.
Kattintson a Telepítések fülre az Office 365 telepítéseinek kezeléséhez. Innen letöltheti a telepítőt új számítógépekre, vagy eltávolíthatja az Office-t, és kijelentkezhet a már nem használt PC-ken.
Ha még mindig nem tudja, hogyan navigáljon ezen az oldalon, vagy hogyan kezelje Office 365-előfizetését, a Microsoft továbbra is készen áll a segítségére. A súgócikkekre mutató hivatkozásokat az áttekintő oldal alján található Súgó Microsoft-fiókkal részben találja . Az itt tárgyalt néhány gyakori téma többek között az ismétlődő számlázás leállítása, az előfizetések fizetése stb.

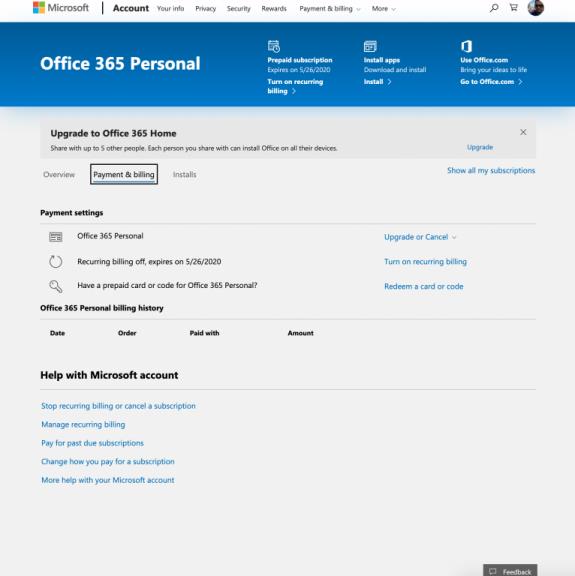
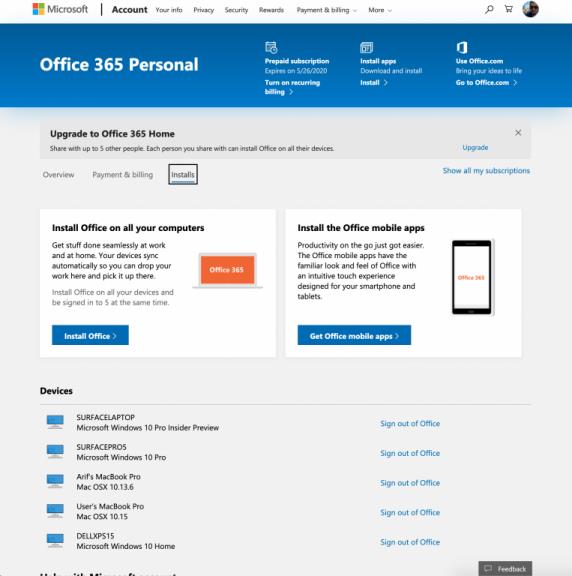
Az Office 365 kezelése munkahelyi vagy iskolai fiókkal
Nem mindenki akar fizetni az Office 365-ért, és ha iskolai vagy munkahelyi fiókkal ingyenesen használja az Office 365-öt, az előfizetés kezelése egy kicsit más. Lépjen a szervezete Fiókom oldalára . Ha már ott van, van néhány gyakori feladat, amelyet elvégezhet.
Ha az előfizetése lehetővé teszi, kattintson a Telepítések kezelése elemre az Office 365 telepítéséhez, vagy deaktiválja és távolítsa el az eszközöket a listáról.
Kattintson a Személyes adatok lehetőségre az Office 365-fiókjához kapcsolódó személyes adatok szerkesztéséhez.
Kattintson az Előfizetések lehetőségre az Office 365 csomagjában szereplő alkalmazások vagy szolgáltatások megtekintéséhez.
Kattintson a Biztonság és adatvédelem elemre a jelszavak vagy a kapcsolattartási beállítások módosításához.
Kattintson az Alkalmazásengedélyek elemre az Office 365-alkalmazások engedélyeinek kezeléséhez.
Kattintson a Saját telepítések lehetőségre az Office 365-alkalmazások kezeléséhez.
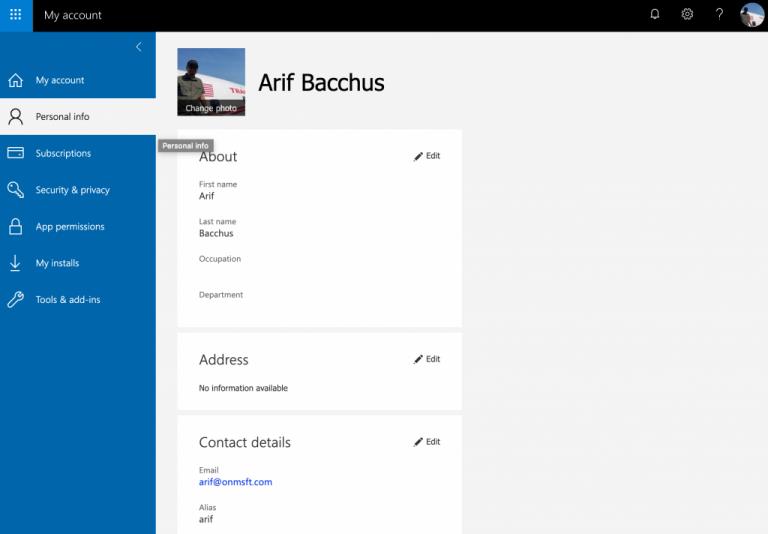
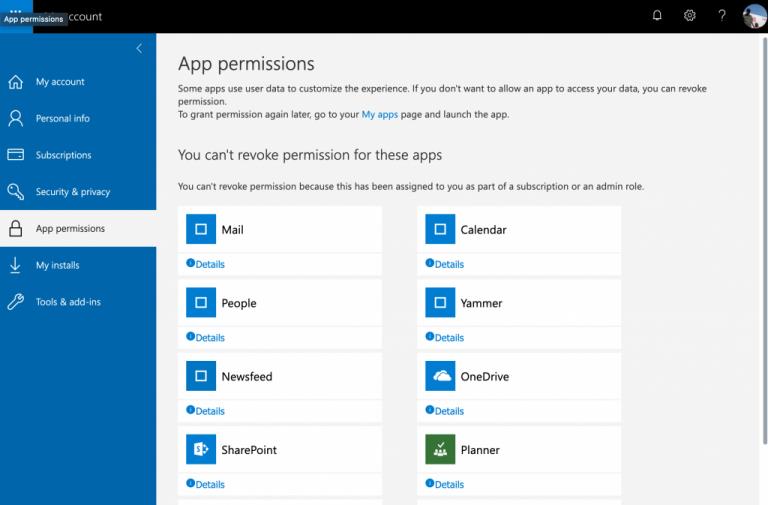
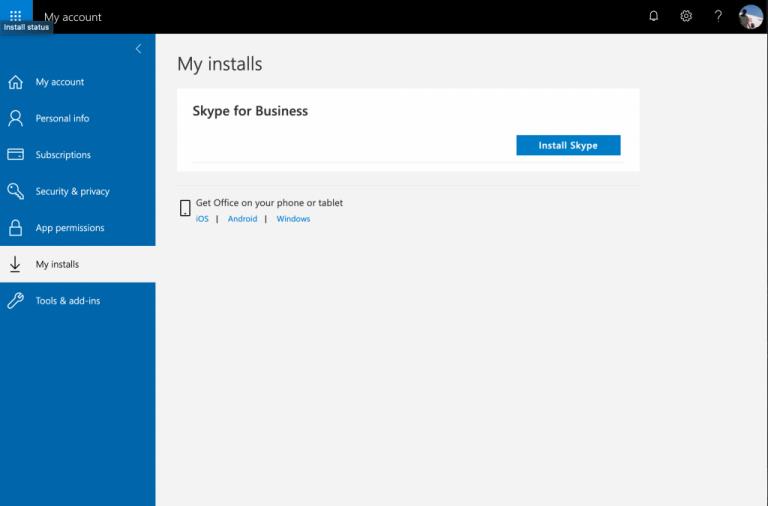
Utolsó apróságok
Abban az esetben, ha össze van zavarodva, és nem emlékszik az Office-fiókjához társított e-mail címére, vagy ha munkahelyi, iskolai vagy személyes fiókja, ne aggódjon, bármikor megnyithatja bármelyik telepített Office-fiókját. alkalmazásokat, hogy láthassa felhasználónevét, és ellenőrizze az Office 365-höz kötött fiókot.
Windows rendszeren ezt úgy teheti meg, hogy belép egy új Office-fájlba, és kattintson a Fájl menüre. Ezután rákattinthat az aljára, ahol a Fiók felirat szerepel . Innentől a Felhasználói adatok alatt láthatja e-mail-címét . Ezenkívül rákattinthat a képernyő jobb oldalán található Fiókkezelés lehetőségre, amely visszairányítja Önt a fő Microsoft-fiók oldalra vagy a Saját fiók oldalra, attól függően, hogy milyen típusú fiókot használ.
De ha minden más nem segít, bátran tekintse meg a Microsoft támogatási oldalát további információkért.


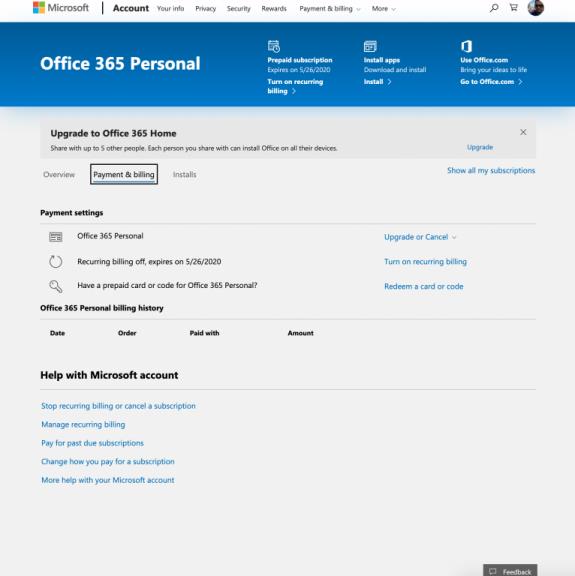
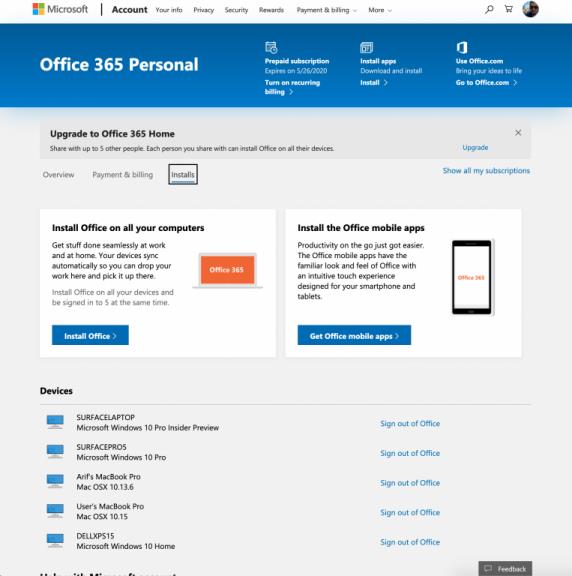
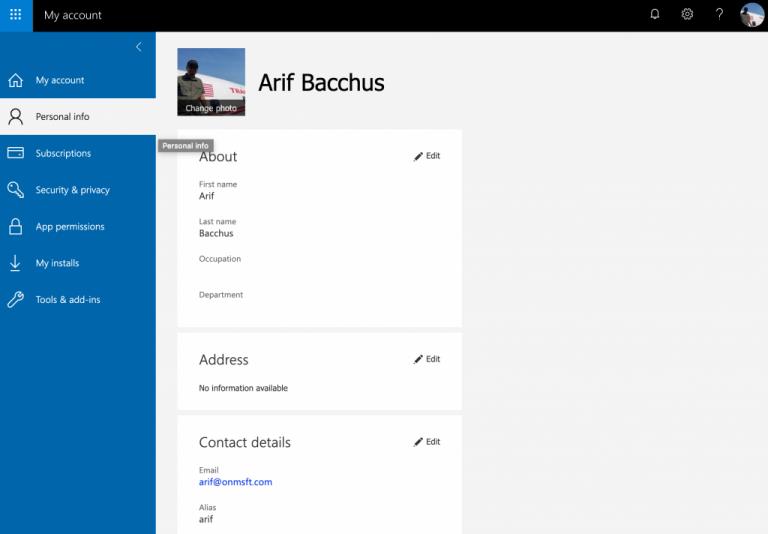
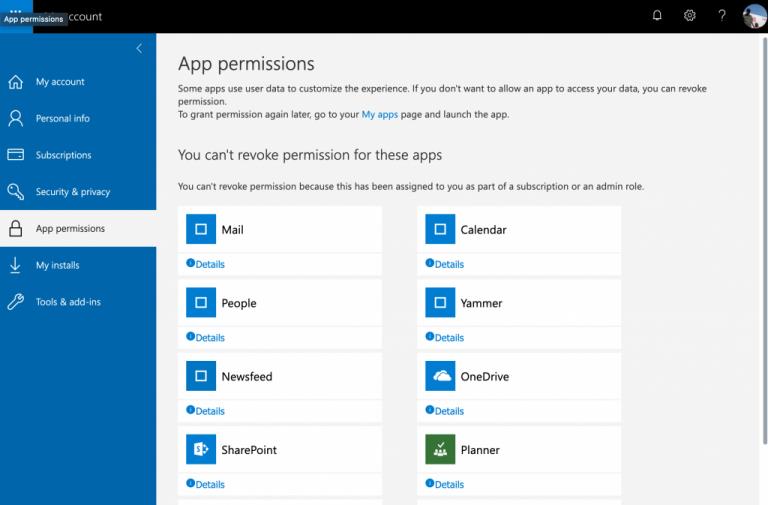
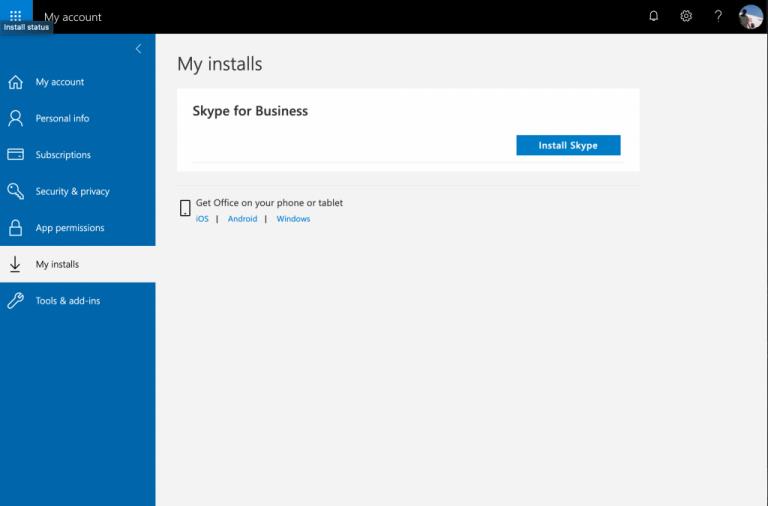


















![Feltételes formázás egy másik cella alapján [Google Táblázatok] Feltételes formázás egy másik cella alapján [Google Táblázatok]](https://blog.webtech360.com/resources3/images10/image-235-1009001311315.jpg)
