A Google kétségbeesetten törekszik arra, hogy a Meetet olyan népszerűvé és olyan szórakoztatóvá tegye, mint a szegmens vezetője, a Zoom. Az ingyenes videohívások minden Gmail-felhasználó számára történő bevezetésével a Google máris sokkal elérhetőbbé tette a Meetet, és a Zoom ütést is eléri. A kaliforniai óriás most a Meetet próbálja sokkal szórakoztatóbbá tenni a személyes videohívásokhoz.
Ma áttekintjük a Google Meetben bevezetett új szűrőket, és elmondjuk, hogyan használhatja őket egy Meet-hívás során.
Kapcsolódó: A Google Meet kézemelés nem érhető el? Íme, miért és mit kell tenni
Tartalom
Mik az új szűrők előfeltételei?
A Google Meet immár az egyik legfontosabb termék a Google számára, és a legújabb frissítés – amely új stílusokat, szűrőket és egyebeket vezet be – utal a Google azon szándékára, hogy a Meetet az egyetlen videokonferencia-alkalmazásává tegye. Az új szűrők közül sok, köztük az állatarcok, a Google Duóból került át, amely eddig a Google egyetlen videokonferencia-alkalmazása volt, amely támogatta a szűrőket. Frissítheti eszközén a Google Meet alkalmazást a következő címen:
Ahogy a Google Duo esetében is, a Google Meet szűrői csak az Android és iOS alkalmazásokban érhetők el. A webes kliens jelenleg nem támogatott. Ezenkívül csak akkor használhatja a szűrőket, ha személyes Gmail-fiókjából éri el a Google Meetet. A munkahelyéhez vagy oktatási intézményéhez társított Gmail-fiók nem teszi lehetővé a szűrők használatát videohívások során.
Kapcsolódó: Hogyan működik a Google Meet csatlakozási kód és hogyan kell használni
Hogyan készítsünk állatarcokat a Google Meetben
A Meet új szűrőinek használata meglehetősen egyszerű, és számos lehetőség közül választhat. A funkciót akkor érheti el, ha személyes Gmail-fiókja használatával csatlakozik valakivel egy megbeszéléshez, vagy találkozót hoz létre vele.
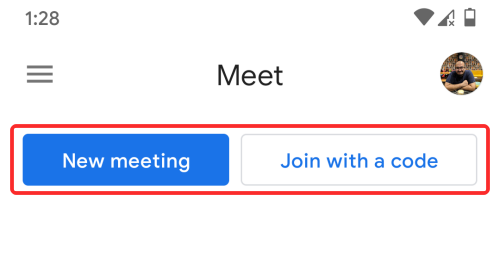
Miután belép az értekezlet képernyőjére a kamerájának adott engedélyekkel, meg kell győződnie arról, hogy a kamera engedélyezve van. Ha kikapcsolt kamerával lépett be az értekezletbe, az új Effektusok opció nem lesz elérhető.
Az új Google Meet Effects eléréséhez érintse meg az Effektusok gombot (a három csillaggal jelölt) saját kamera előnézetének jobb alsó sarkában.
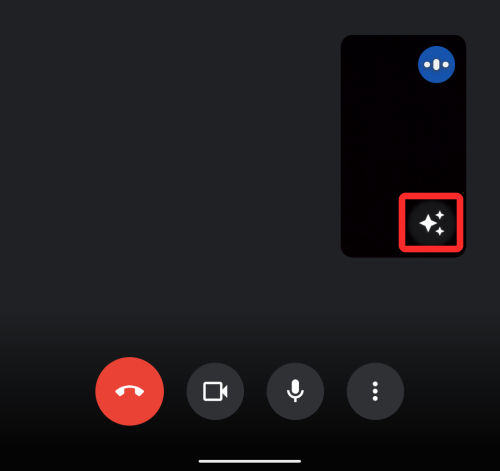
Ekkor megjelenik az „Effektek” képernyő, ahol szórakoztatóbbá teheti videohívásait.
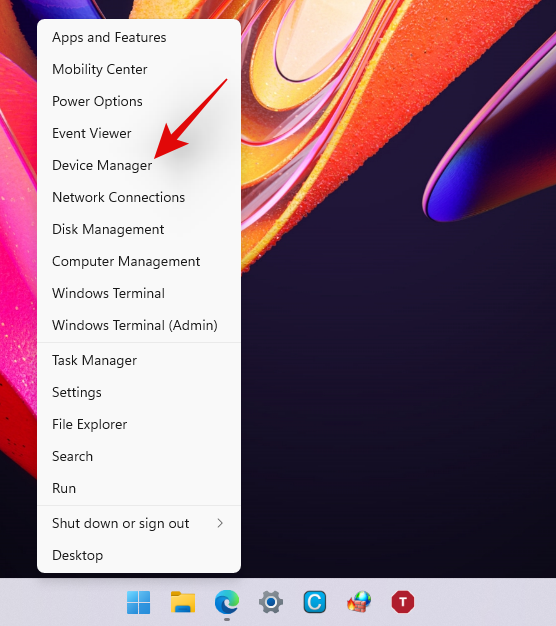
Az „Effektek” részben öt lehetőség látható: „Nincs effektus”, „Elmosódás”, „Háttér”, „Stílusok” és „Szűrők”. Mivel itt állatarcokról van szó, csúsztassa az ujját jobbra, amíg el nem éri a „Szűrők” lehetőséget alul.
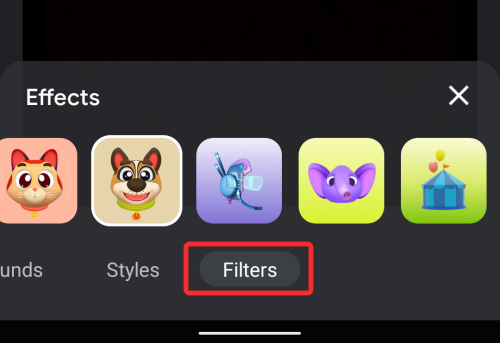
Amikor a „Szűrőkre” kerül, számos lehetőség közül választhat, például macska, kutya, lila elefánt, hal, varangy, aligátor és még sok más.

Egyszerűen koppintva válassza ki az arcán alkalmazni kívánt hatást. Különböző szűrőket alkalmazhat, ha rájuk koppint, és miután kiválasztotta azt, ami a legjobban tetszik, koppintson az „X” ikonra alul az „Effektusok” fedvény bezárásához.

Most visszatér a találkozó fő képernyőjére, és mindenki láthatja majd az új avataroddal. Az alkalmazott effektust a miniatűrön belül is láthatja az értekezlet képernyőjén.
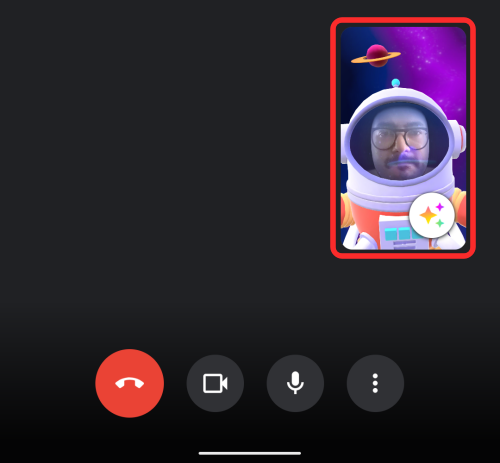
Kapcsolódó: A PPT bemutatása a Google Meetben
Az állatok arcának eltávolítása a Google Meetben
A szűrő eltávolítása nem túl bonyolult a Google Meetben. Ha az értekezlet során kiválasztott egy szűrőt, de most szeretné letiltani, akkor először megteheti az Effektusok gomb megérintésével a kamera előnézetében a képernyő jobb alsó részén.
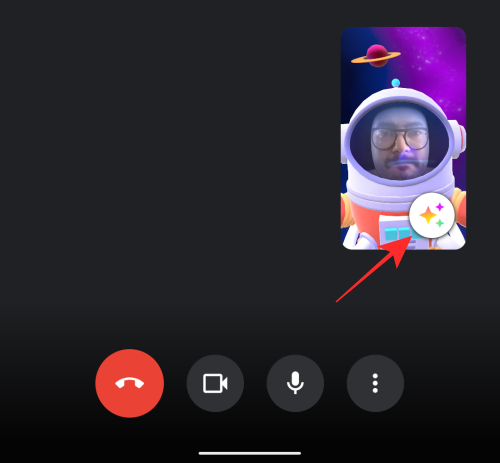
Ekkor az „Effektek” képernyőre kerül, ahonnan korábban alkalmazta a szűrőt. A szűrő letiltásához érintse meg a „Nincs effektus” fület alul, majd válassza a Mégse ikont (azt, amelyiken átlósan át van húzva egy kör).
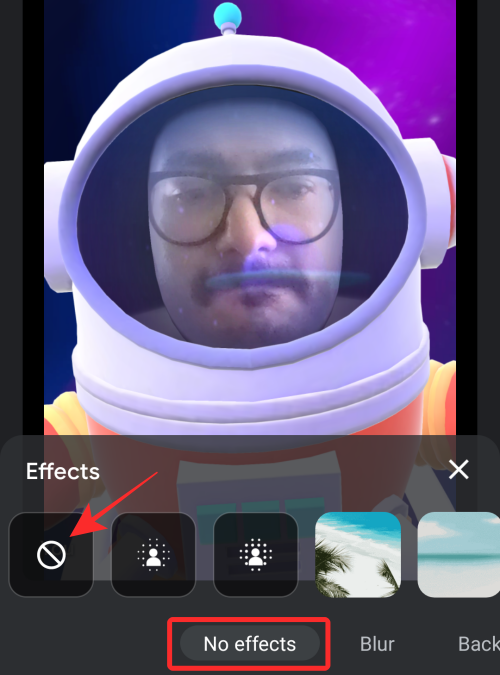
A kiválasztott szűrő most eltávolításra kerül. Most már visszatérhet az értekezlet képernyőjére, ha megérinti az „X” ikont az effektus fedvényen belül.
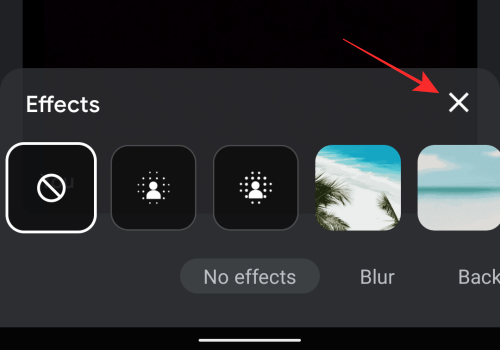
Ez az!
ÖSSZEFÜGGŐ

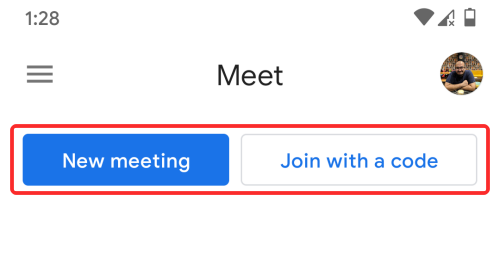
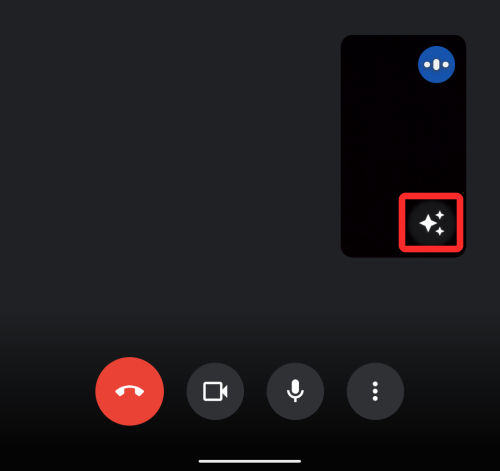
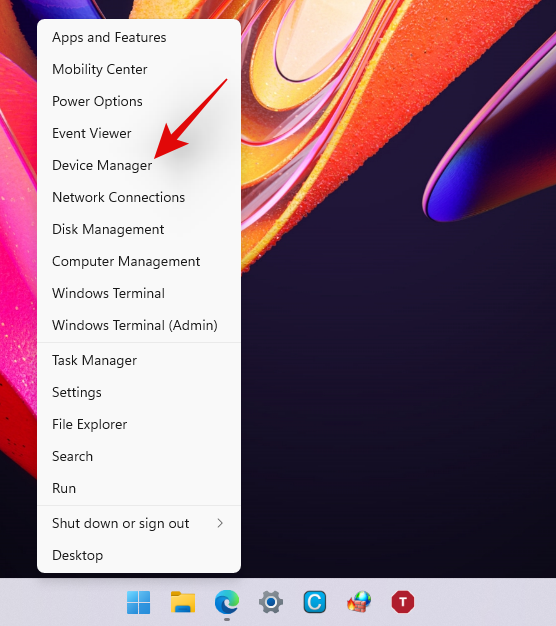
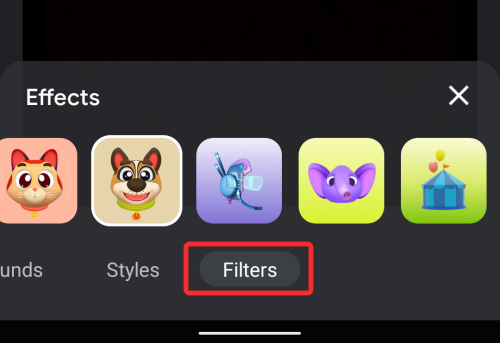


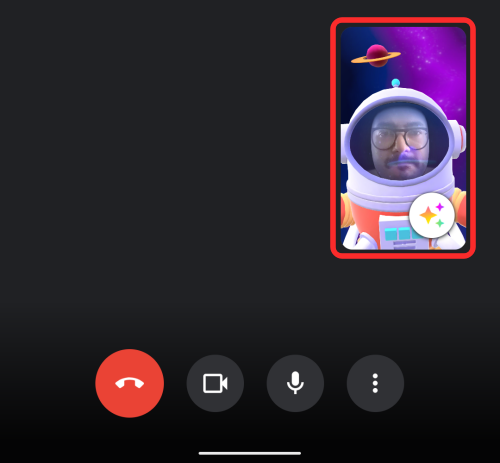
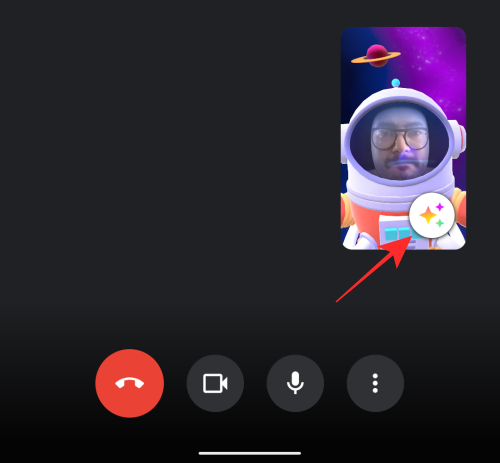
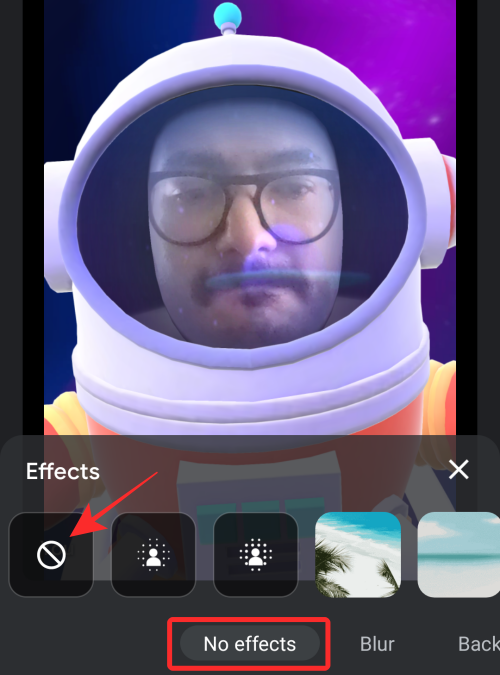
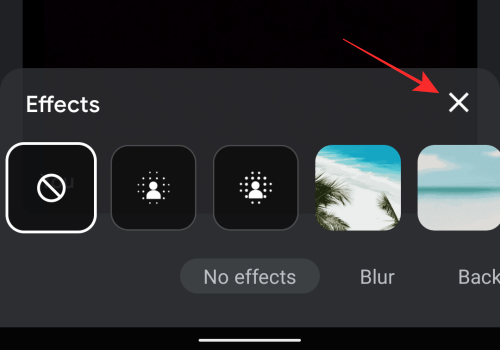























![Feltételes formázás egy másik cella alapján [Google Táblázatok] Feltételes formázás egy másik cella alapján [Google Táblázatok]](https://blog.webtech360.com/resources3/images10/image-235-1009001311315.jpg)
