Hogyan lehet helyreállítani a fekete képernyőt elalvás után a Surface Pro 4-en
Ha az elalvás után fekete képernyővel jelentkezik a Surface Pro 4, akkor itt van egy viszonylag egyszerű megoldás, amely mindaddig működik, amíg kéznél van a Type Cover.
Így javíthatja és konfigurálhatja a Surface Book vagy a Surface Pro 4 nyomásérzékenységét.
Nyissa meg a Start menüben rögzített Surface alkalmazást
Érintse meg a Toll kategóriát az alkalmazás bal oldalán
Állítsa be a csúszkát a toll beállításainak módosításához
Használja a Tintateszt területet a beállítások teszteléséhez
Ha vadonatúj Surface Book-ot vagy Surface Pro 4-et vásárolt, egy vadonatúj Surface tollat is kapott a dobozban. Azok számára, akik nem tudták, a frissített Surface Pen a tökéletes írási élményt kínálja 1024 szintű nyomásérzékenységgel és csökkentett késleltetéssel. Tehát már úgy tervezték, hogy nagyszerű élményt nyújtson.
De még egy kicsit javíthatja ezt az élményt a Surface Book és a Surface Pro 4-hez mellékelt Surface alkalmazásnak köszönhetően. Mindössze annyit kell tennie, hogy elindítja a Surface alkalmazást (a Start menüben van rögzítve), és koppintson a Toll kategóriára. az alkalmazás bal oldalán. A Toll nyomásérzékenysége alatt egyszerűen állítsa be a csúszkát a toll beállításainak módosításához.
A Tintateszt terület segítségével tesztelheti az új toll érzékenységét rajzolással vagy írással (mindenképpen próbálja ki különböző nyomási szintekkel). Az alkalmazás automatikusan elmenti a beállításait.
Surface toll beállításai
Ha az elalvás után fekete képernyővel jelentkezik a Surface Pro 4, akkor itt van egy viszonylag egyszerű megoldás, amely mindaddig működik, amíg kéznél van a Type Cover.
Ha vadonatúj Surface Pro 4-et vagy Surface Book-t birtokol, valószínűleg aggódik az akkumulátor minél hosszabb élettartamának megőrzése miatt. Íme néhány legnépszerűbb módszer
Ha vadonatúj Surface Book-ot vagy Surface Pro 4-et vásárolt, egy vadonatúj Surface tollat is kapott a dobozban. Azok számára, akik nem
Ha olyan, mint én, valószínűleg telepítette a Windows 10 Insider legújabb verzióját az új Surface Book-ra. Miért? Mert ki akarod próbálni a legfrissebbet
Akár Microsoft Surface terméket használ, akár egy másik Windows 10 rendszerű számítógépet, például a 15 hüvelykes Lenovo Yoga 730-at, felmerülhet a kérdés, milyen lehetőségek állnak rendelkezésére
Most kapott egy vadonatúj Microsoft Surface-t a karácsonyfája alá (vagy legalábbis abban reménykedik, hogy ez fog történni), és készen áll arra, hogy megfordítsa.
Egy gyors útmutató a Windows Hello beállításához.
Most kapott egy vadonatúj Microsoft Surface-t a karácsonyfája alá (vagy legalábbis abban reménykedik, hogy ez fog történni), és készen áll arra, hogy megfordítsa.
Szuper izgalmas hét volt ez a technológia szerelmesei számára, mivel a Microsoft számos izgalmas új hardvert jelentett be. Sokan közülük már készen állnak
Steam Disk Write Disk Error hibát észlel Windows 10 rendszeren a játék frissítése vagy letöltése közben? Íme néhány gyorsjavítás, amellyel megszabadulhat a hibaüzenettől.
Fedezze fel, hogyan távolíthat el alkalmazásokat a Windows 10 rendszerből a Windows Store segítségével. Gyors és egyszerű módszerek a nem kívánt programok eltávolítására.
Fedezze fel, hogyan tekintheti meg vagy törölheti a Microsoft Edge böngészési előzményeit Windows 10 alatt. Hasznos tippek és lépésről-lépésre útmutató!
A Google zökkenőmentessé tette a csoportos megbeszélések lebonyolítását. Tudd meg a Google Meet korlátait és lehetőségeit!
Soha nincs rossz idő a Gmail jelszavának megváltoztatására. Biztonsági okokból mindig jó rutinszerűen megváltoztatni jelszavát. Ráadásul soha
Az online adatvédelem és biztonság megőrzésének egyik alapvető része a böngészési előzmények törlése. Fedezze fel a módszereket böngészőnként.
Ismerje meg, hogyan lehet némítani a Zoom-on, mikor és miért érdemes ezt megtenni, hogy elkerülje a zavaró háttérzajokat.
Használja ki a Command Prompt teljes potenciálját ezzel a több mint 280 (CMD) Windows-parancsot tartalmazó átfogó listával.
Alkalmazhatja a Google Táblázatok feltételes formázását egy másik cella alapján, a Feltételes formázási segédprogrammal, a jelen cikkben ismertetettek szerint.
Kíváncsi vagy, hogyan használhatod a Rendszer-visszaállítás funkciót a Windows 11 rendszeren? Tudd meg, hogyan segíthet ez a hasznos eszköz a problémák megoldásában és a számítógép teljesítményének helyreállításában.

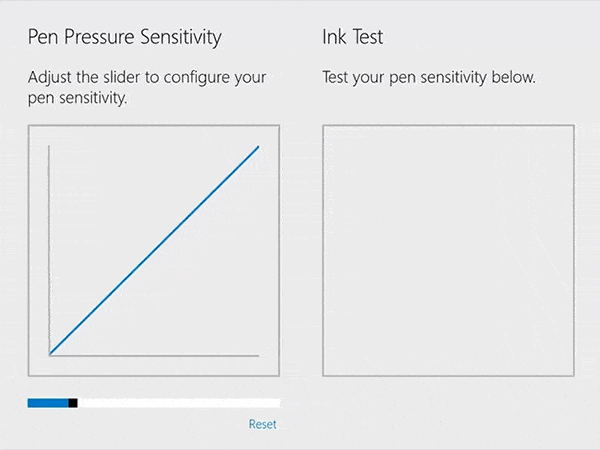












![Feltételes formázás egy másik cella alapján [Google Táblázatok] Feltételes formázás egy másik cella alapján [Google Táblázatok]](https://blog.webtech360.com/resources3/images10/image-235-1009001311315.jpg)
