A Microsoft Teams kiemelkedő eszközzé vált, amikor távolról, otthonról dolgozik kollégáival . Az együttműködési eszköz számos funkciót tartalmaz, beleértve az audio-/ videohívásokat , a képernyőmegosztást, az integrációs lehetőségeket, az Office-kompatibilitást, a háttér elmosását és a közvetlen üzenetküldést. Van néhány nagyon érdekes funkció is a munkában, például egyéni háttér beállítása, és felemeli a kezét az értekezleten, hogy értesítse az adminisztrátort a némítás feloldására .
Noha a termelékenység szempontjából gyorsan megbízható , a szolgáltatás egy figyelmeztetéssel jár. Ellentétben a számítógépén lévő többi alkalmazással, a Microsoft Teamst nehéz eltávolítani, ha egyszer s mindenkorra befejezi a használatát. Ennek az az oka, hogy a Microsoft Teams az eltávolítási folyamat után is folyamatosan újratelepíti magát a Windows PC-re, és a rendszerindítás során is betölti magát.
A következő útmutató segít a Microsoft Teams teljes eltávolításában, és megakadályozza az automatikus újratelepítést , nem beszélve egy felugró ablak újbóli megnyitásáról.
Tartalom
Ami szükséges
A Microsoft Teams teljes eltávolításához meg kell értenie, miért nehezebb eltávolítani a számítógépről. A Teams telepítésekor két szoftvert telepít – a Microsoft Teamst és a Teams gépszintű telepítőt. Ez utóbbi az, ami minden bejelentkezéskor újratelepíti a Microsoft Teams programot a számítógépére.
Így a Teams teljes eltávolításához mindkét alkalmazást el kell távolítania. Először el kell távolítania a „Microsoft Teams” programot, majd el kell távolítania a „Teams Machine Wide Installer” programot a számítógépről.
A Microsoft Teams eltávolítása Windows rendszeren
A következő útmutató segít a Microsoft Teams teljes eltávolításában a Windows PC-ről.
0. lépés : Győződjön meg arról, hogy a Microsoft Teams jelenleg nem fut a számítógépén. Kiléphet a Teamsből, ha jobb gombbal kattint a Teams ikonra a tálcán, és kiválasztja az Ablak bezárása lehetőséget.
1. rész: A Microsoft Teams eltávolítása
1. lépés : Kattintson a Start gombra, és lépjen a Beállítások > Alkalmazások menüpontra.
2. lépés : Írja be a „csapatok” szót az „Alkalmazások és funkciók” alatti keresőmezőbe.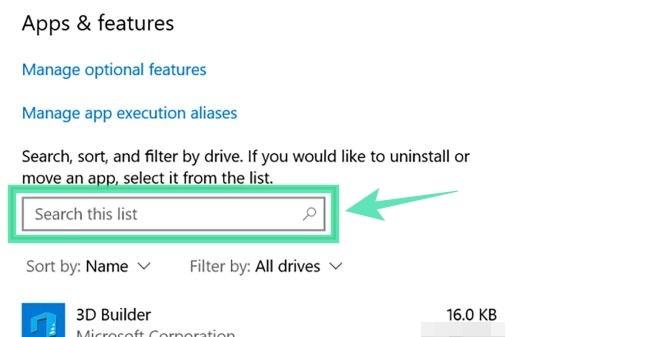
3. lépés : Jelölje ki a Microsoft Teams elemet, majd kattintson az Eltávolítás gombra.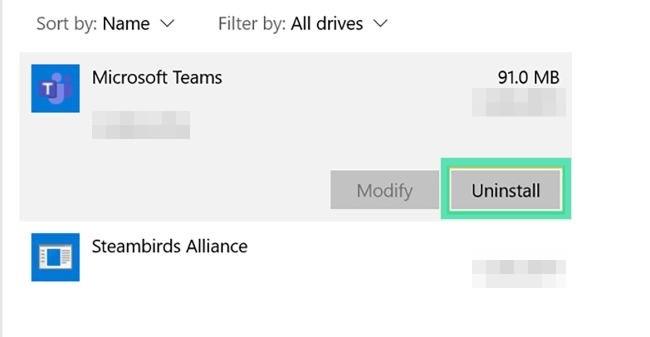
4. lépés : Erősítse meg az eltávolítást az Eltávolítás lehetőségre, majd az Igen lehetőség kiválasztásával.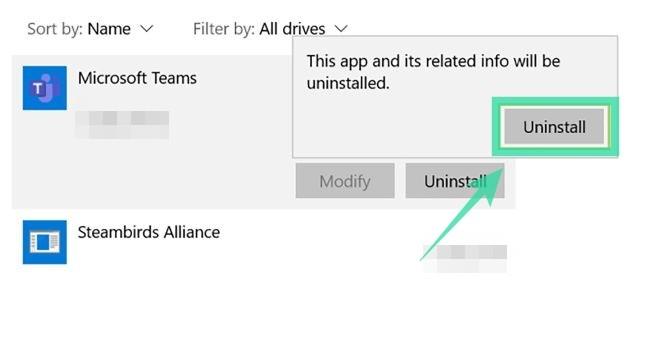
2. rész: A Teams gépszintű telepítőjének eltávolítása
1. lépés : Kövesse a fenti 1. és 2. lépést.
2. lépés : Válassza ki a Teams Machine-Wide Installer programot az „Alkalmazások és szolgáltatások” részben, majd kattintson az Eltávolítás gombra.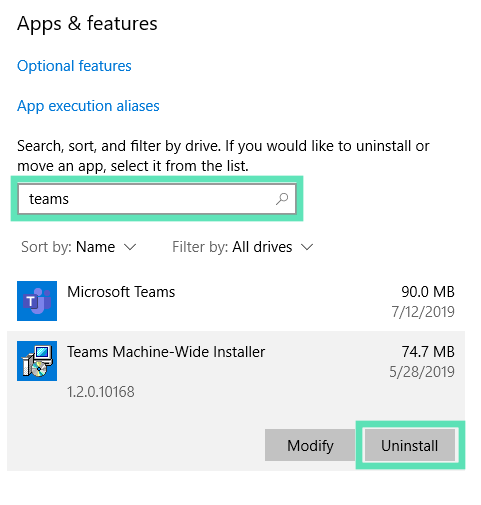
3. lépés : Erősítse meg az eltávolítást az Eltávolítás lehetőségre, majd az Igen lehetőség kiválasztásával.
Miért kell eltávolítani a Teams Machine-Wide Installer alkalmazást?
A fentiek szerint a Microsoft Teams számítógépről való teljes eltávolításához el kell távolítania a Teams Machine-Wide Installer programot. Ha csak a fő Microsoft Teams alkalmazást távolítja el, a szolgáltatás újratelepül, és megjelenik a képernyőn, amikor legközelebb bejelentkezik a számítógépre.
Mi történik, ha nem távolítja el a Teams Machine-Wide Installer programot
Ha eltávolította a Microsoft Teams alkalmazást, de nem távolította el egyidejűleg a Teams Machine-Wide Installer programot, a Microsoft Teams folyamatosan újratelepíti magát a Windows PC-re, és a következő rendszerindításkor elindul.
A Microsoft Teams eltávolítása Mac rendszeren
A Microsoft Teams alkalmazás eltávolításához a macOS-eszközről kövesse az alábbi lépéseket.
0. lépés : Győződjön meg arról, hogy a Teams alkalmazás jelenleg nem fut. Lépjen ki az alkalmazásból: kattintson a jobb gombbal a Teams alkalmazásra a dokkban, tartsa lenyomva a Beállítások gombot, majd kattintson a Kilépés kényszerítése lehetőségre.
1. lépés : Nyissa meg az Alkalmazásmappát úgy, hogy a dokkban kattintson a Finder elemre, és válassza ki az Alkalmazások mappát a Kedvencek alatt.
2. lépés : Válassza ki a Microsoft Teams elemet ebből a mappából, és húzza a dokkban lévő Kuka ikonra.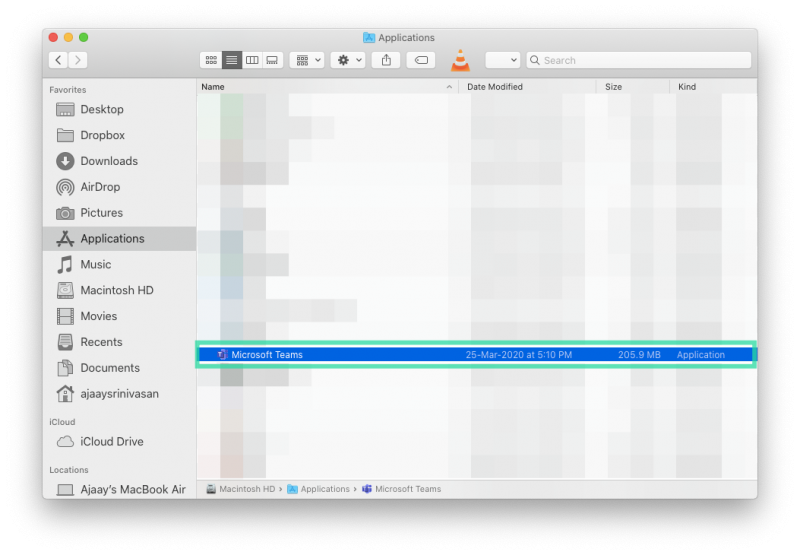
A Microsoft Teams újratelepítése
A Microsoft Teams újratelepítéséhez letöltheti a Teams asztali alkalmazást, amely Windows (32/64 bites), Mac, Linux (32/64 bites), Android vagy iOS rendszeren futó eszközökhöz érhető el.
► Kattintson ide a Microsoft Teams letöltéséhez
► A Microsoft Teams telepítése a rendszerére
Sikeresen eltávolította a Microsoft Teams programot az eszközről? A fenti útmutató segített megoldani a Teams ismételt újratelepítését? Tudassa velünk az alábbi megjegyzésekben.

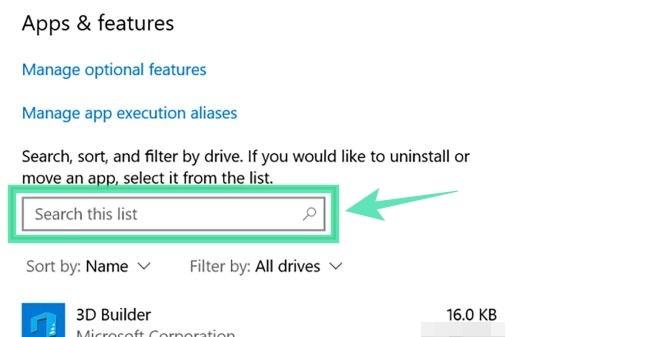
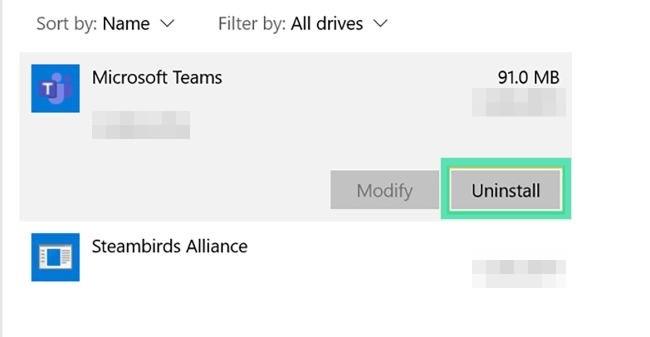
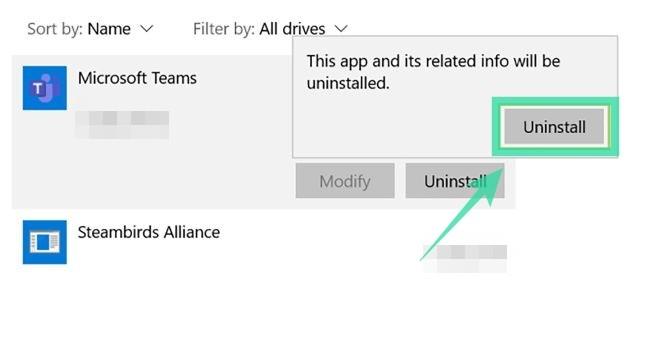
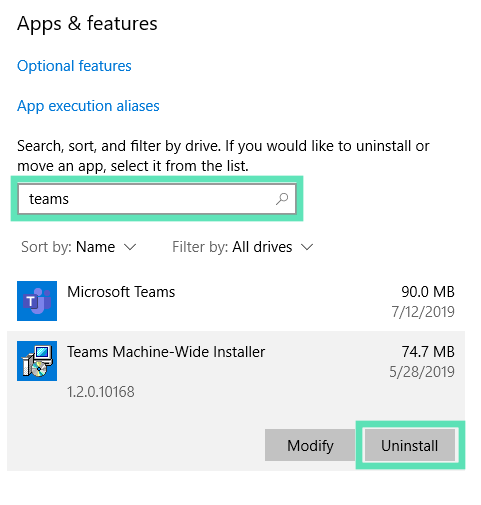
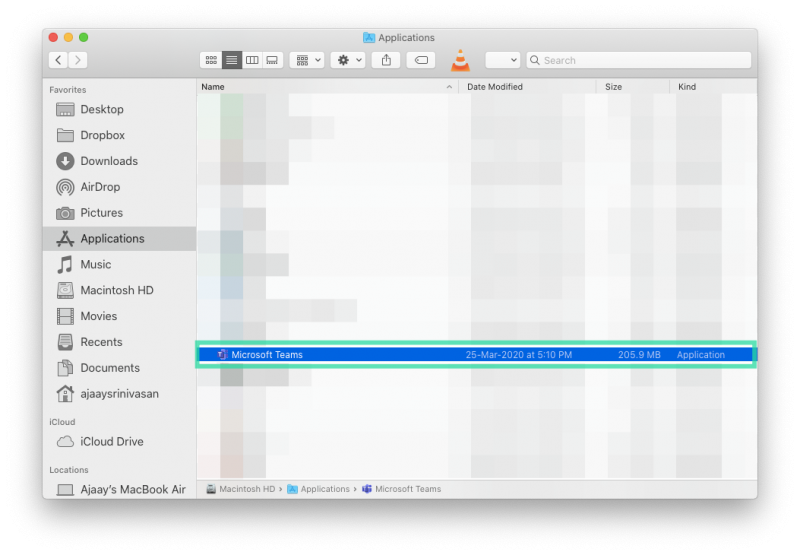


























![Feltételes formázás egy másik cella alapján [Google Táblázatok] Feltételes formázás egy másik cella alapján [Google Táblázatok]](https://blog.webtech360.com/resources3/images10/image-235-1009001311315.jpg)
