Sokunk továbbra is ragadt a „WFH: Otthoni munka” környezethez, és ez egyhamar nem fog változni. Az Ön rendelkezésére álló videokonferencia-megoldások közül a Zoom továbbra is a legtöbb funkciót tudja biztosítani mind az ingyenes, mind a fizetős felhasználók számára, és továbbra is új módszereket kínál az interaktív élmény javítására.
Míg a legtöbb funkciót funkcionálisnak szántak, a Zoom legújabb funkciója a videomegbeszélésekre helyezi a hangsúlyt. A Zoom 5.2.0 újdonságai közé tartozik a Video Filters eszköz, amely egy teljesen más szintre emelheti videohívási játékát.
Ebben a bejegyzésben segítünk megérteni a Zoom szűrőket, azok engedélyezését és használatát, valamint a legjobb szűrőket, amelyekkel szórakoztatóbbá teheti megbeszéléseit.
Kapcsolódó: Névváltoztatás a Zoomban PC-n és telefonon
Tartalom
Mik azok a zoom szűrők?
A nagyítási szűrők, ahogy azt Ön elképzelné, olyan szűrők, amelyek javítják megjelenését, amikor videomegbeszéléseket folytat barátaival és kollégáival. Ezzel az új funkcióval különböző színtónusokkal, videokockákkal és AR-matricákkal javíthatja a megbeszéléseket, amelyek egy része a teljes képernyőn, más része az arcán is felvihető.
A Zoom szűrői hasonlóan működnek, mint ahogy más közösségi média platformokon és képszerkesztő szolgáltatásokon alkalmazza őket, amelyek mindegyike réteget/maszkot ad a videofeed tetejére, hogy jobban nézzen ki.
Kapcsolódó: Miért nem tudom megváltoztatni a nevemet a nagyításnál? A probléma megoldása
Ki használhatja a zoomszűrőket?
A nagyítási szűrők a Zoom beépített funkciójaként érhetők el Windows és Mac számítógépes felhasználók számára. A funkció működéséhez a következő előfeltételeket kell figyelembe vennie:
- A Zoom asztali kliens 5.2.0 verziója
- Windows 10 vagy macOS 10.13 vagy újabb
- Támogatott CPU-k:
- Intel 4. generációs vagy újabb i3, i5, i7, i9 processzor
- AMD Ryzen 3, 5, 7, 9 processzor
Ha számítógépe minden fent említett követelménynek megfelel, probléma nélkül futtathatja rajta a Zoom szűrőket.
Kapcsolódó: A Zoom használata videó nélkül
A zoomszűrők engedélyezése
A Zoom szűrők engedélyezéséhez a Zoom asztali kliensén telepítenie kell a Zoom alkalmazás legújabb verzióját az asztalra. Ha még nincs telepítve a Zoom az asztalára, látogassa meg az itt található linket ( 1 | 2 ), hogy letöltse a Zoom legújabb verzióját Windows és Mac rendszeren. Miután letöltötte a fájlt, nyissa meg, és kövesse a képernyőn megjelenő utasításokat.
Ha a Zoom már telepítve van a számítógépén, akkor egyszerűen frissítheti a Zoom asztali kliensének legújabb verzióját. Ezt úgy teheti meg, hogy nyissa meg a Zoom alkalmazást, kattintson a profilképére a Zoom ablak jobb felső sarkában, és válassza ki a "Frissítések keresése" opciót a felugró menüből.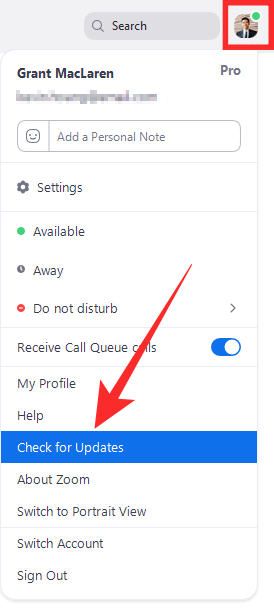
Az alábbi képernyőképen látható módon azonnal értesítést kap az új frissítésről. Ellenőrizze a verziószámot, amelynek Windows esetén 5.2.0 (42619.0804), Mac esetén pedig 5.2.0 (42634.0805) kell lennie . Ha látja, hogy a frissítés megfelelő verziója elérhető, kattintson az alján található „Frissítés” gombra, majd a frissítés letöltése után kattintson a „Telepítés” gombra.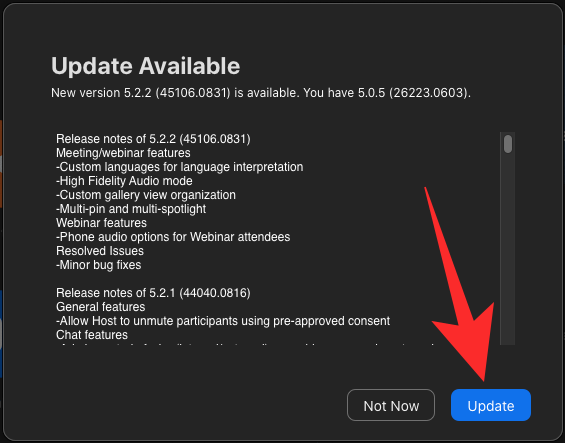
Várja meg, amíg a frissítés telepítésre kerül, és amikor ez megtörténik, biztos lehet benne, hogy a nagyítási szűrők engedélyezve vannak a számítógépen.
Kapcsolódó: Hogyan helyezzünk el képet a Zoom-ra PC-n és telefonon
A zoomszűrők használata
Miután telepítette a Zoom legújabb, 5.2.0-s verzióját az asztalra, könnyedén hozzáférhet az új Video Filters funkcióhoz.
Zoom találkozó előtt
A Zoom Video Filters rész eléréséhez meg kell nyitnia a Zoom asztali klienst, kattintson a profilképére, majd válassza a "Beállítások" lehetőséget.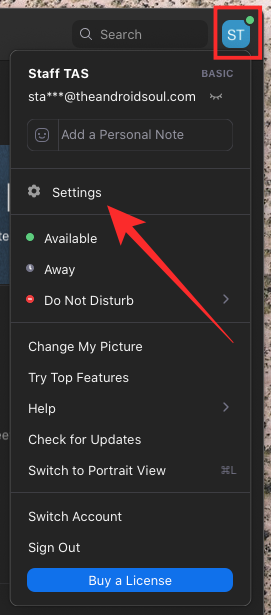
A Beállítások ablakban kattintson a "Háttér és szűrők" fülre a bal oldalsávban, majd válassza ki a "Videoszűrők" lehetőséget a "Virtuális hátterek" mellett a videó előnézete alatt. 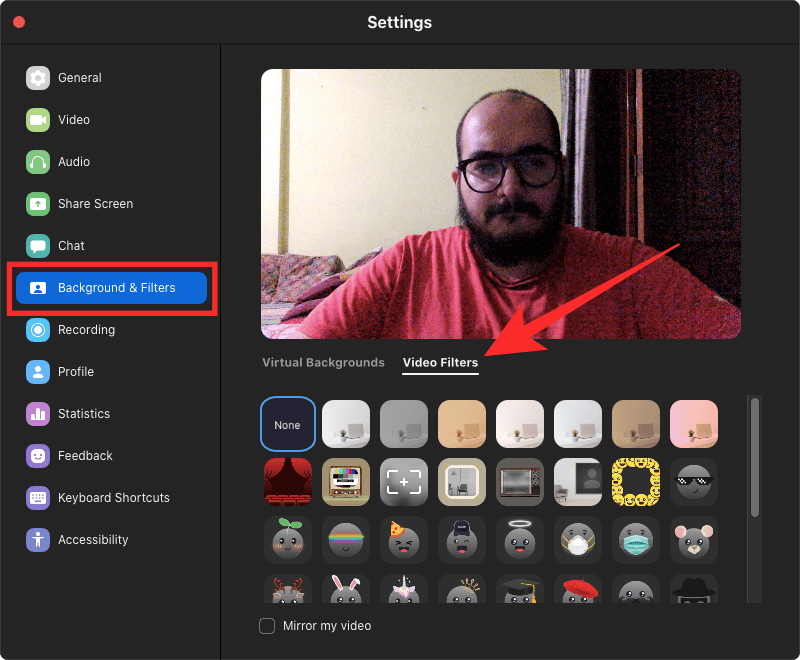
Kapcsolódó: Megjegyzések készítése a Zoomon
Zoom találkozó közben
Alternatív megoldásként elérheti a Videoszűrők funkciót a Zoomban, miközben éppen egy értekezleten vesz részt. Ehhez lépjen az értekezlet képernyőjére, és kattintson a „Felfelé mutató nyílra” a „Videó leállítása” gomb mellett az értekezlet alján található vezérlők között.
Amikor megjelenik egy felugró menü, kattintson a „Videószűrő kiválasztása” elemre, és válasszon a képernyőn elérhető szűrők közül, hogy alkalmazza azt az értekezletekre.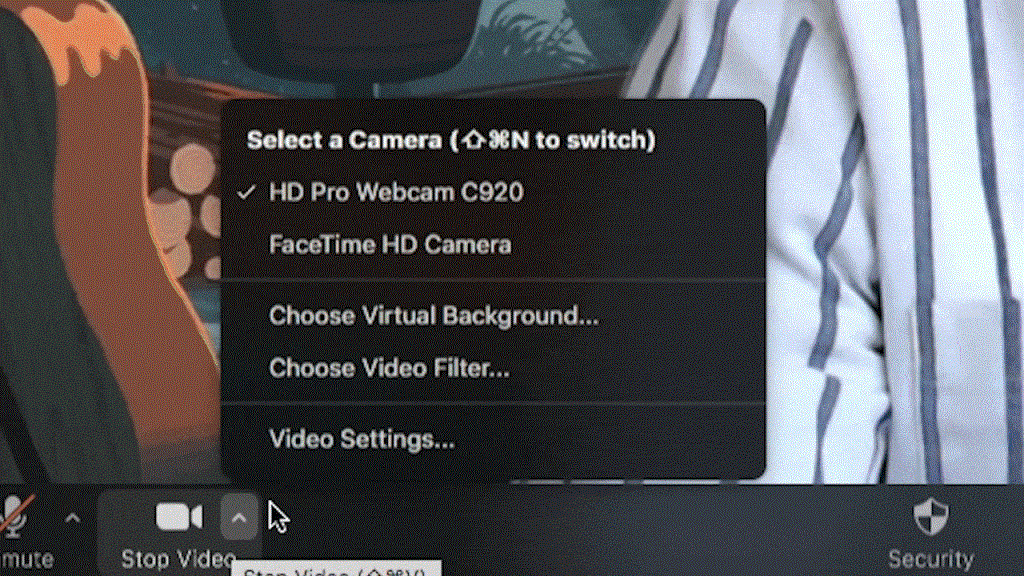
A jelenleg elérhető legjobb zoomszűrők
Most, hogy tudja, hogyan érheti el a videószűrőket az értekezletekhez a Zoomban, tudnia kell, milyen szűrőkkel hozhatja ki a legtöbbet webkamerájából.
Noir
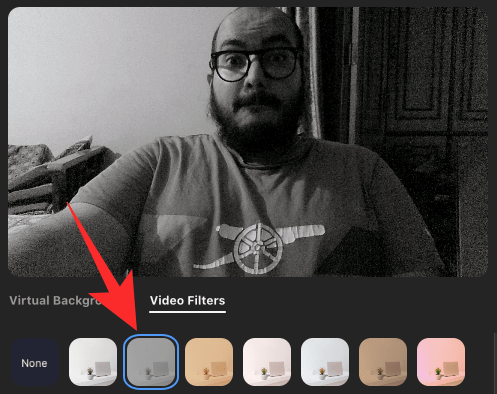
A Videószűrők lapon kiválaszthatja a „Noir” lehetőséget, amely monoton réteget alkalmaz az aktuális videofeedre. A kontraszt elég jól kiegyensúlyozott az ügyes feketékkel és a megfelelően exponált fehérekkel, tökéletes az üzleti találkozókhoz, ahol másoknak csak az arcodat kell látniuk. Egy jó dolog ebben a szűrőben, hogy minimálisra csökkenti a háttérben elterelő tényezőket, így gondtalanul beszélhet kollégáival.
Boost
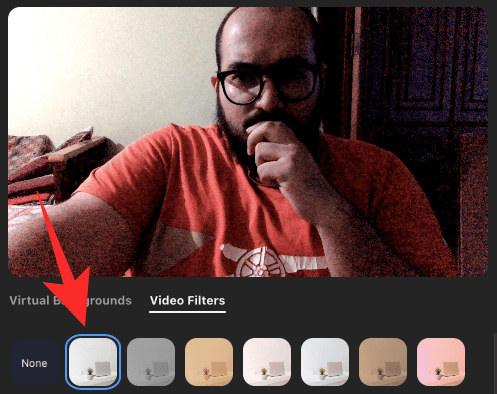
Ha számítógépe olyan helyen található, ahol nem kap sok fényt, akkor az arcáról és a körülötte lévő színek nem jelennének meg közvetlenül a videó hírfolyamában. A Zoom egy Boost szűrőt kínál, amely a Videószűrők lapon belülről alkalmazható, és javítja a kamera kimenetének színtelítettségét, hogy a videó kiugorjon. Próbáld ki ezt, ha szeretnéd feldobni a Zoom játékodat barátaid és kollégáid ellen.
Gumi
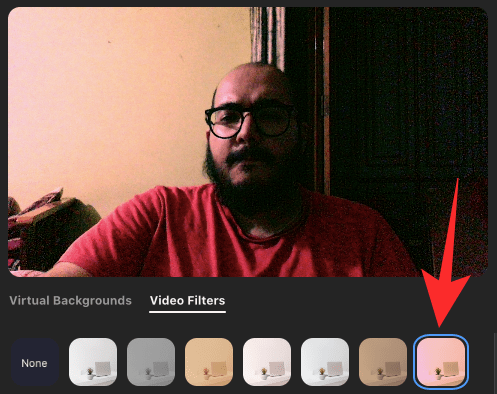
A Zoomon belüli gumiszűrő szintén felerősített színekkel, de melegebb felhanggal és valamivel kontrasztosabb réteggel rendelkezik. Ezt akkor használhatja, ha a fényképezőgépe olyan helyen van, ahol az arca túlexponált, így a Zoom vissza tudja tonizálni, így többek között vonzónak tűnik.
Íme még néhány – szépia, fahéj, tengeri hab és krém!
Ha még mindig nem nyűgözik le a fent említettek, van egy csomó más videószűrő, amelyek közvetlenül alkalmazhatók a Zoomra. Mindenképpen ellenőrizze mindegyiket, hogy eldönthesse, melyik felel meg Önnek a legjobban.
- Cinnamon " data-medium-file="https://cdn.nerdschalk.com/wp-content/uploads/2020/09/zoom-filters-cinnamon-a.png" data-large-file="https:// cdn.nerdschalk.com/wp-content/uploads/2020/09/zoom-filters-cinnamon-a.png" loading="lazy" data-origin-src="https://cdn.nerdschalk.com/wp- content/uploads/2020/09/zoom-filters-cinnamon-a.png">
Fahéj
- Cream " data-medium-file="https://cdn.nerdschalk.com/wp-content/uploads/2020/09/zoom-filters-cream-a.png" data-large-file="https:// cdn.nerdschalk.com/wp-content/uploads/2020/09/zoom-filters-cream-a.png" loading="lazy" data-origin-src="https://cdn.nerdschalk.com/wp- content/uploads/2020/09/zoom-filters-cream-a.png">
Krém
- Seafoam " data-medium-file="https://cdn.nerdschalk.com/wp-content/uploads/2020/09/zoom-filters-seafoam-a.png" data-large-file="https:// cdn.nerdschalk.com/wp-content/uploads/2020/09/zoom-filters-seafoam-a.png" loading="lazy" data-origin-src="https://cdn.nerdschalk.com/wp- content/uploads/2020/09/zoom-filters-seafoam-a.png">
Tengerhab
- Szépia " data-medium-file="https://cdn.nerdschalk.com/wp-content/uploads/2020/09/zoom-filters-sepia-a.png" data-large-file="https:// cdn.nerdschalk.com/wp-content/uploads/2020/09/zoom-filters-sepia-a.png" loading="lazy" data-origin-src="https://cdn.nerdschalk.com/wp- content/uploads/2020/09/zoom-filters-sepia-a.png">
Szépia
Kapcsolódó: Zoom link létrehozása és elküldése
A legjobb matricák és keretek a zoomban
A videószűrők mellett matricákat és kereteket is alkalmazhat a videofeedhez. A keretek a videoképernyő teljes részére, a matricák pedig az arc egyes részeire kerülnek felhelyezésre.
Egy új Zoom ablak
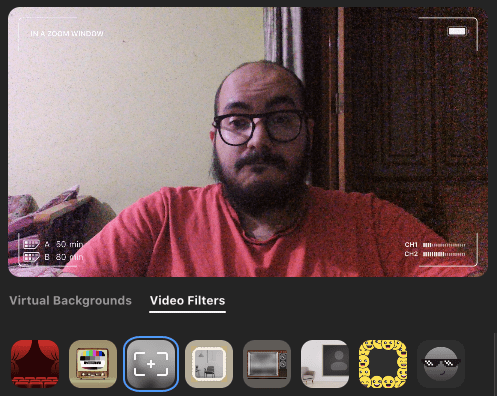
Ez egy kamerarögzítő-szerű szűrőt alkalmaz a videofeedre, általánosságban melegebb tónussal.
Képkeret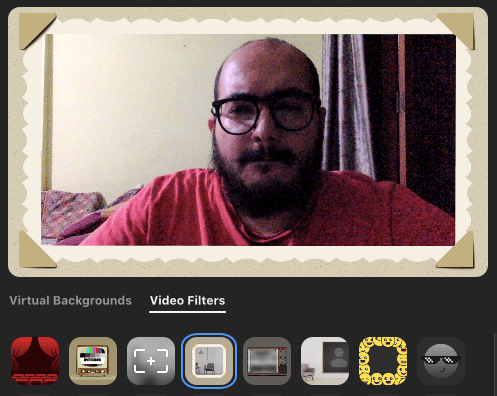
Kevésbé zavarja a háttérben, és jobban összpontosítson az arcára.
Mozaik szemüveg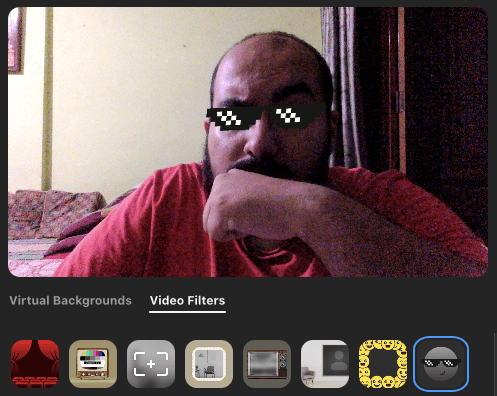
Szereted a Thug Life napszemüveget? Ez az összes vademberednek szól!
Spektrum (szivárvány)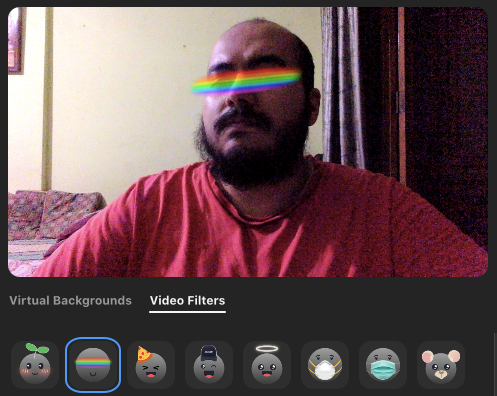
Szivárvány a szemednek, hogy illeszkedjen a hangulatodhoz? A zoom megvédi Önt.
Néhány egyéb matrica és keret!
Íme egy csomó egyéb matrica és keret, amelyet a Videoszűrők lapon felhelyezhet a Zoomra. 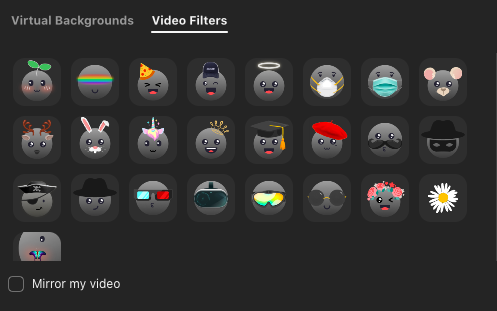
ÖSSZEFÜGGŐ

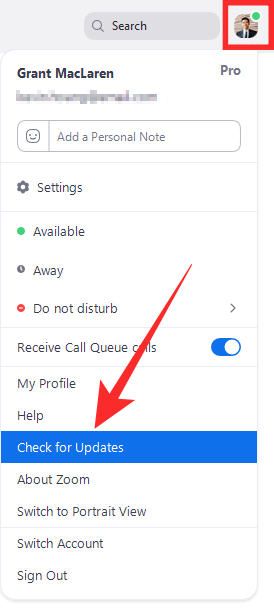
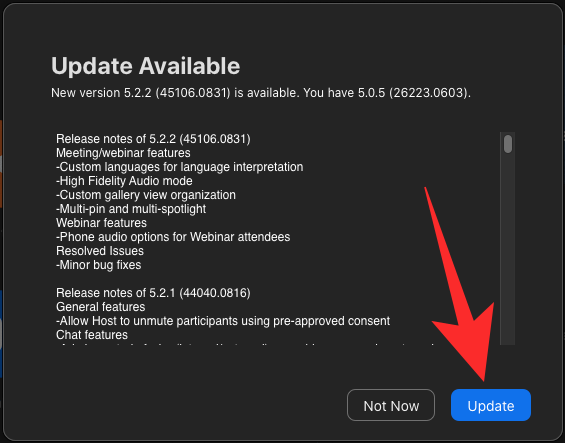
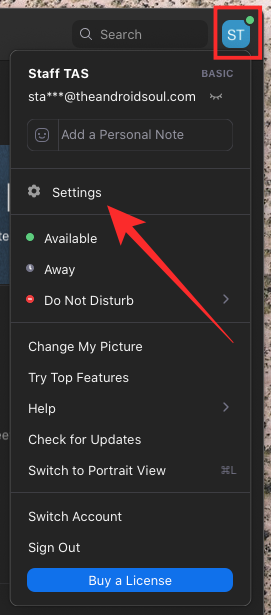
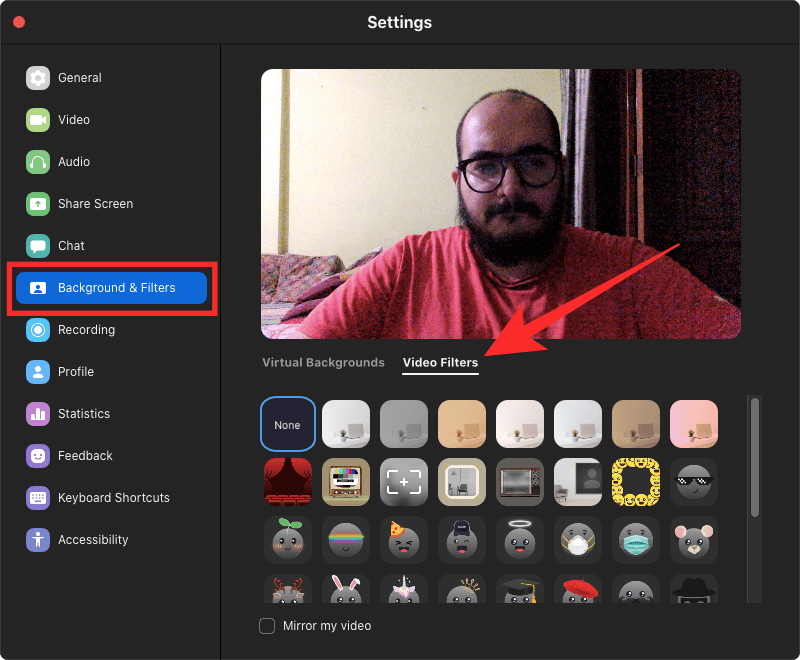
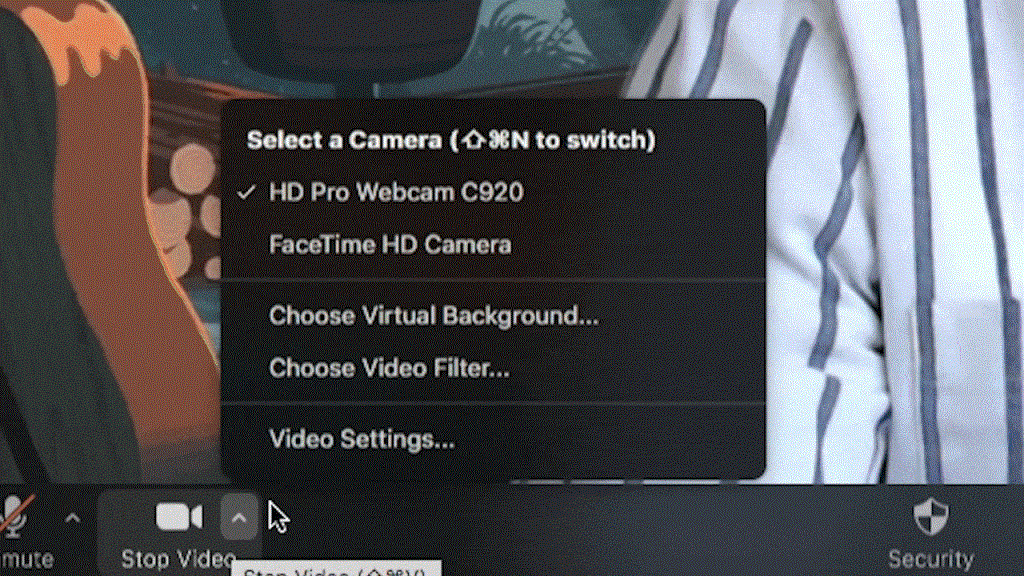
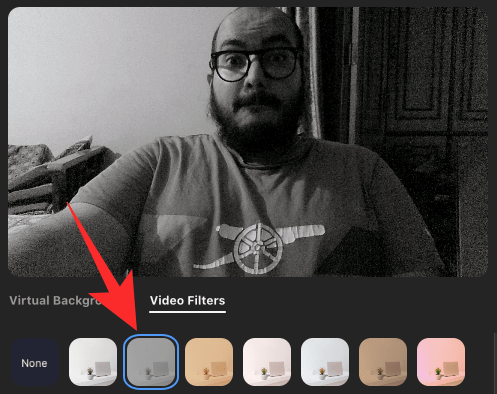
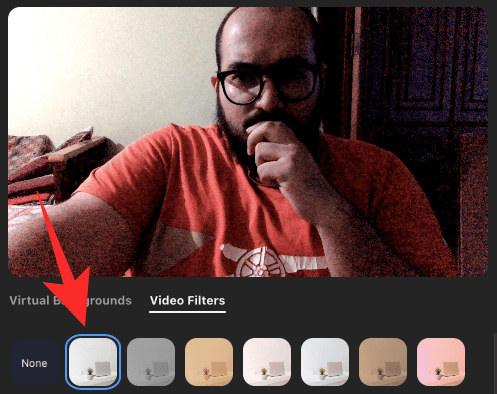
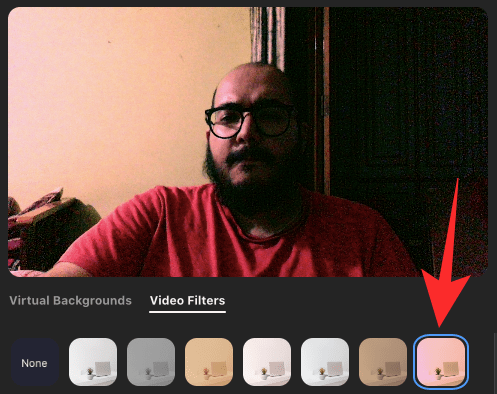
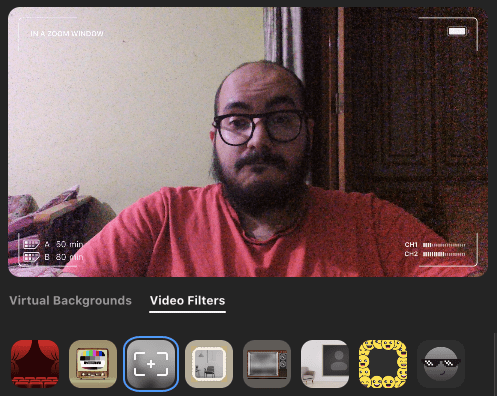
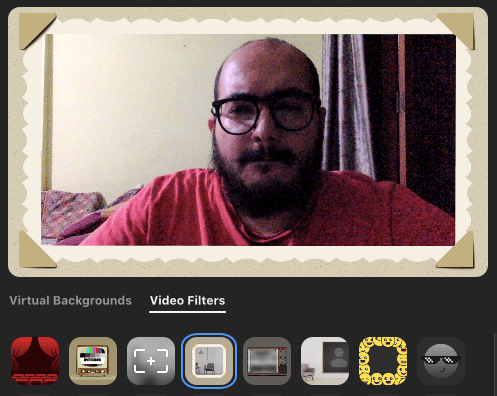
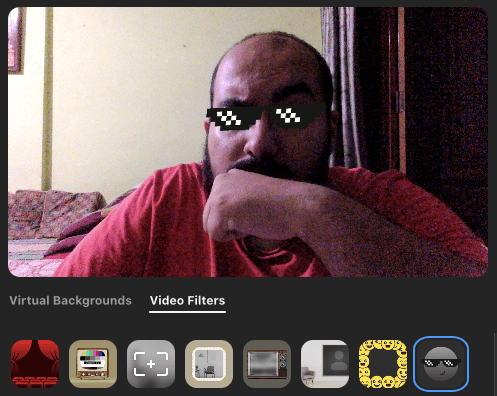
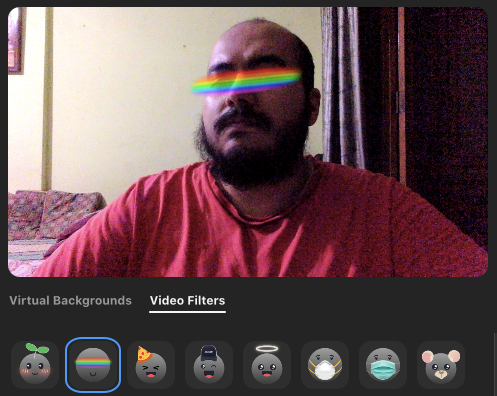
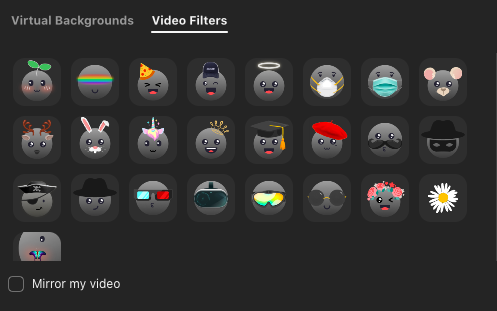



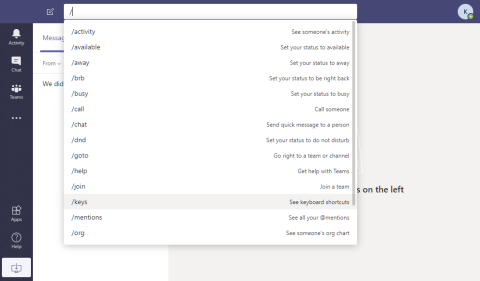












![14 érdekesség játék a Zoomon [2020. május] 14 érdekesség játék a Zoomon [2020. május]](https://blog.webtech360.com/resources8/images31/image-6731-0105182844998.png)









![Feltételes formázás egy másik cella alapján [Google Táblázatok] Feltételes formázás egy másik cella alapján [Google Táblázatok]](https://blog.webtech360.com/resources3/images10/image-235-1009001311315.jpg)
