A Cortana mostantól megtalálható a Microsoft Teamsben iOS és Android rendszeren. Így kell használni.
keresse meg a Cortanát a Teams mobilalkalmazás Tevékenység vagy Csevegés szakaszára kattintva.
Keresse meg a mikrofon ikont a képernyő tetején
Mondd el Cortanának, hogy mit szeretnél csinálni. Az értekezletek ellenőrzésével, valakinek az értekezletekhez való hozzáadásával, a hívás szüneteltetésével, a hívás leállításával vagy a csevegés megnyitásával kapcsolatos utasítások jelennek meg.
Csípje meg Cortana-élményét. Módosíthatja a Cortana hangját, vagy hozzáadhat egy parancsikont a Sirihez iOS rendszeren, így sokkal könnyebben elérheti a Cortana on Teams szolgáltatást.
A Cortana, a Microsoft virtuális asszisztense, és egykoron sokan úgy ismerték, mint a Microsoft által az Apple saját Siri-jével kapcsolatban, a közelmúltban egy kis márkaváltáson ment keresztül. Bár a Cortana továbbra is megtalálható a Windows 10 rendszerben, az asszisztens most sokkal inkább arra koncentrál, hogy a munka része legyen. Ez azt jelenti, hogy mindennek az a célja, hogy segítsen produktív maradni , nem pedig furcsa tények bemutatása, mint korábban.
Ennek eredményeként a Cortana már megtalálható a Microsoft Teamsben iOS és Android rendszeren, és a pletykák szerint még az asztali alkalmazásokba is megjelenik. Tehát hogyan használhatja a Cortanát a Teamsben a termelékenység részeként? Ma csak ezt fogjuk megvizsgálni.
Mit tehet a Cortana?
A jelenlegi Windows 10 Insider Rings
| Gyűrűk |
Változat |
Név |
épít |
| Stabil |
1903 |
2019. májusi frissítés |
18362 |
| Lassú |
1903 |
2019. májusi frissítés |
18362.10024 |
| Megjelenési előnézet |
1909 |
2019. novemberi frissítés |
18363.448 |
| Gyors |
20H1 |
?? |
19002.1002 |
| Ugrás előre |
jelenleg nem használt |
|
|
Mielőtt bármibe belevágnánk, szeretnénk elmagyarázni, hogy a Cortana mit tehet Önért a Microsoft Teamsben. Nos, mind a Teams mobilalkalmazásban, mind a dedikált Microsoft Teams kijelzőkön számos dologra használhatja a Cortanát. A leggyakoribbak közé tartozik a hívás, az értekezletekhez való csatlakozás, a naptárak, a csevegés, a fájlok és egyebek ellenőrzése. A fenti listában felsoroltunk néhányat a Cortana Teamsben használatának legáltalánosabb módjai közül, de a Microsoft teljes listáját itt tekintheti meg .
Hogyan lehet megtalálni a Cortanát a Teamsben
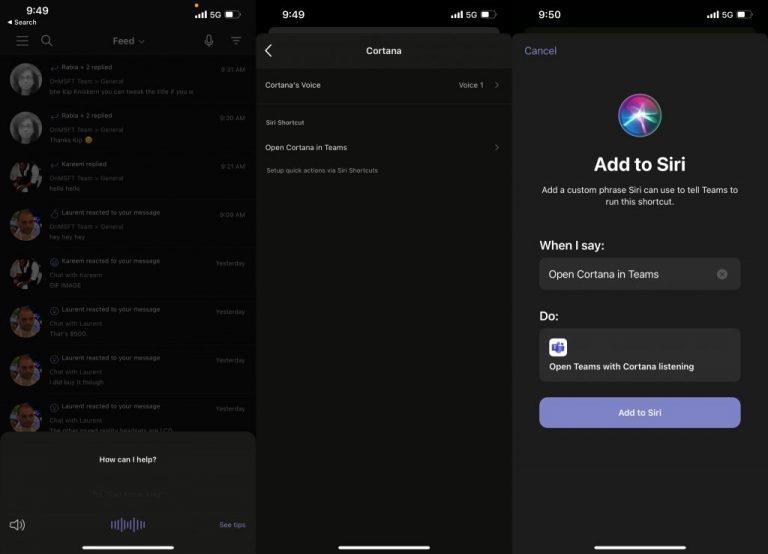
Tehát hol található a Cortana a Microsoft Teamsben? Ez elég könnyű. Az iOS és Android rendszeren futó Teamsben a Cortanát az alkalmazás Tevékenység vagy Csevegés szakaszára kattintva találhatja meg. Ezután keresse meg a mikrofon ikont a képernyő tetején.
Amikor megnyomja a mikrofont, megidézi Cortanát. Néha azonban előfordulhat, hogy a funkció nincs bekapcsolva. Ellenőrizheti, hogy a Cortana be van-e kapcsolva a Teams mobilban, ha a képernyő bal oldalán található hamburger menüre kattint, kiválasztja a beállításokat, majd megkeresi a Cortana elemet.
Ha iOS 14-et futtató iPhone-t vagy iPadet használ, ezt a részt is felkeresheti, és Cortana-parancsikont is hozzáadhat a Sirihez. Ez lehetővé teszi, hogy megkérje Sirit, hogy nyissa meg a Cortanát a Teamsben, anélkül, hogy a mikrofon ikonra kellene kattintania. Egyszerűen kövesse a képernyőn megjelenő utasításokat a folytatáshoz. Beállíthatja saját „ébresztő szót”, hogy szükség esetén megidézze a Cortanát a Teamsben. akkor is, ha az alkalmazás be van zárva.
A Cortana módosítása a Teamsben
Ne feledje, hogy jelenleg a Cortana csak a Teams mobilalkalmazásban és a Teams Display-eken támogatott az Egyesült Államokban. Ha az Egyesült Államokon kívülről érkezik, nem fogja látni ezt a funkciót. Élvezheti a fent említett kifejezések használatát olyan gyakori dolgokra, mint például a hívás, de a Cortana prezentációra is használható. Amikor egy csúszda nyitva van. kimondhat például „Ugrás a függelék diára” a Teams mobilalkalmazásban, vagy „Cortana, ugorjon a függelék diára”, amikor a Teams kijelzőjén van.
Jelenleg a Cortana két hangot is támogat. Van egy női és egy férfias hang is. Ezeket a beállításokból módosíthatja, amint azt fentebb mutattuk.
A pletykák szerint a Microsoft továbbra is játszik a Cortana asztali számítógépre való bevezetésének gondolatával. Egyelőre azonban a Cortana új otthont kapott a Teams mobilon, és ez nagyszerű módja annak, hogy időt takarítson meg az értekezletek során, és elvégezze a gyakori feladatokat.

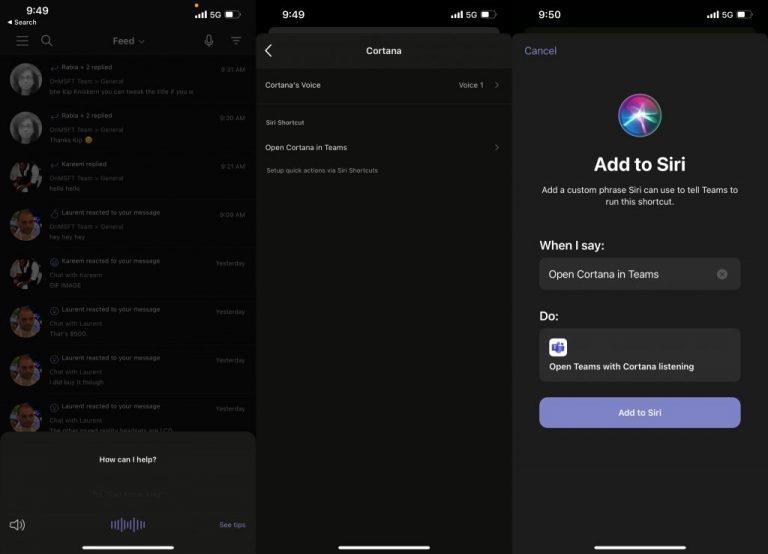






















![Feltételes formázás egy másik cella alapján [Google Táblázatok] Feltételes formázás egy másik cella alapján [Google Táblázatok]](https://blog.webtech360.com/resources3/images10/image-235-1009001311315.jpg)
