A Windows 10 képes szinkronizálni az értesítéseket az eszközök között, így Ön értesítést kaphat a szöveges üzenetekről és az alkalmazásfigyelmeztetésekről a telefonjáról a számítógépén. A rendszer a Cortanára támaszkodik, hogy folyamatosan frissítse az értesítéseket a felhőben. Szabályozhatja a funkciót, és módosíthatja a szinkronizált alkalmazásokat, bár a beállítások nem ott vannak, ahol elvárná őket.
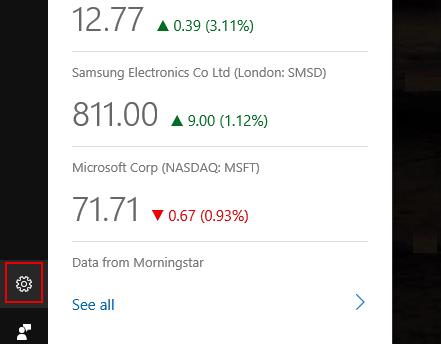
A Windows 10 értesítési beállításainak többsége a Beállítások alkalmazásból érhető el. A szinkronizálási beállítások azonban speciális esetek. Mivel a Microsoft digitális asszisztense vezérli őket, a Cortana felhasználói felületét kell használnia a szinkronizálás működésének beállításához. Bár ez a töredezettség nem kényelmes, biztosítja, hogy a szinkronizálási beállítások konzisztens helye legyen, ha a Cortana alkalmazást iOS- vagy Android-eszközön használja.
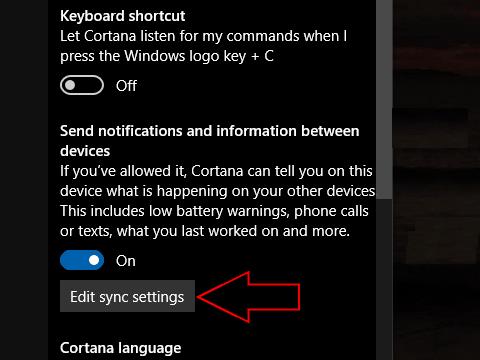
Feltéve, hogy a Cortana alkalmazás telepítve van telefonjára, és ugyanabba a Microsoft-fiókba van bejelentkezve a telefonos alkalmazásban és a számítógépen is, a mobil értesítéseknek néhány másodperccel a megérkezésük után meg kell jelenniük a számítógépen. Ha módosítani szeretné azokat az alkalmazásokat, amelyektől értesítéseket kap, indítsa el a Cortanát a számítógépén. Kattintson a fogaskerék ikonra a bal alsó sarokban a Beállítások menü megnyitásához, és görgessen le az „Értesítések és információk küldése eszközök között” szakaszhoz. Kattintson a "Szinkronizálási beállítások szerkesztése" gombra a szinkronizálás működésének módosításához.
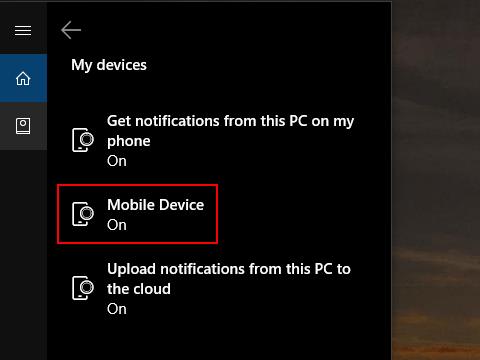
Ezen az oldalon három különböző lehetőséget láthat, ha a szinkronizálás engedélyezve van. Az „Értesítések kérése erről a számítógépről a telefonomon” és az „Értesítések feltöltése erről a számítógépről a felhőbe” beállítás szabályozza, hogy az asztalon kapott értesítéseket szinkronizálja-e a többi eszközzel. Ezek egyszerűek, vagy a beállításokra, majd a megjelenő váltógombra kattintva módosíthatók.
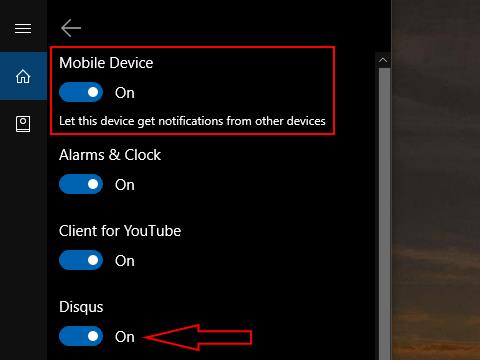
A menü másik eleme, a „Mobileszköz” szabályozza, hogy a telefonról érkező értesítések hogyan jelenjenek meg. A kategória megérintésével megnyílik a Mobileszköz beállítási oldala. A szakasz tetején megjelenik egy globális kapcsológomb, amellyel teljesen kikapcsolhatja a mobil értesítéseket. Alatta a telefonjáról azon alkalmazások listája látható, amelyek értesítéseket jelenítettek meg a számítógépén. A kapcsolókkal szabályozhatja, hogy az egyes alkalmazások a jövőben is küldhessenek-e figyelmeztetéseket.
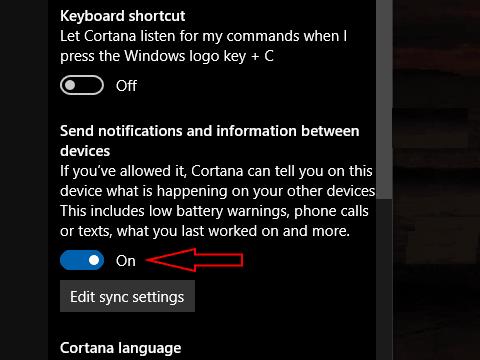
Ha a telefonját használja, ugyanazt a képernyőt használhatja annak meghatározására, hogy mely alkalmazások töltsenek fel értesítéseket a felhőbe. Ez némileg eltér a PC menüjétől. Ha letilt egy alkalmazást, miközben a telefonját használja, egyik másik eszköze sem kap értesítést róla. Ha bekapcsolva hagyja, de letiltja a számítógép beállításaiban, akkor ez csak az eszközt érinti.
Ezekkel a beállításokkal szabályozhatja, hogy mely eszközökön keresztüli értesítéseket kapja, és beállíthatja, hogy az eszközök hogyan jelenítsék meg azokat. Bár a lehetőségek nem különösebben láthatóak vagy felhasználóbarátok, lehetővé teszik az értesítések szinkronizálását, miközben kizárják azokat a mobilalkalmazásokat, amelyeket esetleg már telepített a számítógépére. Ha nem szeretné használni a funkciót, teljesen kikapcsolhatja azt a „Szinkronizálási beállítások szerkesztése” gomb feletti váltógombbal a Cortana fő beállítási oldalán.

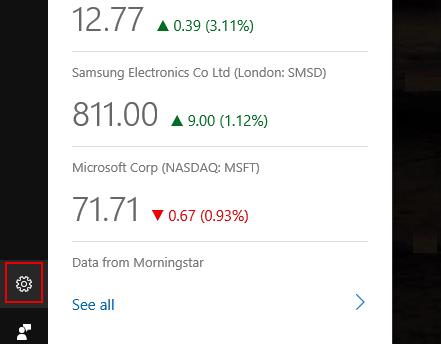
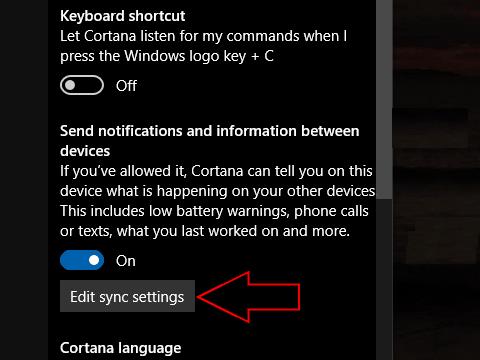
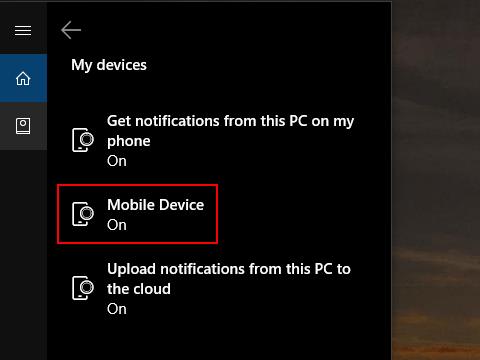
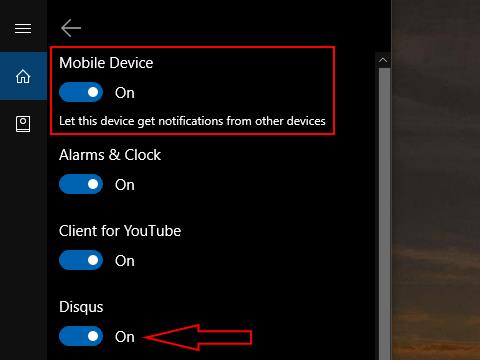
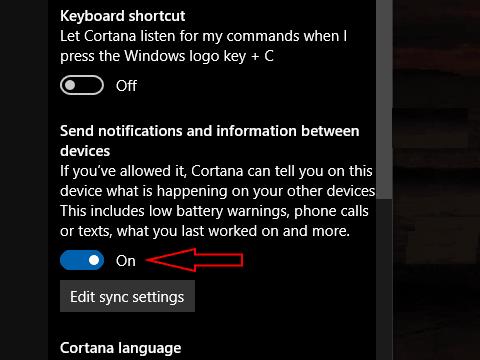








![Feltételes formázás egy másik cella alapján [Google Táblázatok] Feltételes formázás egy másik cella alapján [Google Táblázatok]](https://blog.webtech360.com/resources3/images10/image-235-1009001311315.jpg)
