A Windows 10 évfordulós frissítésével a jövő hónap végén a Windows 10 Action Center több lesz, mint egy hely, ahol megtekintheti az elmulasztott értesítéseket. Az Akcióközpont olyan hely lesz, ahová felkeresheti, hogy megnézze, mi a legfontosabb az Ön számára, és megnézheti a napirendjén szereplő teendőket.
A Windows 10 évfordulós frissítése számos fejlesztést hoz az Action Centerbe, hogy az értesítések minden eddiginél relevánsabbak és egyszerűbbek legyenek. A Build 2016 alkalmával a Microsoft bemutatott néhány ilyen új funkciót az Action Center számára. Azok, akik részt vesznek a Windows Insider programban a Fast and Slow rings for Windows 10 Preview buildjein, már hozzáférhetnek ezekhez a szolgáltatásokhoz; A nem Windows Insider felhasználók hozzáférhetnek ezekhez a szolgáltatásokhoz a Windows 10 évfordulós frissítésének részeként, amely július végén, esetleg augusztus elején érkezik .
A Microsoft megoszt néhány hasznos tippet az Action Centerben elérhető új szolgáltatások használatához. A Windows Insiderek megoszthatják visszajelzéseiket a Feedback Hub „Start and Action Center” alatt, míg mindenki másnak várnia kell a Windows 10 évfordulós frissítésére.
Hasznos tippek a Windows 10 Action Centerhez
A Cortana beállításához jelentkezzen be Microsoft-fiókjába . Miután bejelentkezett, a Cortana csatlakoztathatja és szinkronizálhatja Outlook névjegyeit, naptárát, és emlékeztetőket állíthat be az élete fontos dolgairól. Még fényképes emlékeztetőket is beállíthat a Cortana segítségével. Ezenkívül a Cortana notebookja hasznos hely, ahol beállíthat értesítéseket a kedvenc sportcsapataival kapcsolatos hírekről, vagy frissítheti kedvenc hírtémáit. Ehhez adjon hozzá témákat és csapatokat, és engedélyezze az értesítések jelölőnégyzetét.
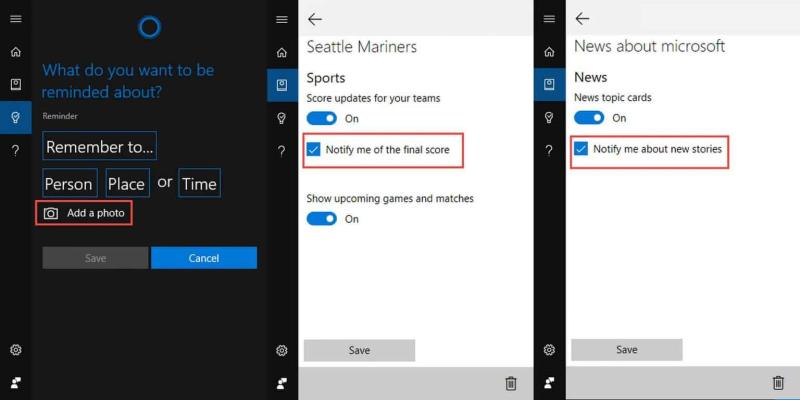
Cortana Windows 10 műveleti központhoz
Töltse le kedvenc alkalmazásait (amelyek rendelkezésre állnak) . Számos Windows 10 alkalmazás rendelkezik funkciókban gazdag értesítésekkel. A Flipboard , a Skype UWP Preview és a Facebook néhány példa, több Windows 10 alkalmazással, amelyek szintén rendelkeznek ezzel a funkcióval. A Microsoft már megerősítette, hogy azon dolgozik , hogy a Snapchat Windows 10 Mobile-ra is elérhetővé tegye, így elképzelhető, hogy egy univerzális Snapchat alkalmazás is eljut a platformhoz.
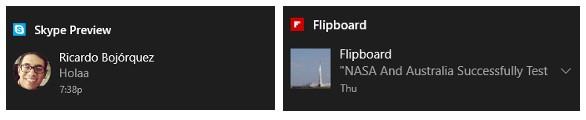
Windows 10 alkalmazás értesítései
A Microsoft Edge használatával webes értesítéseket kaphat kedvenc webhelyeiről . Ha szeretné beállítani ezt a Windows 10 Action Center funkciót, nyissa meg a Microsoft Edge-et, látogasson el egy olyan webhelyre, amely támogatja a webes értesítéseket (pl. web.skype.com, web.groupme.com). Jelentkezzen be a webhelyre, adjon engedélyeket, és már készen is van. Amíg a Microsoft Edge böngészőlap nyitva van, webes értesítéseket kap az adott webhelyről a Műveletközpontban.
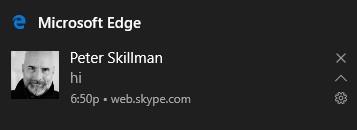
Microsoft Edge webes értesítések
Telefonos értesítéseket kaphat Windows 10 rendszerű számítógépén . Mindössze annyit kell tennie, hogy mindkét eszközön ugyanazzal a Microsoft-fiókkal jelentkezett be a Cortanába. Ha ez megtörtént, látnia kell a telefon értesítéseit utánozva a Windows 10 rendszerű számítógépen, és el kell kezdenie látni a telefon értesítéseit tükrözve a számítógépen. A telefonokhoz készült Windows 10 mellett ez Android-eszközökön is működik, ha letölti a Cortana alkalmazást Androidra .
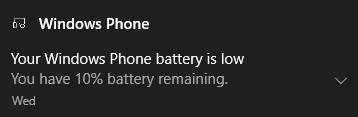
Telefonos értesítések
A Windows 10 lehetővé teszi az értesítések fogadásának szabályozását is . Kiválaszthatja, hogy továbbítsa-e az értesítéseket telefonjára, módosítsa-e az értesítések prioritási szintjét, módosítsa az alkalmazásértesítéseket, módosítsa az értesítések számát, és személyre szabja-e a Gyors műveleteket. Az értesítési beállítások módosításához lépjen a Cortana Beállítások > Értesítések kezelése > Válassza ki az eszközt menüpontot. Arra is kattinthat, és lenyomva tarthatja az értesítést, hogy megjelenjen a beállítási lehetőség arra vonatkozóan, hogy szeretne-e értesítést látni mobileszközéről.
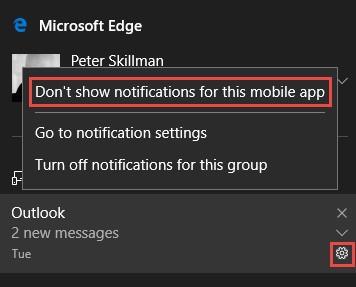
Értesítési beállítások
Bizonyos értesítések prioritási szintjének módosításához, például kedvenc Windows 10-alkalmazásában, lépjen a Beállítások > Rendszer > Értesítések és műveletek > Válasszon ki egy alkalmazást, és válassza ki a kívánt prioritási szintet; Normál, Magas vagy Top. A legfrissebb értesítést tartalmazó Windows 10 alkalmazás az egyes alkalmazások értesítési prioritási csoportjainak tetején fog megjelenni.
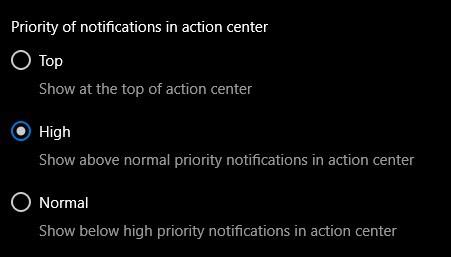
Értesítések prioritási szintje
Most, hogy kiválasztotta az értesítések prioritási szintjét, kiválaszthatja az értesítések számát a Windows 10 Action Centerben. A Windows 10 Action Centerben látható alapértelmezett értesítések száma három, de módosíthatja az értesítések számát egy, három, öt, tíz vagy húszra. Ha módosítani szeretné a Windows 10 Action Centerben látható értesítések számát, lépjen a Beállítások > Rendszer > Értesítések és műveletek beállításai menüpontra, és válasszon ki egy alkalmazást a listából. Ha egyáltalán nem szeretne értesítéseket látni, választhatja az értesítések teljes kikapcsolását.
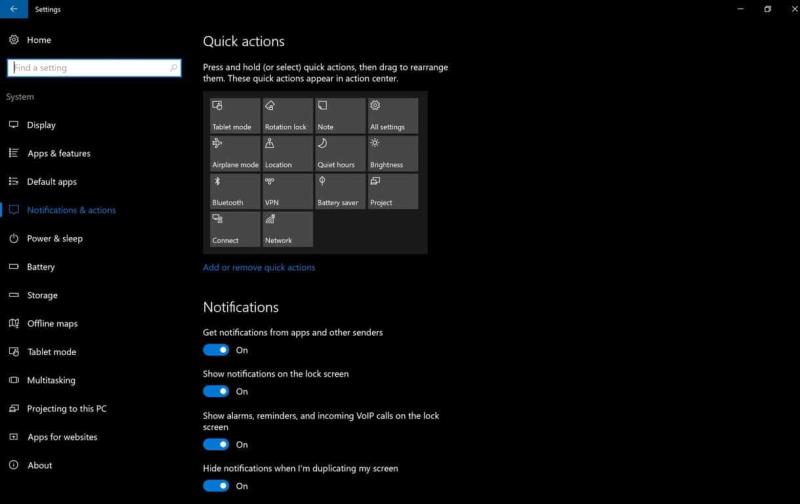
Gyors műveletek testreszabási képernyő
Az Értesítések és műveletek beállításai képernyőn módosíthatja a Windows 10 Műveletközpontban megjelenő gyorsműveleteket is. Adja hozzá, távolítsa el vagy rendezze át a Gyors műveleteket, ahogy jónak látja. További testreszabási funkciók válhatnak elérhetővé a Windows 10 Action Center rendszerhez a Windows 10 évfordulós frissítésében.
Ha Ön Windows Insider, és bármilyen visszajelzése van a jelenlegi Windows 10 Action Center 14372-es verziójú Preview buildjével vagy a közelgő évfordulós frissítéssel kapcsolatban, használhatja a „Start & Action Center” alatti Feedback Hubot. A Twitteren közvetlenül felveheti a kapcsolatot a Microsoft Windows Core UX közösségi bajnokával, Jen Gentleman-nel vagy a Microsoft Windows Core UX vezérigazgatójával, Peter Skillmannel .

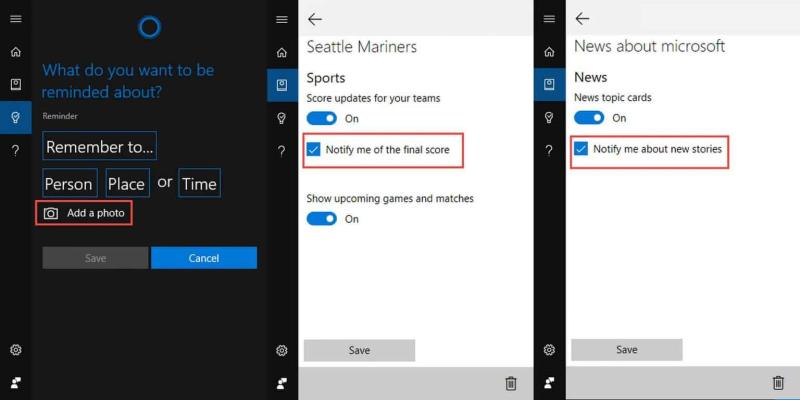
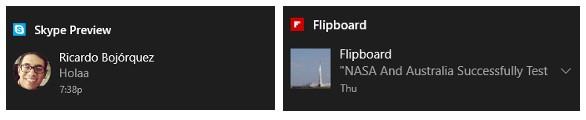
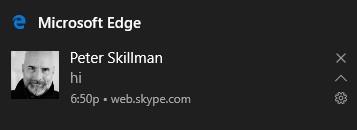
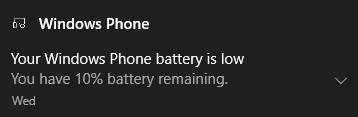
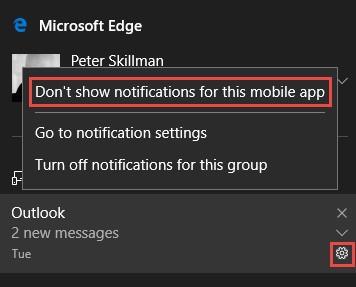
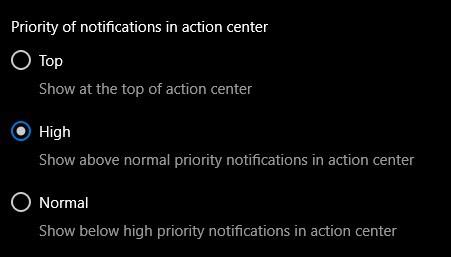
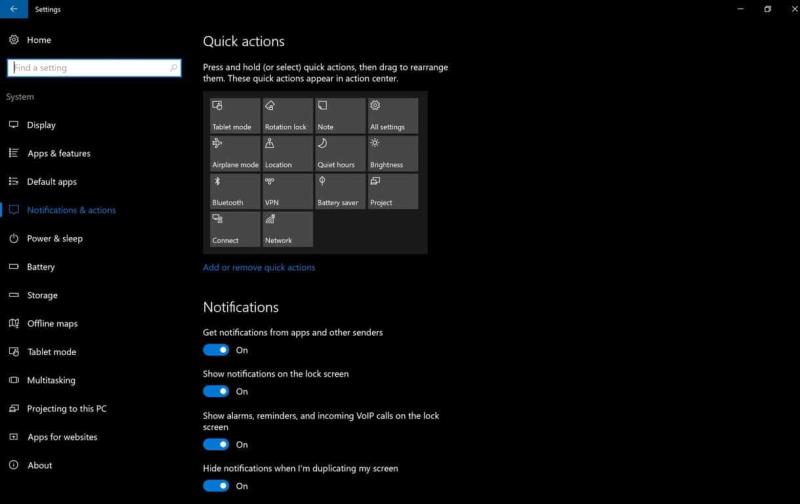









![Feltételes formázás egy másik cella alapján [Google Táblázatok] Feltételes formázás egy másik cella alapján [Google Táblázatok]](https://blog.webtech360.com/resources3/images10/image-235-1009001311315.jpg)
