A Gyorsműveletek szerkesztése a Műveletközpontban:
Nyissa meg a Műveletközpont panelt.
Kattintson a jobb gombbal egy gyorsművelet csempére, és nyomja meg a "Gyors műveletek szerkesztése" gombot.
Húzza át a csempéket az átrendezésükhöz. Adjon hozzá új csempéket a "Hozzáadás" gombbal.
A Windows 10 2019. májusi frissítése átdolgozta a Műveletközpont értesítési felületének Gyors műveletek területét. Mostantól gyorsabban és könnyebben testreszabhatja a Gyorsműveleteket, mivel többé nem kell felkeresnie a Beállítások alkalmazást. Maguk a Gyorsműveletek is frissültek, a rosszindulatú fényerő gombot egy csúszka váltotta fel.
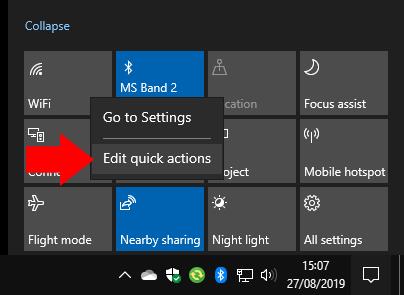
A gyorsműveletek testreszabásához nyissa meg a Műveletközpontot a tálca jobb alsó sarkában található ikonjára kattintva (lenyomhatja a Win+A billentyűkombinációt is). Kattintson a jobb gombbal bármelyik meglévő gyorsműveleti csempére, és nyomja meg a "Gyorsműveletek szerkesztése" gombot.
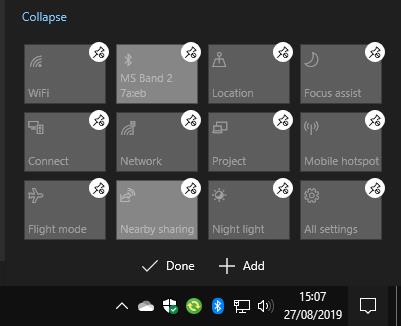
Mostantól a csempéket új pozíciókba húzva átrendezheti őket. Csempe eltávolításához koppintson vagy kattintson a felette lévő gombostű ikonra.
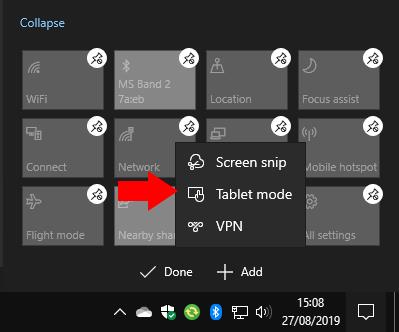
Új csempét a felület alján található "Hozzáadás" gombra kattintva adhat hozzá. Megjelenik az elérhető csempék listája – a választék az eszköz hardverfunkcióitól függően változhat. Kattintson a csempe nevére, hogy hozzáadja a képernyőhöz. Ezután a kívánt helyre húzhatja az elrendezés rendezéséhez.
Ennyiről van szó. Az új szerkesztőfelület sokkal egyszerűbb, mint a Beállítások alkalmazásban lévő régi. Most már a helyükön hajt végre változtatásokat, hogy azok jobban tükrözzék a végeredményt. Miután befejezte az elrendezés módosítását, kattintson a „Kész” gombra a mentéshez és a szerkesztőből való kilépéshez.

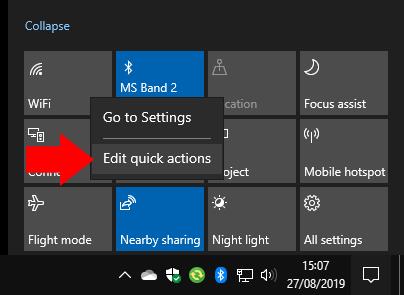
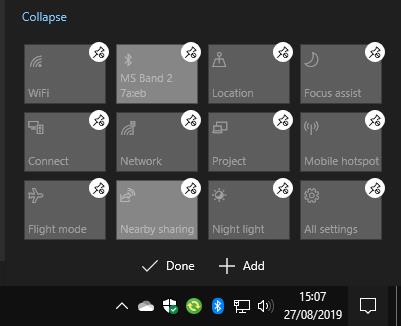
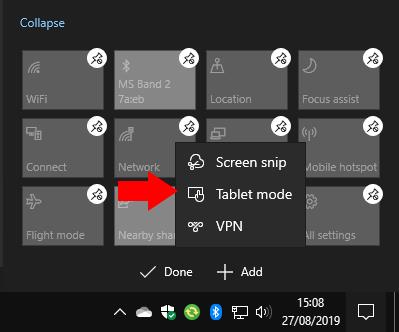









![Feltételes formázás egy másik cella alapján [Google Táblázatok] Feltételes formázás egy másik cella alapján [Google Táblázatok]](https://blog.webtech360.com/resources3/images10/image-235-1009001311315.jpg)
