A Cortana beállítása a Raspberry Pi-n a Windows 10 IoT Core használatával viszonylag egyszerű. Ha mindennel megvan, amire szüksége van, akár 30 perc alatt üzembe helyezheti a Cortanát . Itt van egy lista arról, hogy mire van szüksége.
Raspberry Pi 3 Model B+
SanDisk 32 GB-os microSD kártya (<40>
A Nokia MD-12 tökéletes kiegészítő lenne ehhez a projekthez. Önnek hallania kell a Cortanát, a Cortanának pedig hallania kell Önt. Tehát bármilyen mikrofonos Bluetooth hangszóró működik, vagy akár egy vezetékes fejhallgató pár mikrofonnal.
Ha mindezen elemek megvannak, telepítheti a Cortanát a Raspberry Pi-re. A Windows 10 IoT Core könnyen telepíthető a Raspberry Pi-re, a Microsoft pedig saját telepítőt biztosít. Mindössze annyit kell tennie, hogy kövesse ezeket a lépéseket.
1. lépés: Töltse le az eszközöket
A Microsoft megkönnyíti a Windows 10 IoT Core letöltését és telepítését azáltal, hogy egy könnyen használható irányítópultot használ a microSD-kártya formázásához és flasheléséhez. Egyetlen program használata megszabadítja a találgatásoktól, hogyan telepítsünk operációs rendszert a Raspberry Pi-re. Mindössze annyit kell tennie, hogy letölti a Windows 10 IoT Core Dashboard-ot az alábbi linkről. Mellékeltem a Windows 10 IoT Core Insider előnézetének letöltésére szolgáló hivatkozást is a Windows Insiderekhez.
Töltse le a Windows 10 IoT Core Dashboard-ot
Töltse le a Windows 10 IoT Core Dashboard Insider előnézetét
2. lépés: Telepítse a Windows 10 IoT Core rendszert
Miután a Windows 10 IoT Core lemezképe sikeresen felvillant a microSD-kártyán, helyezze be a microSD-kártyát a Raspberry Pi-be. Innentől csatlakoztassa az USB-mikrofont vagy a mikrofonos vezetékes fejhallgatót, a monitor HDMI-kábelét és a beállítási folyamat befejezéséhez szükséges egyéb USB-perifériákat.
3. lépés: Kezdeti beállítás
Most kapcsolja be a Raspberry Pi-t, és kövesse a telepítési utasításokat a Windows 10 IoT Core beállításának befejezéséhez.
Windows 10 iot core üdvözlőképernyő
Miután kiválasztotta a nyelvet, megjelenik a Windows 10 IoT Core üdvözlőképernyője. Innen a fogaskerék ikonon keresztül érheti el a Windows 10 IoT Core beállításait. Ne felejtse el menteni az IP-címét a Windows 10 IoT Core eszközéhez. Erre az információra később szüksége lesz. A Beállításokban engedélyezheti a Cortanát, és a Cortana felébred, amikor azt mondja, hogy „Hey Cortana”. A Cortana engedélyezése után el kell fogadnia, hogy hozzáférést biztosít a Cortana számára, hogy meghallgathassa hangját és válaszoljon rá.
4. lépés: Adjon engedélyt a Cortanának
Kövesse az utasításokat, hogy engedélyezze a Cortanának az Ön hangjának meghallgatását és reagálását. Miután megadta a Cortana számára az összes szükséges engedélyt, ideje befejezni a Raspberry Pi beállítását, hogy a Raspberry Pi minden indulásakor Cortana-portálként működjön.
5. lépés: Hangbeállítások
Az alábbi képen látható műszerfal eléréséhez meg kell adnia a Raspberry Pi IP-címét.
Nyisson meg egy webböngészőt, és írja be a Raspberry IP-címét, majd a 8080-as portot. Például IP-címét a következőképpen kell beírnia a webböngészőbe:
192.168.1.178:8080
Mielőtt hozzáférne az eszközportálhoz, meg kell adnia egy felhasználónevet és jelszót. A felhasználónév alapértelmezés szerint " adminisztrátor ", a jelszó pedig az a jelszó, amelyet akkor állított be, amikor a Windows 10 IoT Core-t a microSD-kártyára helyezte. Miután bejelentkezett, módosíthatja a hangszinteket, hogy megbizonyosodjon arról, hogy a Cortana hallja az Ön hangját és reagál rá. A Windows eszközportál eléréséhez módosíthatja az eszköz nevét és jelszavát.
6. lépés: Futtassa a Cortanát rendszerindításkor
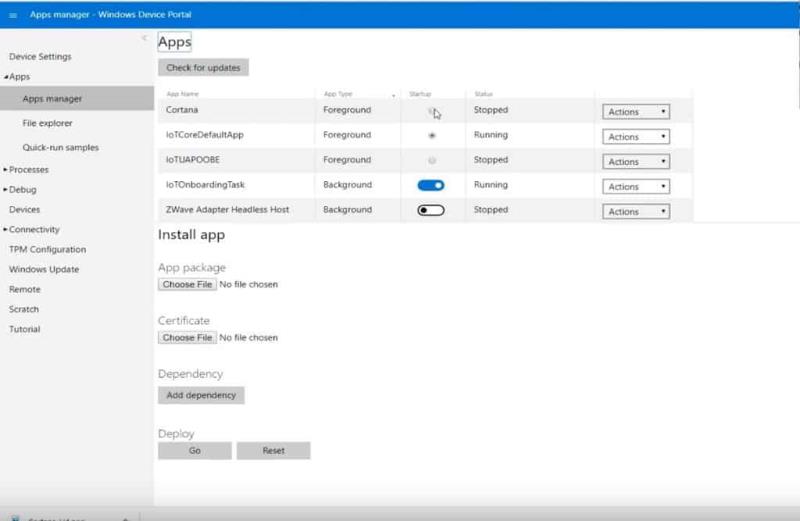
Ennek a folyamatnak a legfontosabb része, hogy a Cortana minden alkalommal engedélyezve legyen, amikor a Raspberry Pi elindul. A Windows 10 IoT Core megkönnyíti a Cortana be- és kikapcsolását minden rendszerindítási ciklushoz. A Windows Device Portal irányítópultjának bal oldalán nyissa meg az Alkalmazások > Alkalmazáskezelő lehetőséget . Keresse meg a Cortanát, és kapcsolja be a Cortanát, hogy elinduljon az indításkor. Mostantól a Cortana automatikusan elindul minden alkalommal, amikor a Raspberry Pi elindul.
A Windows 10 IoT Core nagyszerű operációs rendszer a Raspberry Pi-re való telepítéshez. A Windows 10 IoT Core használatához nincs szükség Linux parancsok ismereteire, a Windows 10 felhasználók pedig ismerősnek és könnyen használhatónak találják a felületet. Bár a saját Cortana intelligens hangszóró létrehozása szórakoztató, elmondom, hogy a Cortana nem olyan érzékeny, mint a Cortana a Windows 10 rendszeren. Néha eltart egy-két másodpercig, amíg a Cortana készen áll a kérdéseire. Időnként észrevettem, hogy ez a Cortana-projekt a Raspberry Pi CPU-jának majdnem 100%-át használta fel. Kerülje el, hogy más projekteket futtasson a Raspberry Pi-n, amelyet a Windows 10 IoT Core rendszert használó Cortana hangszóróhoz használ.

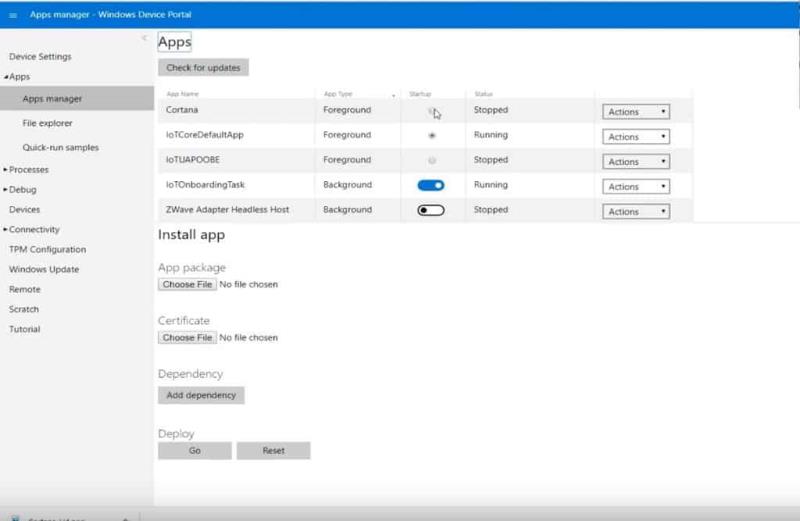






















![Feltételes formázás egy másik cella alapján [Google Táblázatok] Feltételes formázás egy másik cella alapján [Google Táblázatok]](https://blog.webtech360.com/resources3/images10/image-235-1009001311315.jpg)
