6 módszer az illesztőprogramok frissítésére Windows 11 rendszeren

Fedezze fel a legjobb módszereket az illesztőprogramok frissítésére a Windows 11 rendszeren. Tudd meg miért fontos a frissítés és milyen előnyökkel jár.
A Zoom az egyik legjobb távoli együttműködési szolgáltatás, amely jelenleg elérhető a piacon. Jelentős piaci részesedéssel rendelkezik, és rengeteg olyan funkcióval rendelkezik, mint például a HD hang, a HD videó, a lehetőség, hogy akár 100 résztvevőt is hozzáadhasson egy ingyenes fiókhoz, és még sok más. De ezek közül a legnépszerűbb funkció az, hogy virtuális háttereket adhat hozzá a videóhoz.
Ez nem csak abban segít, hogy elrejtse valódi hátterét a nagyobb adatvédelem érdekében, hanem lehetővé teszi márkájának és cégének népszerűsítését is testreszabott kép használatával. Ha problémái vannak a virtuális hátterével , akkor tökéletes útmutatót kínálunk az Ön számára.
Összeállítottunk egy listát a leggyakoribb javításokról , amelyek segíthetnek mindenféle probléma megoldásában a Zoom virtuális hátterével kapcsolatban. Lássunk neki
Tartalom
Frissítse a Zoom alkalmazást
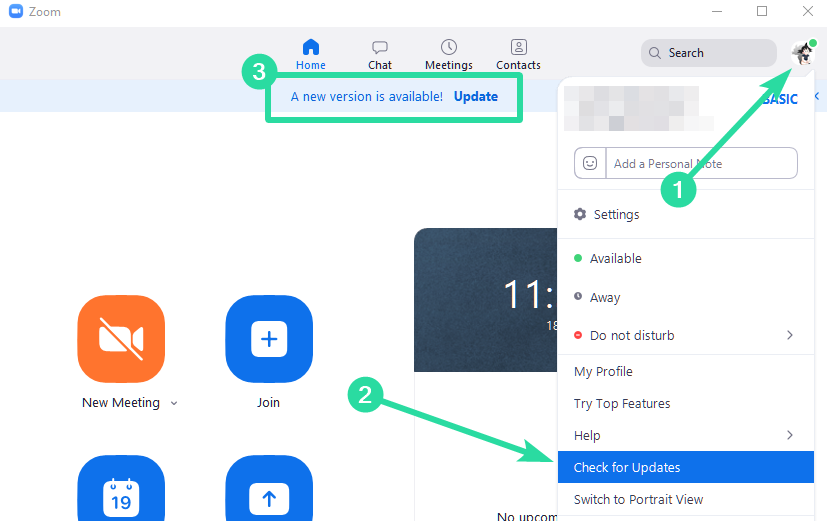
Az első dolog, amit a virtuális háttérprobléma megoldása érdekében meg szeretne tenni, az az, hogy ellenőrizze a Zoom kliens frissítéseit, legyen az asztali vagy mobil. Ha ezt a problémát tapasztalja a mobilalkalmazásával kapcsolatban, egyszerűen lépjen a Play Áruházba vagy az App Store-ba a mobil operációs rendszertől függően, és ellenőrizze a frissítéseket.
► Töltse le a legújabb Zoom alkalmazást
Ha van függőben lévő frissítése, egyszerűen frissítse a zoom alkalmazást. Ha asztali klienst használ, kövesse az alábbi utasításokat a Zoom frissítéseinek ellenőrzéséhez. Indítsa el a Zoom asztali klienst, és kattintson a profilképére a képernyő jobb felső sarkában. Most kattintson a " Frissítések keresése " gombra .
A Zoom most ellenőrzi az elérhető frissítéseket. Ennek időtartama a hálózati sebességtől, valamint a háttérben szabad RAM mennyiségétől függ.
Ha nincsenek frissítések, akkor egy párbeszédpanelnek kell megjelennie, amely a következőt írja: ' Ön naprakész '. Ha azonban van függőben lévő frissítés, egyszerűen kövesse a képernyőn megjelenő utasításokat a zoom kliens frissítéséhez.
A Zoom asztali kliensének most a legújabb verzióval kell rendelkeznie, amely lehetővé teszi a virtuális hátterek zökkenőmentes használatát, ha a problémát hiba vagy sikertelen frissítés okozta.
Győződjön meg arról, hogy a virtuális háttér engedélyezve van
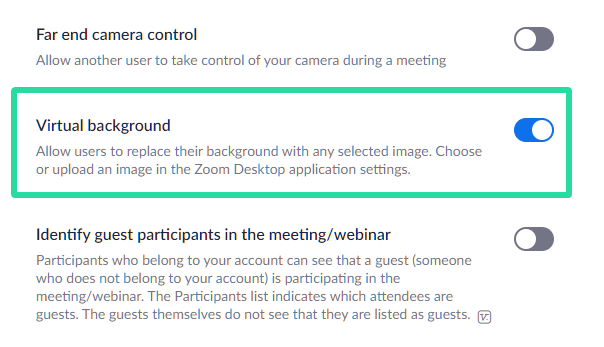
Meglepő módon, ha nem látja a virtuális háttér beállítási beállításait az asztali kliensben vagy a mobilalkalmazásban, akkor valószínű, hogy alapértelmezés szerint le van tiltva, és újra manuálisan kell engedélyeznie.
Kövesse az alábbi útmutatót a Zoom asztali kliens virtuális hátterének bekapcsolásához.
1. lépés: Nyissa meg ezt a hivatkozást az asztali böngészőben, és jelentkezzen be Zoom-fiókjába a hitelesítő adataival.
2. lépés: Miután bejelentkezett, kattintson a " Beállítások " elemre a böngészőablak bal oldalsávjában, és válassza ki a " Meeting " lapot a jobb oldali panel tetején.
3. lépés: Most görgessen lefelé, amíg meg nem találja a „ Virtuális háttér ” lehetőséget. Engedélyezze a mellette lévő kapcsolót, hogy engedélyezze a virtuális háttereket fiókjában, és a beállítások automatikusan mentésre kerülnek.
4. lépés: Menjen a Zoom asztali kliensére a rendszeren, kattintson a profilképére a jobb felső sarokban, és válassza a „ Kijelentkezés ” lehetőséget. Miután kijelentkezett, jelentkezzen be újra a Zoom hitelesítő adataival.
Mostantól a szokásos módon kezdeményezzen egy Zoom-megbeszélést, és már elérhetővé kell tennie a virtuális háttér hozzáadását a videó hírfolyamához.
Ugyanezt ellenőrizheti, ha a Zoom asztali kliensablak bal alsó sarkában található " Fel nyílra " kattint a Videó opciónál. Látnia kell egy „ Virtuális háttér kiválasztása ” lehetőséget.
Teljesülnek a hardverkövetelmények?
A virtuális háttér hozzáadása a videóhoz jelentős feldolgozási teljesítményt igényel a rendszer részéről.
Ez azt jelenti, hogy ha alulteljesített számítógépe van, akkor előfordulhat, hogy a virtuális háttér hozzáadása a Zoomhoz nem áll rendelkezésre. Ezen a hivatkozáson keresztül megtekintheti a virtuális háttér használatának rendszerkövetelményeit .
Át is léphet az asztali kliensére, kattintson a profilképére, és válassza ki a beállításokat. Innen a bal oldalsávon kattintson a " Virtuális háttér " lehetőségre.
Ha a „ Számítógép nem felel meg a követelményeknek ” feliratú párbeszédpanelt látja, az azt jelenti, hogy a rendszernek nincs elegendő erőforrása ahhoz, hogy támogassa virtuális háttér hozzáadását a videóhoz a Zoomban. A következő üzenet jelenik meg, amelyet a felhasználó tapasztalt ilyen forgatókönyv előfordulásakor.
Megfordult a háttér? Próbáld ki ezt a javítást!
Ha az egyéni nagyítási háttér vízszintesen meg van fordítva, és a test körvonalai a szokásosnál durvábbnak tűnnek, akkor győződjön meg arról, hogy kikapcsolta a zoom tükrözési beállítását. Kövesse az alábbi útmutatót a virtuális zoom háttér tükrözésének letiltásához.
1. lépés: Ha megbeszélésen vesz részt, kattintson a " Videó " lehetőségre a Zoom ablak bal alsó sarkában, és válassza a " Videobeállítások " lehetőséget. Ha nem vesz részt egy értekezleten, indítsa el a Zoom asztali klienst, kattintson a profilképére a képernyő jobb felső sarkában, és válassza a „ Beállítások ” lehetőséget. A Zoom videobeállításainak eléréséhez válassza a ' Videó ' lehetőséget a ' Beállítások ' videó bal oldalsávjában .
2. lépés: Most a Beállítások ablak jobb oldali ablaktáblájában, a „ Saját videóm ” részben törölje a jelet a „ Videó tükrözése ” jelölőnégyzetből . Felülről a második lehetőségnek kell lennie.
A Zoom automatikusan elmenti az Ön által végzett változtatásokat. Ha egy megbeszélésen vesz részt, ki kell jelentkeznie, és újra csatlakoznia kell, hogy a változtatások érvénybe lépjenek. Ha nem vesz részt egy értekezleten, egyszerűen elindíthat egyet, és tesztelheti, hogy alkalmazták-e a beállításokat.
Keverési probléma?
Ha az Ön által beállított virtuális háttér keveredik a valódi háttérrel, és hibákat okoz, akkor valószínűleg nincs elég fény a környezetében ahhoz, hogy a Zoom megkülönböztethesse a kettőt.
Ha lehetséges, megpróbálhat extra lámpákat bekapcsolni, vagy más külső fényforrást hozzáadni, például ablakot kinyitni. Teljesen átköltözhet egy másik helyiségbe, amely sokkal jobban megvilágított, ami megoldja a háttérrel való keverési problémát.
Az egyéni videó nem működik?
Ha problémái vannak az egyéni videoháttér feltöltésével a Zoomba, akkor valószínű, hogy vagy kódolási problémák vannak, vagy túlságosan tömörített. Az is előfordulhat, hogy más formátumot használ, mivel a Zoom csak az .MP4 formátumokat támogatja.
Ha ezek közül bármelyik igaz Önre, akkor a legjobb eredmény érdekében próbálja meg .MP4 formátumba konvertálni a videót jobb kódolással és jobb bitrátával. Ezt megteheti a piacon elérhető ingyenes videokonverziós alkalmazások bármelyikével.
Javasoljuk a " Kézifék " transzkóder használatát. Ingyenes, nyílt forráskódú, és rengeteg testreszabható lehetőséget kínál. Megtekintheti ezt az útmutatót is, amely lépésről lépésre végigvezeti Önt a folyamaton.
A szervezeti adminisztrátor letiltotta a virtuális háttereket?
Ha nem használ személyes Zoom-fiókot, hanem a szervezete vagy egyeteme által biztosított fiókot használja, akkor valószínű, hogy szervezete letiltotta a virtuális hátterek hozzáadásának lehetőségét a felhasználók számára.
Ez különféle okokból történhet, de általában adatvédelmi problémák miatt. Megpróbálhatja felvenni a kapcsolatot a rendszergazdával, hogy elérhetővé tegye ezt a lehetőséget. De ha ez ellenkezik a vállalati vagy egyetemi szabályzattal, akkor előfordulhat, hogy mégsem lesz képes virtuális hátteret adni a Zoomhoz.
Győződjön meg arról, hogy a valódi háttér egyszínű, minimális árnyékokkal és álló helyzetben
Annak érdekében, hogy a Zoom megfelelően alkalmazza a virtuális hátteret a videón, meg kell győződnie arról, hogy a valódi háttér főként egy egyszínű , álló színből áll, és minimális árnyékot tartalmaz. Ha egyszínű fal van mögötte, a Zoom pontosabban tudja feltérképezni a test és az arc körvonalait.
A tisztább hátterek kevesebb árnyékot is jelentenek mögötted, ezért fontos, hogy arcunk és környezetünk jól meg legyen világítva, és egységes fényforrást kapjon. A Zoom támogatási oldala azt javasolja, hogy az ideális alkalmazáshoz 3 pontos világítási beállítást használjon.
Az is fontos, hogy a tényleges háttér ne álljon mozgó objektumokból, amelyek megzavarhatják a virtuális háttér konzisztenciáját. A videofeed tartalmazhat ilyen nem álló objektumokat, például függönyöket, ventilátorokat, háziállatokat stb., amelyek miatt a Zoom virtuális háttéreszköze azt gondolhatja, hogy az Ön része, így a virtuális kép előtt ugyanúgy jelenítheti meg, mint az arcát.
Ne viseljen olyan ruhát, amely megfelel a valós vagy virtuális hátterének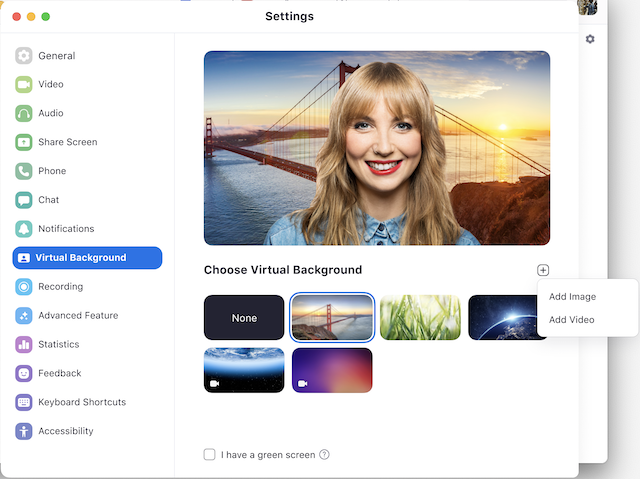
A Zoom-hívások során nem csak a megfelelő öltözködésre van szükség, hanem ha virtuális hátteret szeretne alkalmazni a videohívásaihoz, ügyeljen arra is, hogy ruhája ne legyen ugyanolyan színű, mint a valódi vagy virtuális háttér.
Ha ez megtörténik, az Ön által viselt tárgyak is a virtuális háttérbe kerülnek, így kényelmetlenné válik mások számára, hogy egy megbeszélésen részt vegyenek, mivel az arca test nélkül jelenik meg a képernyőn. Ha virtuális hátteret használ a Zoomban, ne viseljen egyszínű kék vagy zöld színű ruhát, mivel az eszköz az új hátteret alkalmazza a ruhájára a háttér helyett.
Ellenőrizze a kép vagy videó formátumát
Ha egy képet vagy videót szeretne háttérként alkalmazni, nem töltheti fel egyszerűen a veled lévő fájlokat, és nem várhatja el, hogy a Zoom használja virtuális háttérként. A Zoom csak a következő fájlformátumokat és fájlméreteket támogatja értekezletek virtuális háttereként:
Ellenőrizze, hogy a webkamera megfelelően működik-e
Ha még mindig nem tud virtuális háttereket alkalmazni a Zoomban, akkor itt az ideje, hogy ellenőrizze az alapértelmezett webkamerát. Először is, győződjön meg arról, hogy megadta a kameraengedélyeket a Zoom számára, és hogy a számítógépén semmilyen más szoftver nem használja a webkamerát.
Másodszor, a megbeszélés megkezdése előtt ellenőrizze, hogy a webkamerája megfelelően működik-e a webkliens használatakor, és hogy engedélyezte-e böngészőjének engedélyeit a kamerához. Végül ellenőrizze a webkamera illesztőprogramját, és győződjön meg arról, hogy az naprakész. A virtuális háttér működéséhez fontos, hogy a fényképezőgép képes legyen rögzíteni az arcát és a körülötte lévő dolgokat.
Használja ezeket a nagyítási alternatívákat
Ha a fent említett javítások egyike sem működik az Ön számára, akkor ideje áttérnie egy másik videohívási szolgáltatásra, amely lehetővé teszi a háttér megváltoztatását valami egészen másra. Az alább linkelt bejegyzésben talál egy listát azokról az alkalmazásokról és programokról, amelyek lehetővé teszik a háttér megváltoztatását vagy elhomályosítását, ahogyan Ön választja.
▶ A legjobb videohívási alkalmazások elmosódással és egyedi háttérfunkciókkal
Reméljük, hogy ez az útmutató segített megoldani a Zoom virtuális hátterekkel kapcsolatos problémáit. Ha problémái vannak, vagy kérdése van, forduljon hozzánk bizalommal az alábbi megjegyzések részben.
Fedezze fel a legjobb módszereket az illesztőprogramok frissítésére a Windows 11 rendszeren. Tudd meg miért fontos a frissítés és milyen előnyökkel jár.
Abban az esetben, ha a Windows Search rendkívül magas CPU- vagy lemezerőforrást használ, akkor a következő hibaelhárítási módszereket használhatja a Windows 11 rendszeren. A probléma megoldásához egyszerűbb módszerek is tartoznak…
2021. február 20.: A Google letiltotta az összes Meet-bővítményt, amely segített a rácsnézetben, beleértve az alább említetteket is. Ezek a bővítmények már nem működnek, és úgy tűnik, az egyetlen alternatíva…
Az egyetlen képernyő, amelytől a Windows-felhasználók félnek, az a Halál Kék Képernyője. A BSOD már évtizedek óta létezik, nagyon keveset változott az évek során, de még mindig elég erős ahhoz, hogy…
A Microsoft Teams a Microsoft Office 365-tel való mélyreható integrációjának köszönhetően emberek milliói számára vált a legjobb videohívási megoldássá világszerte. Annak ellenére, hogy nem a leginkább felhasználóbarát…
A Microsoft Teams egy átfogó eszköz, amely a közelmúltban meglehetősen népszerű csapatmunka funkciói miatt. A szolgáltatás lehetővé teszi, hogy konkrét csapatokat hozzon létre a szervezet számára, meghívjon…
2021. október 12.: Nagy frissítés! Kérjük, vegye figyelembe, hogy többé nem kell lecserélnie az appraiserres.dll fájlt a TPM-ellenőrzés megkerüléséhez és a telepítési hiba kijavításához a Windows 11 telepítésekor. …
Néhány hónap telt el a Windows 11 megjelenése óta, és a felhasználók azóta is áttérnek az új operációs rendszerre. Ahogy egyre több felhasználó próbálja ki a Windows 11 új problémáit, a hibák és a beállítások lemezre kerülnek…
Mindenki nagyon várja a Windows 11 frissítését. De ha van valami, ami megronthatja a könnyű frissítésre vonatkozó terveiket, az a rettegett rendszer…
A Windows 11 most megjelent a nyilvánosság számára, miután az idén júniusban vitatottan kiszivárgott. Azóta az operációs rendszer számos változáson ment keresztül, amelyek között szerepelt az igen örvendetes fagyos…
A Windows tálcája minden figyelem középpontjában áll, mióta a Windows 11 megjelenésével megkapta új, megújult megjelenését. Most középre állíthatja a tálcát, élvezheti az új műveleti központot, megváltoztathatja…
A Windows 11 néhány hónapon belül megjelenik a nagyközönség számára, és mindenki nagyon vágyott az új operációs rendszerre. Tartalmaz egy új start menüt, az Android-alkalmazások natív telepítésének lehetőségét, és…
A Microsoft Teams egy nagyszerű kommunikációs segédprogram a felhasználók számára minden platformon, de amint végzett vele, az alkalmazás kezd bosszantóvá válni. Ha nem használ Te…
Minden online elérhető szolgáltatásnak megvannak a maga problémái, és ez alól a Microsoft Teams sem kivétel. Az együttműködési eszköz felhasználói bázisa jelentősen megnőtt a COVID-19 világjárvány közepette…
Amikor a Windows 11-et bemutatták a világnak, a Snap Layouts volt az első dolog, amely felkeltette mindenki figyelmét. Innovatívak, újszerűek és valóban hasznosak voltak, amikor Windows rendszeren dolgoztak…
A Windows 11 nemrég jelent meg a nyilvánosság számára, és úgy tűnik, hogy sok új felhasználót csábít. Sok felhasználó átugrott és frissített Windows 11-re, míg mások a…
A Google Meet az egyik legtöbbet emlegetett távoli együttműködési platformmá nőtte ki magát, amely jelenleg elérhető a piacon. Rengeteg elképesztő funkciót kínál, és megbízható…
Mivel a Zoom átveszi munkánk, sőt társasági életünk nagy részét, meglehetősen nagy mértékben támaszkodunk rá. A Zoom segítségével a felhasználók létrehozhatják saját virtuális tárgyalótermeiket, és beszélgethetnek…
A Windows 11 a közelmúltban kiszivárgott a nyilvánosság elé, és a világon mindenki sietve próbálta telepíteni az új operációs rendszert egy virtuális gépre a Liike VirtualBox eszközök segítségével. Jön a Windows 11…
Azok, akik elég lelkesek, hogy a Windows 11 Dev build-jét az Insider Programon keresztül hozzák le, lassan kezdték megérteni, hogy a legtöbb felhasználó miért várja meg a stabil kiadás megjelenését. Elsőnek lenni…
Steam Disk Write Disk Error hibát észlel Windows 10 rendszeren a játék frissítése vagy letöltése közben? Íme néhány gyorsjavítás, amellyel megszabadulhat a hibaüzenettől.
Fedezze fel, hogyan távolíthat el alkalmazásokat a Windows 10 rendszerből a Windows Store segítségével. Gyors és egyszerű módszerek a nem kívánt programok eltávolítására.
Fedezze fel, hogyan tekintheti meg vagy törölheti a Microsoft Edge böngészési előzményeit Windows 10 alatt. Hasznos tippek és lépésről-lépésre útmutató!
A Google zökkenőmentessé tette a csoportos megbeszélések lebonyolítását. Tudd meg a Google Meet korlátait és lehetőségeit!
Soha nincs rossz idő a Gmail jelszavának megváltoztatására. Biztonsági okokból mindig jó rutinszerűen megváltoztatni jelszavát. Ráadásul soha
Az online adatvédelem és biztonság megőrzésének egyik alapvető része a böngészési előzmények törlése. Fedezze fel a módszereket böngészőnként.
Ismerje meg, hogyan lehet némítani a Zoom-on, mikor és miért érdemes ezt megtenni, hogy elkerülje a zavaró háttérzajokat.
Használja ki a Command Prompt teljes potenciálját ezzel a több mint 280 (CMD) Windows-parancsot tartalmazó átfogó listával.
Alkalmazhatja a Google Táblázatok feltételes formázását egy másik cella alapján, a Feltételes formázási segédprogrammal, a jelen cikkben ismertetettek szerint.
Kíváncsi vagy, hogyan használhatod a Rendszer-visszaállítás funkciót a Windows 11 rendszeren? Tudd meg, hogyan segíthet ez a hasznos eszköz a problémák megoldásában és a számítógép teljesítményének helyreállításában.


























![Feltételes formázás egy másik cella alapján [Google Táblázatok] Feltételes formázás egy másik cella alapján [Google Táblázatok]](https://blog.webtech360.com/resources3/images10/image-235-1009001311315.jpg)
