PowerPoint 365: Diákok importálása más prezentációs fájlból

Útmutató a diák importálásához egy másik Microsoft PowerPoint 365 prezentációs fájlból.
Amikor eljön az ideje, hogy önéletrajzot készítsen vagy frissítse a már meglévőt, nem kell fizetnie érte. A Microsoft Word különféle sablonokat tartalmaz, amelyeket ingyenesen használhat. Néhány kattintással itt-ott, sokféle tetszetős sablon közül választhat.
Minden önéletrajz alatt van a neve. Egyes sablonok színesek és képeket tartalmaznak, míg mások egyszerűek. Rengeteg modell közül választhat, így nem okoz gondot megtalálni a stílusához illőt. Boldog álláskeresést!
A Microsoft Word legújabb verziójában biztosan megtalálható a keresett önéletrajzi sablon. A sablonstílusok nem láthatók a Word megnyitásakor, ezért kattintson a bal oldalon található Új lehetőségre , majd írja be a folytatást a keresősávba.
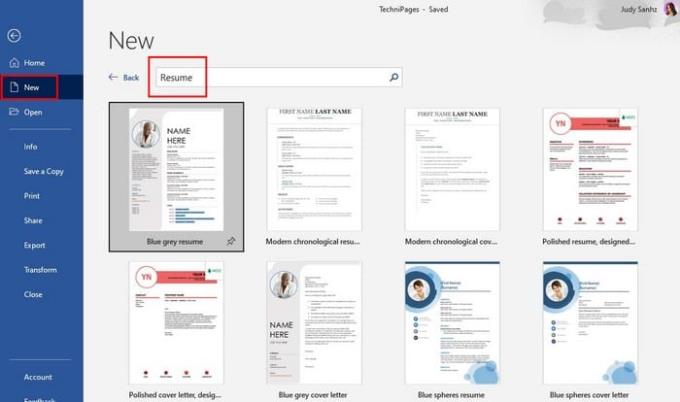
Görgessen a sok önéletrajzi sablon között, és kattintson a kívántra. Ha többet lát, mint amennyit megtartani szeretne, amikor úgy gondolja, hogy ideje megváltoztatni a stílust, kattintson a gombostű ikonra a jobb alsó sarokban, és a Word következő megnyitásakor felül lesz a könnyebb megtaláláshoz. Miután rákattintott a kívánt modellre, az nem nyílik meg azonnal; inkább meg fogja mutatni még egyszer előnézeti módban. Kattintson a Létrehozás lehetőségre, és megkezdődik a sablon letöltése.
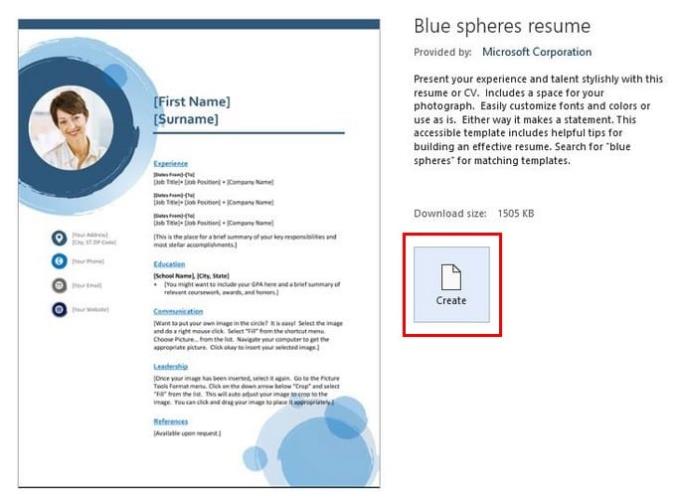
Ahogy a fenti képen is látható, a Blue spheres önéletrajz modellt választottam. Közvetlenül a sablon neve alatt a Word egy rövid leírást jelenít meg a sablon kínálatáról.
A következő lépés az önéletrajz által kínált területek kitöltése. Ha a választott önéletrajzsablon nem rendelkezik a kívánt szakasznevekkel, egyszerűen módosíthatja azt, ha rákattint a szövegre, és beír valami újat. Ne aggódjon amiatt, hogy véletlenül más betűtípust vagy színt választ. A beírt szöveg ugyanolyan színű és betűtípusú lesz, mint a sablonban.
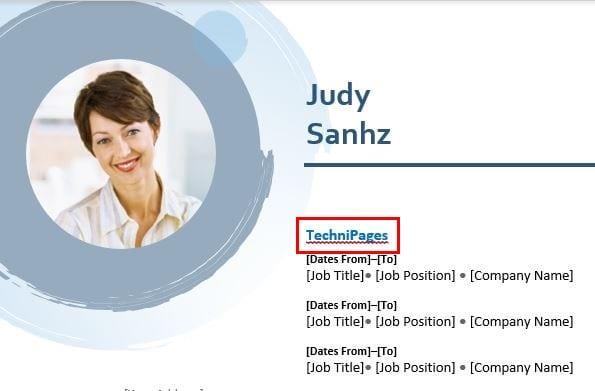
A sablontól jobbra egy önéletrajzi segéd is látható. Kattintson a Kezdés gombra. Az asszisztens megkéri, hogy adja meg, milyen pozíció és milyen iparág érdekli, majd mutat néhány munkatapasztalatot.
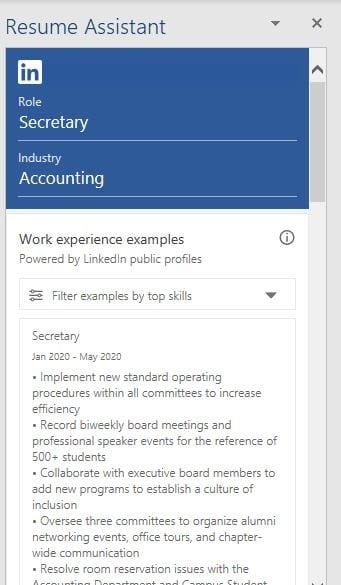
Görgessen lefelé, és látni fogja a kívánt pozícióhoz szükséges legfontosabb készségeket is. Például, ha titkárnői állást keres, az adott pozícióhoz szükséges legfontosabb készségekre a Microsoft Word, a QuickBooks, a Microsoft PowerPoint stb. használatának ismerete lesz szüksége.
Görgessen tovább, és még olyan cikkeket is megjeleníthet, amelyek segítenek az önéletrajz megírásában, mivel vannak olyan dolgok, amelyeket nem szabad beletenni. Lehet, hogy leendő munkaadóját nem érdekli, hogy 10 perc alatt megesz egy kiló gumicukrot. Ha mindezek ellenőrzése után tudatni szeretné a toborzókkal, hogy nyitott az üzletre, akkor látni fog egy linket is, amely a LinkedInre vezet.
A Microsoft Word által kínált összes szolgáltatást felhasználhatja önéletrajzához, ha úgy érzi, hogy valami mást kell hozzáadnia.
Az „ Új ” menüben („ Fájl ” > „ Új ”) írja be a „ Folytatás ” vagy „ CV ” szót a keresőmezőbe, majd nyomja meg az „ Enter ” gombot a kereséshez.
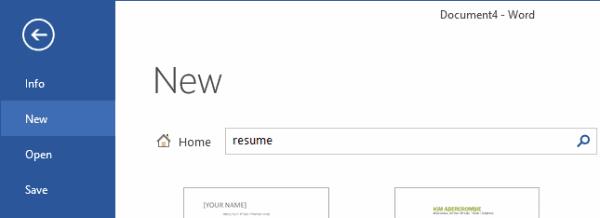
Válassza ki azt a sablont, amelyik illik ahhoz, amit szeret (vagy amit a potenciális munkáltatója szeretne).
Válassza a „ Létrehozás ” lehetőséget a sablon letöltéséhez.
Az önéletrajzod elkészül. Innentől kezdve csak töltse ki a zárójelben lévő elemeket adataival.
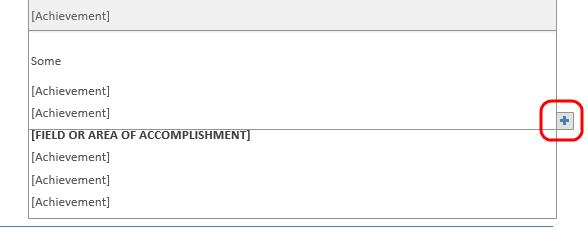
Készen áll az új önéletrajz szerkesztésére és létrehozására.
Útmutató a diák importálásához egy másik Microsoft PowerPoint 365 prezentációs fájlból.
Megakadályozza, hogy egy gyakori figyelmeztetés megjelenjen, amikor fájlokat nyit meg hiperhivatkozás segítségével a Microsoft Office 365 fájljaiban.
Megmutatjuk, hogyan engedélyezheti vagy tilthatja le a vágólap látható opcióit a Microsoft Office 365 alkalmazásokban.
A 0x426-0x0 Office hiba egy hibakód, amely akkor jelenik meg, ha az Office-programok nem indulnak el. Használja ezt az útmutatót a javításhoz.
A Microsoft Teams nagyszerű együttműködési és kommunikációs eszköz a Windows 10 rendszeren. Néhány lépés a felhasználók letiltásához a Microsoft Teamsben.
A sötét mód egy modern funkció az Outlookban, amely csökkenti a szem terhelését és energiafogyasztását. Fedezze fel a beállítási lépéseket és a sötét mód előnyeit.
A Microsoft Forms most lehetővé teszi digitális kérdőívek vagy felmérésekre adott válaszok megosztását a szervezet bizonyos felhasználóival vagy csoportjaival.
Az Asana új integrációt jelentett be a Microsoft Teamsszel. A partnerség lehetővé teszi a Teams/Asana felhasználók számára a munkafolyamatok egyszerűsítését és automatizálását.
A Microsoft Teams for Android mostantól támogatja a szövegközi üzenetfordítást, amely lehetővé teszi a kommunikációt a különböző nyelveket beszélő dolgozók között.
A Microsoft Teams mostantól lehetővé teszi, hogy bármely meglévő tervet Teams-csoportokba vagy -csoportokba másoljon. Az együttműködési platform integrálva van a Microsoft Plannerrel.
A Microsoft Planner egy Kanban-stílusú feladatkezelő rendszer, amely elfoglalt csapatokat és távoli dolgozókat céloz meg. A Planner segíthet a feladatok rendszerezésében, kiosztásában és nyomon követésében
Az Office 2016 bővítmények lehetővé teszik az Office-kliensek, például a Word, az Excel, a PowerPoint és az Outlook képességeinek, funkcionalitásának és szolgáltatásainak bővítését
lépjen a „Munkahelyi vagy iskolai hozzáférés” oldalra A Windows 10 egyszerűsített lehetőségeket kínál a munkahelyi vagy iskolai fiókkal való kapcsolattartáshoz személyes eszközén.
Íme néhány gyakori szöveges probléma, és hogyan javíthatja ki őket
Hozzáadhat névjegyeket közvetlenül e-mailből, a semmiből, fájlból, Excelből és még sok másból. Ebben az útmutatóban jól magyarázza el, hogyan teheti ezt meg.
Szeretett volna valaha Office 365-dokumentumot beágyazni webhelyébe? Ebben az útmutatóban nézze meg, hogyan teheti ezt meg
Így regisztrálhat a Microsoft új Family Safety alkalmazásának előnézetére iOS és Android rendszeren.
Ezzel az útmutatóval jól megmutatja, hogyan készíthet önéletrajzot a Microsoft Word alkalmazásban percek alatt.
Közeleg az érettségi ideje, ami azt jelenti, hogy sok diák hamarosan elveszíti hozzáférését az iskola által biztosított Office 365-fiókjához. Ha jelenleg használod
Ha Windows 10 rendszert használ, valószínűleg észrevett egy értesítést, amely időnként megjelenik a képernyő jobb alsó sarkában, és arra kéri, hogy próbálkozzon.
Részletes lépéseket mutatunk be, hogyan hívhatja vissza az Outlook 365-ből elküldött email üzenetet.
Tudja meg, hogyan lehet makrót létrehozni a Word-ben, hogy könnyebben hajthassa végre a leggyakrabban használt funkcióit kevesebb idő alatt.
A munkája Microsoft Word dokumentumok szerkesztésével kapcsolatos? Tanulja meg, hogyan engedélyezheti a változások nyomkövetésének üzemmódját Wordben.
Hozzáférne a Yahoo levelezéséhez közvetlenül az Outlook fiókjából? Ismerje meg, hogyan lehet a Yahoo levelezést hozzáadni az Outlook 2021, 2019 és 2016-hoz.
Egy útmutató, amely lépésről lépésre bemutatja, hogyan lehet a Microsoft Outlook bővítményeket (plug-in-eket) aktiválni vagy letiltani.
Olvasd el ezt a lépésről lépésre szóló útmutatót, hogyan lehet automatikusan továbbítani az e-maileket az Outlook asztali alkalmazásban Windows, macOS, stb. eszközökön.
A Microsoft Word 2016 felülírja a már meglévő szöveget? Ismerje meg, hogyan lehet egyszerű és könnyű lépésekkel megoldani a "szöveg átírása a Word-ben" problémát.
Tudja meg, hogyan változtathatja meg a hiperlinkek színét a Word alkalmazásban Windows 11, macOS, iPad stb. rendszereken. Az eljárások érvényesek a Word 365, Word 2021 stb. verziókra.
Egy útmutató, amely segít a Microsoft Excel táblázatok pontos számításával kapcsolatos problémák megoldásában.
Néha egy e-mail beragadhat a Microsoft Outlook 365 Outbox-jába. Ez az útmutató megmutatja, hogyan kezeljük ezt a problémát.

























