PowerPoint 365: Diákok importálása más prezentációs fájlból

Útmutató a diák importálásához egy másik Microsoft PowerPoint 365 prezentációs fájlból.
Az Ön e-mail aláírása fontos márkafelismerési elem a vállalatok, különösen a vállalatok és a szabadúszók számára egyaránt.
Tekintse az e-mail aláírását névjegykártyájaként, amely elem képes vagy megtörni az első benyomást. Egyszerű, összefüggő és letisztult aláírást szeretne, amely tökéletesen tükrözi identitását és professzionális képet közvetít.
Ha rosszul megtervezett aláírást használ, az negatív hatással lesz vállalkozására, és a gyenge szakmaiság címkét kapja.
De mi történik, ha nem tud e-mail-aláírást hozzáadni az Office 365-ben?
Ha Office 365-öt használ, és nem tud aláírásokat létrehozni, mert az Aláírás lap nem nyílik meg, nem válaszol, szürkén jelenik meg, vagy mindenféle hibaüzenetet kap, ez a hibaelhárítási útmutató az Ön számára készült.
Megjegyzés: Győződjön meg arról, hogy az Office 365 és az Outlook rendszergazdaként fut, amikor aláírást próbál hozzáadni. Szerezze be a legújabb Office-frissítéseket számítógépére.
Kezdjük a hibaelhárítási folyamatot a Windows 10 beépített eszközeivel. Ha egy Office-alkalmazás, például az Outlook, nem működik megfelelően, és nem tud e-mail-aláírást hozzáadni, használja a beépített javítási funkciót.
Nyissa meg a Vezérlőpultot, és lépjen a Programok elemre
Ezután kattintson a Programok és szolgáltatások elemre
Válassza az Office 365 vagy a Microsoft 365 lehetőséget, és kattintson a Módosítás gombra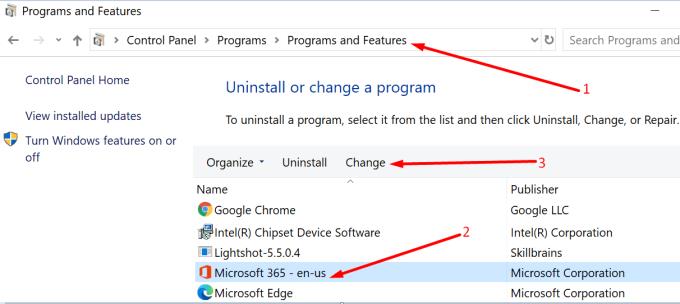
Az UAC kérni fogja, hogy engedélyezze az alkalmazás számára, hogy változtatásokat hajtson végre a számítógépén → nyomja meg az Igen gombot
Egy új ablak jelenik meg a képernyőn két javítási lehetőséggel: Gyors javítás és Online javítás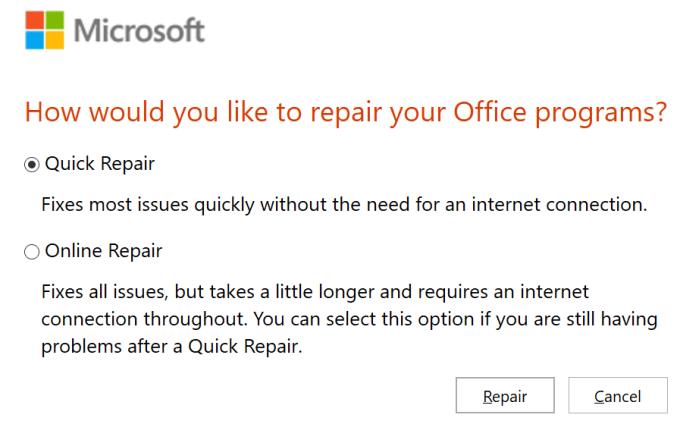
Először keressen gyors javítást, és ha a probléma továbbra is fennáll, próbálja ki az Online javítás opciót is
Várja meg, amíg a javítási folyamat befejeződik, indítsa újra a számítógépet, és ellenőrizze, hogy most hozzáadhat-e aláírást.
Lehet, hogy jelenlegi Outlook-profilja sérült, és ezért nem tud aláírást hozzáadni. A leggyorsabb megoldás egy vadonatúj Outlook-profil létrehozása, és annak ellenőrzése, hogy az aláírás hozzáadása most működik-e.
Zárja be az Outlook programot, és nyissa meg a Vezérlőpultot
Írja be a mailt a keresőmezőbe, és válassza ki a számítógépére telepített Outlook-verziót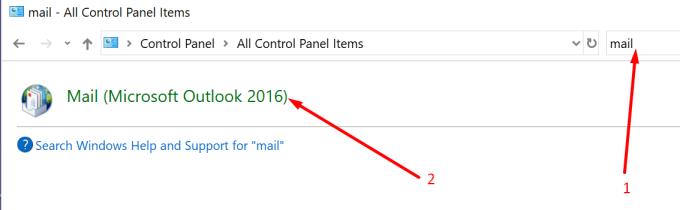
Kattintson a Profilok megjelenítése elemre a számítógépére mentett összes e-mail profil listázásához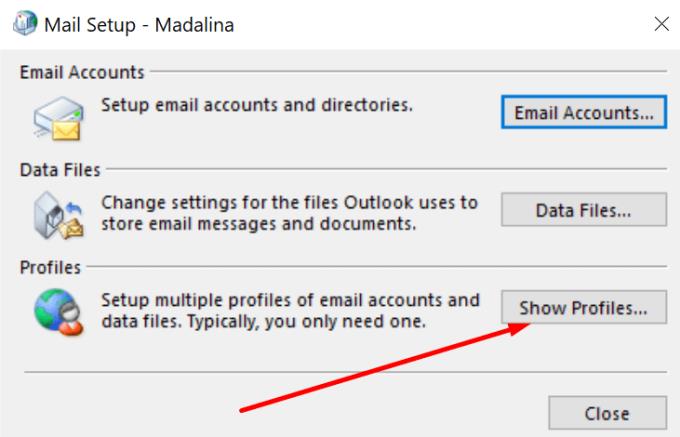
Új profil hozzáadásához kattintson a Hozzáadás gombra
Adjon nevet az új profilnak, állítsa be az e-mail fiókot, és mentse a változtatásokat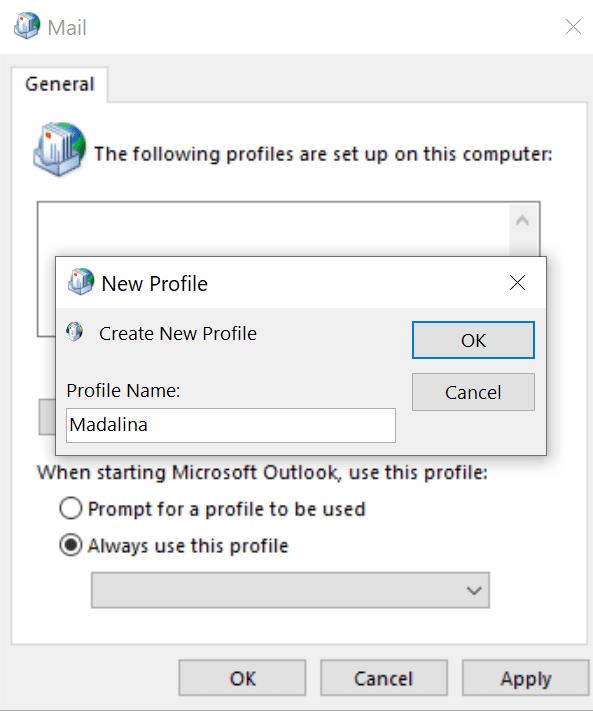
Ellenőrizze, hogy az Aláírás opció elérhető-e és teljesen működőképes-e.
A SCANPST.exe vagy az Inbox Repair eszköz hasznos eszköz, amely kijavíthatja az Outlook adatfájlok hibáit. Ezek a hibák megsérthetnek bizonyos levelezési funkciókat, beleértve az Aláírás opciót is.
Indítsa el az Outlook programot, és nyissa meg az Office mappájában található fájl helyét. A C:\Program Files\Microsoft Office\root\Office16 alatt kell lennie
A keresőmezőbe írja be: SCANPST.exe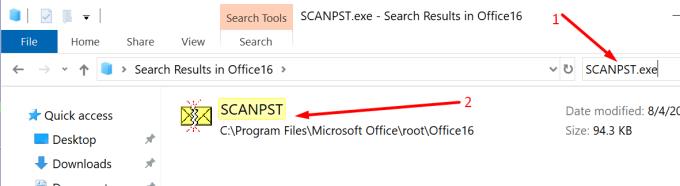
Kattintson duplán a végrehajtható fájlra az elindításához
Várja meg, amíg a javítási folyamat véget ér, indítsa el az Outlookot, és tesztelje, hogy most hozzáadhat-e aláírást.
Ha bizonyos Office-fájlok nem települtek megfelelően, egyes funkciók meghibásodhatnak, különösen akkor, ha a telepítés során próbaverziót telepített. Az Office 365 eltávolítása és újratelepítése a leggyorsabb és legbiztonságosabb módja annak, hogy megbizonyosodjon arról, hogy minden Office-fájlja és mappája jó állapotban van.
Nyissa meg a Vezérlőpultot
Lépjen a Programok → Programok és szolgáltatások menüpontra
Válassza az Office 365/Microsoft 365 lehetőséget → nyomja meg az Eltávolítás gombot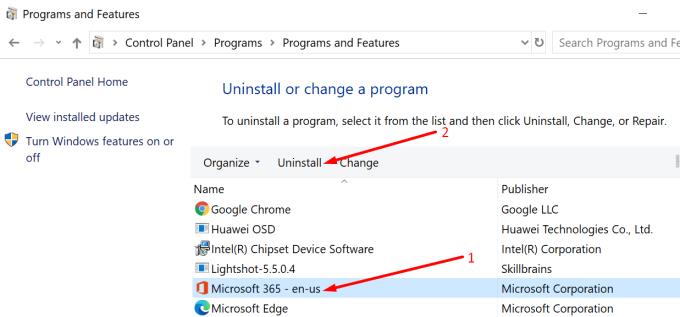
Lépjen a This PC → Program Files → Office menüpontra, és törölje az Office mappát
Töltse le és telepítse újra az Office-t ideális esetben a Microsoft Office portáljáról , ne az Áruházból.
Ha a szoftver eltávolítása és újratelepítése után sem tudja hozzáadni az Office-aláírásokat, ellenőrizze, hogy nem maradt-e telepítőkulcs a beállításjegyzékben.
Nyomja meg a Windows + R billentyűkombinációt egy új Futtatás ablak elindításához
Írja be a regedit parancsot, és nyomja meg az Enter billentyűt
Nyomja meg a CTRL + F billentyűket, hogy ellenőrizze, van-e 0006F03A-0000-0000-C000-000000000046 billentyű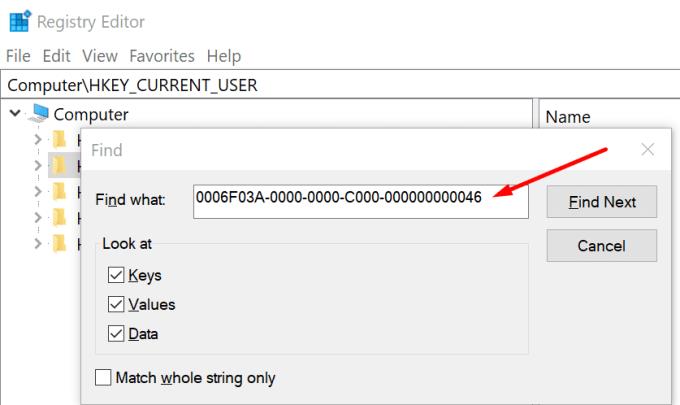
Ha van, kattintson rá jobb gombbal, és válassza a Törlés lehetőséget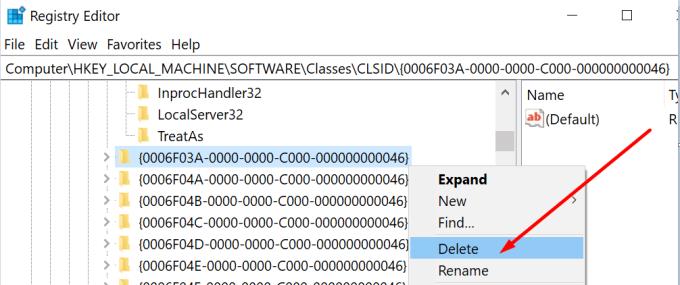
Keresse meg újra ugyanazt a kulcsot, hogy megbizonyosodjon arról, hogy teljesen törölte.
Tessék, az öt megoldás egyike segít véglegesen kijavítani ezt az Office 365 aláírási problémát. Reméljük, hogy már most hozzáadhatja és mentheti az Outlook-levél aláírásait.
Útmutató a diák importálásához egy másik Microsoft PowerPoint 365 prezentációs fájlból.
Megakadályozza, hogy egy gyakori figyelmeztetés megjelenjen, amikor fájlokat nyit meg hiperhivatkozás segítségével a Microsoft Office 365 fájljaiban.
Megmutatjuk, hogyan engedélyezheti vagy tilthatja le a vágólap látható opcióit a Microsoft Office 365 alkalmazásokban.
A 0x426-0x0 Office hiba egy hibakód, amely akkor jelenik meg, ha az Office-programok nem indulnak el. Használja ezt az útmutatót a javításhoz.
A Microsoft Teams nagyszerű együttműködési és kommunikációs eszköz a Windows 10 rendszeren. Néhány lépés a felhasználók letiltásához a Microsoft Teamsben.
A sötét mód egy modern funkció az Outlookban, amely csökkenti a szem terhelését és energiafogyasztását. Fedezze fel a beállítási lépéseket és a sötét mód előnyeit.
A Microsoft Forms most lehetővé teszi digitális kérdőívek vagy felmérésekre adott válaszok megosztását a szervezet bizonyos felhasználóival vagy csoportjaival.
Az Asana új integrációt jelentett be a Microsoft Teamsszel. A partnerség lehetővé teszi a Teams/Asana felhasználók számára a munkafolyamatok egyszerűsítését és automatizálását.
A Microsoft Teams for Android mostantól támogatja a szövegközi üzenetfordítást, amely lehetővé teszi a kommunikációt a különböző nyelveket beszélő dolgozók között.
A Microsoft Teams mostantól lehetővé teszi, hogy bármely meglévő tervet Teams-csoportokba vagy -csoportokba másoljon. Az együttműködési platform integrálva van a Microsoft Plannerrel.
A Microsoft Planner egy Kanban-stílusú feladatkezelő rendszer, amely elfoglalt csapatokat és távoli dolgozókat céloz meg. A Planner segíthet a feladatok rendszerezésében, kiosztásában és nyomon követésében
Az Office 2016 bővítmények lehetővé teszik az Office-kliensek, például a Word, az Excel, a PowerPoint és az Outlook képességeinek, funkcionalitásának és szolgáltatásainak bővítését
lépjen a „Munkahelyi vagy iskolai hozzáférés” oldalra A Windows 10 egyszerűsített lehetőségeket kínál a munkahelyi vagy iskolai fiókkal való kapcsolattartáshoz személyes eszközén.
Íme néhány gyakori szöveges probléma, és hogyan javíthatja ki őket
Hozzáadhat névjegyeket közvetlenül e-mailből, a semmiből, fájlból, Excelből és még sok másból. Ebben az útmutatóban jól magyarázza el, hogyan teheti ezt meg.
Szeretett volna valaha Office 365-dokumentumot beágyazni webhelyébe? Ebben az útmutatóban nézze meg, hogyan teheti ezt meg
Így regisztrálhat a Microsoft új Family Safety alkalmazásának előnézetére iOS és Android rendszeren.
Ezzel az útmutatóval jól megmutatja, hogyan készíthet önéletrajzot a Microsoft Word alkalmazásban percek alatt.
Közeleg az érettségi ideje, ami azt jelenti, hogy sok diák hamarosan elveszíti hozzáférését az iskola által biztosított Office 365-fiókjához. Ha jelenleg használod
Ha Windows 10 rendszert használ, valószínűleg észrevett egy értesítést, amely időnként megjelenik a képernyő jobb alsó sarkában, és arra kéri, hogy próbálkozzon.
Részletes lépéseket mutatunk be, hogyan hívhatja vissza az Outlook 365-ből elküldött email üzenetet.
Tudja meg, hogyan lehet makrót létrehozni a Word-ben, hogy könnyebben hajthassa végre a leggyakrabban használt funkcióit kevesebb idő alatt.
A munkája Microsoft Word dokumentumok szerkesztésével kapcsolatos? Tanulja meg, hogyan engedélyezheti a változások nyomkövetésének üzemmódját Wordben.
Hozzáférne a Yahoo levelezéséhez közvetlenül az Outlook fiókjából? Ismerje meg, hogyan lehet a Yahoo levelezést hozzáadni az Outlook 2021, 2019 és 2016-hoz.
Egy útmutató, amely lépésről lépésre bemutatja, hogyan lehet a Microsoft Outlook bővítményeket (plug-in-eket) aktiválni vagy letiltani.
Olvasd el ezt a lépésről lépésre szóló útmutatót, hogyan lehet automatikusan továbbítani az e-maileket az Outlook asztali alkalmazásban Windows, macOS, stb. eszközökön.
A Microsoft Word 2016 felülírja a már meglévő szöveget? Ismerje meg, hogyan lehet egyszerű és könnyű lépésekkel megoldani a "szöveg átírása a Word-ben" problémát.
Tudja meg, hogyan változtathatja meg a hiperlinkek színét a Word alkalmazásban Windows 11, macOS, iPad stb. rendszereken. Az eljárások érvényesek a Word 365, Word 2021 stb. verziókra.
Egy útmutató, amely segít a Microsoft Excel táblázatok pontos számításával kapcsolatos problémák megoldásában.
Néha egy e-mail beragadhat a Microsoft Outlook 365 Outbox-jába. Ez az útmutató megmutatja, hogyan kezeljük ezt a problémát.

























