PowerPoint 365: Diákok importálása más prezentációs fájlból

Útmutató a diák importálásához egy másik Microsoft PowerPoint 365 prezentációs fájlból.
Amikor támad az ihlet, a legjobb megoldás az, ha gyorsan leírod az ötleteket. Ha a számítógép képernyője előtt áll, gyorsan elindíthatja a OneNote-ot, és beírhatja ötleteit, mielőtt elfelejtené őket. Ezért szükséges, hogy a OneNote mindig a lehető legzökkenőmentesebben működjön.
Valójában nem akar késéseket, amikor lejegyzi az ötleteit. Sajnos előfordulhat, hogy az eszköz nem mindig felel meg az elvárásoknak. Nos, ha a OneNote fájdalmasan lassú és késik a jegyzetelés során, kövesse az alábbi hibaelhárítási megoldásokat.
⇒ Gyorsjavítás : A OneNote asztali alkalmazással ellentétben a webes klienst nem érintik a késleltetési problémák. Használja a OneNote-ot a böngészőjében, ha nincs ideje az asztali alkalmazás hibaelhárítására.
A OneNote néhány másodperces késése egy sérült jegyzetfüzet következménye lehet. Másolja ki a problémás jegyzetfüzet tartalmát, és illessze be egy új jegyzetfüzetbe. Mentse el a jegyzeteit . Ezután indítsa el a Microsoft Store alkalmazást, keresse meg a OneNote-ot, és kattintson a menüre (három pont). Kattintson a Frissítés lehetőségre, hogy ellenőrizze, van-e elérhető újabb alkalmazásverzió.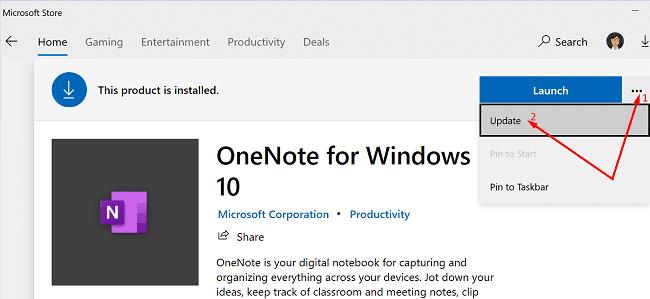
Ha Mac gépet használ , kattintson a Súgó menüre, és válassza a Frissítések keresése lehetőséget . Válassza az Automatikus letöltés és telepítés lehetőséget, és hagyja, hogy a Mac gondoskodjon a többiről. Indítsa újra az alkalmazást, és ellenőrizze, hogy a probléma továbbra is fennáll-e.
Egyébként ellenőrizze, hogy elérhető-e újabb Windows 10 vagy macOS verzió, és frissítse a rendszert is. Győződjön meg arról, hogy a OneNote alkalmazás és az operációs rendszer legújabb verziója fut a gépén, és ellenőrizze az eredményeket.
Ha a gyorsítótár fájlok megsérültek, el kell távolítania őket, és újra kell indítania az alkalmazást.
Ha Windows 10 rendszert használ, lépjen ki a OneNote-ból, és lépjen a C:\Users\UserName\AppData\Local\Microsoft\OneNote\16.0 elemre . Ezután keresse meg és törölje a cache mappát.
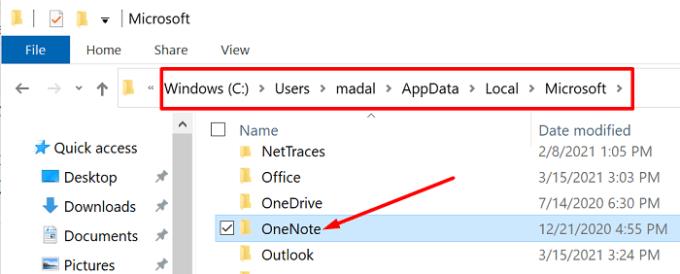
Ha Mac rendszert használ , lépjen a ~/Library/Containers/com.microsoft.onenote.mac oldalra, és távolítsa el az alkalmazás sérült gyorsítótárait.
Más felhasználók viszont úgy oldották meg ezt a problémát, hogy csak a Container.plist fájlt távolították el. Nyissa meg a Findert , kattintson az Ugrás menüre, nyomja meg az Option gombot, és válassza a Könyvtár lehetőséget . Ezután nyissa meg a Containers mappát, kattintson duplán a com.microsoft.onenote.mac mappára, és törölje a Container.plist fájlt .
Indítsa újra az alkalmazást, nyisson meg egy új jegyzetfüzetet, és ellenőrizze, hogy a OneNote megfelelően működik-e. Mellesleg, a Mac számítógépet csökkentett módban is elindíthatja, hogy ellenőrizze, hogy a problémát a számítógépére telepített harmadik féltől származó programok okozzák-e.
Az automatikus szinkronizálás letiltása sok felhasználónál működött. Úgy tűnik, a OneNote a szinkronizálási folyamatot részesíti előnyben a felhasználóktól kapott bemenet helyett. Ellenőrizze, hogy ez a megoldás bevált-e Önnek. A lényeg az, hogy ne felejtse el gyakran megnyomni a Szinkronizálás gombot, így az alkalmazás a felhőbe menti a munkáját.
Ha a probléma továbbra is fennáll, próbálja meg kijavítani és visszaállítani a OneNote for Windows 10 rendszert.
Lépjen a Beállítások elemre , válassza az Alkalmazások lehetőséget , és görgessen le a OneNote-hoz.
Ezután válassza ki az alkalmazást, és kattintson a Speciális beállítások elemre .
Először használja a Javítás opciót, és ellenőrizze az eredményeket.
Ha az alkalmazás továbbra is késik, nyomja meg a Reset gombot is.
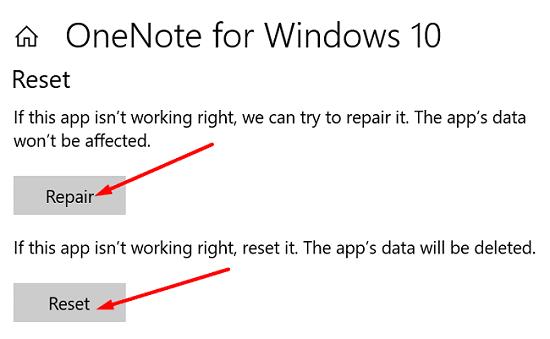
Ha a probléma továbbra is fennáll, próbálja meg javítani az Office-csomagot is. Lépjen a Vezérlőpultra , válassza a Programok lehetőséget , majd kattintson a Programok és szolgáltatások elemre . Válassza ki az Office-csomagot, kattintson a Módosítás lehetőségre, és válassza a Gyors javítás lehetőséget . Ha az első lehetőség nem működött, használja az Online javítás opciót.
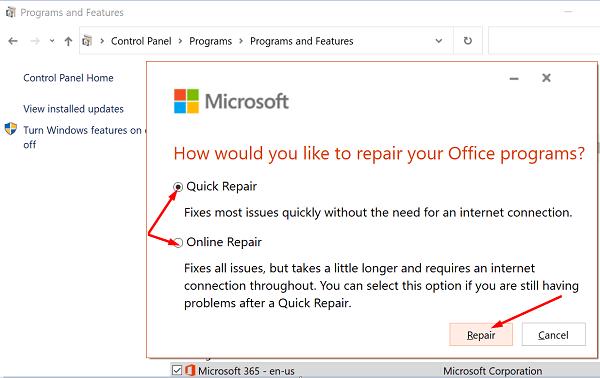
Ha semmi sem működött, távolítsa el a OneNote-ot, és indítsa újra a számítógépet. Ezután telepítse az alkalmazás új példányát. Az alkalmazás újratelepítése megoldja a problémát. Ha más programok futnak a háttérben, amelyekre nincs szüksége, zárja be őket, és ellenőrizze, hogy észlel-e bármilyen fejlesztést.
Ha a OneNote-ban való írás lehetetlenné válik jelentős késleltetési problémák miatt, frissítse az alkalmazást, és nyisson meg egy új jegyzetfüzetet. Ezután törölje az alkalmazás gyorsítótárát, és tiltsa le az automatikus szinkronizálást. Telepítse újra az alkalmazást, ha a probléma továbbra is fennáll. Talált más módszereket a probléma megoldására? Ossza meg ötleteit az alábbi megjegyzésekben.
Útmutató a diák importálásához egy másik Microsoft PowerPoint 365 prezentációs fájlból.
Megakadályozza, hogy egy gyakori figyelmeztetés megjelenjen, amikor fájlokat nyit meg hiperhivatkozás segítségével a Microsoft Office 365 fájljaiban.
Megmutatjuk, hogyan engedélyezheti vagy tilthatja le a vágólap látható opcióit a Microsoft Office 365 alkalmazásokban.
A 0x426-0x0 Office hiba egy hibakód, amely akkor jelenik meg, ha az Office-programok nem indulnak el. Használja ezt az útmutatót a javításhoz.
A Microsoft Teams nagyszerű együttműködési és kommunikációs eszköz a Windows 10 rendszeren. Néhány lépés a felhasználók letiltásához a Microsoft Teamsben.
A sötét mód egy modern funkció az Outlookban, amely csökkenti a szem terhelését és energiafogyasztását. Fedezze fel a beállítási lépéseket és a sötét mód előnyeit.
A Microsoft Forms most lehetővé teszi digitális kérdőívek vagy felmérésekre adott válaszok megosztását a szervezet bizonyos felhasználóival vagy csoportjaival.
Az Asana új integrációt jelentett be a Microsoft Teamsszel. A partnerség lehetővé teszi a Teams/Asana felhasználók számára a munkafolyamatok egyszerűsítését és automatizálását.
A Microsoft Teams for Android mostantól támogatja a szövegközi üzenetfordítást, amely lehetővé teszi a kommunikációt a különböző nyelveket beszélő dolgozók között.
A Microsoft Teams mostantól lehetővé teszi, hogy bármely meglévő tervet Teams-csoportokba vagy -csoportokba másoljon. Az együttműködési platform integrálva van a Microsoft Plannerrel.
A Microsoft Planner egy Kanban-stílusú feladatkezelő rendszer, amely elfoglalt csapatokat és távoli dolgozókat céloz meg. A Planner segíthet a feladatok rendszerezésében, kiosztásában és nyomon követésében
Az Office 2016 bővítmények lehetővé teszik az Office-kliensek, például a Word, az Excel, a PowerPoint és az Outlook képességeinek, funkcionalitásának és szolgáltatásainak bővítését
lépjen a „Munkahelyi vagy iskolai hozzáférés” oldalra A Windows 10 egyszerűsített lehetőségeket kínál a munkahelyi vagy iskolai fiókkal való kapcsolattartáshoz személyes eszközén.
Íme néhány gyakori szöveges probléma, és hogyan javíthatja ki őket
Hozzáadhat névjegyeket közvetlenül e-mailből, a semmiből, fájlból, Excelből és még sok másból. Ebben az útmutatóban jól magyarázza el, hogyan teheti ezt meg.
Szeretett volna valaha Office 365-dokumentumot beágyazni webhelyébe? Ebben az útmutatóban nézze meg, hogyan teheti ezt meg
Így regisztrálhat a Microsoft új Family Safety alkalmazásának előnézetére iOS és Android rendszeren.
Ezzel az útmutatóval jól megmutatja, hogyan készíthet önéletrajzot a Microsoft Word alkalmazásban percek alatt.
Közeleg az érettségi ideje, ami azt jelenti, hogy sok diák hamarosan elveszíti hozzáférését az iskola által biztosított Office 365-fiókjához. Ha jelenleg használod
Ha Windows 10 rendszert használ, valószínűleg észrevett egy értesítést, amely időnként megjelenik a képernyő jobb alsó sarkában, és arra kéri, hogy próbálkozzon.
Részletes lépéseket mutatunk be, hogyan hívhatja vissza az Outlook 365-ből elküldött email üzenetet.
Tudja meg, hogyan lehet makrót létrehozni a Word-ben, hogy könnyebben hajthassa végre a leggyakrabban használt funkcióit kevesebb idő alatt.
A munkája Microsoft Word dokumentumok szerkesztésével kapcsolatos? Tanulja meg, hogyan engedélyezheti a változások nyomkövetésének üzemmódját Wordben.
Hozzáférne a Yahoo levelezéséhez közvetlenül az Outlook fiókjából? Ismerje meg, hogyan lehet a Yahoo levelezést hozzáadni az Outlook 2021, 2019 és 2016-hoz.
Egy útmutató, amely lépésről lépésre bemutatja, hogyan lehet a Microsoft Outlook bővítményeket (plug-in-eket) aktiválni vagy letiltani.
Olvasd el ezt a lépésről lépésre szóló útmutatót, hogyan lehet automatikusan továbbítani az e-maileket az Outlook asztali alkalmazásban Windows, macOS, stb. eszközökön.
A Microsoft Word 2016 felülírja a már meglévő szöveget? Ismerje meg, hogyan lehet egyszerű és könnyű lépésekkel megoldani a "szöveg átírása a Word-ben" problémát.
Tudja meg, hogyan változtathatja meg a hiperlinkek színét a Word alkalmazásban Windows 11, macOS, iPad stb. rendszereken. Az eljárások érvényesek a Word 365, Word 2021 stb. verziókra.
Egy útmutató, amely segít a Microsoft Excel táblázatok pontos számításával kapcsolatos problémák megoldásában.
Néha egy e-mail beragadhat a Microsoft Outlook 365 Outbox-jába. Ez az útmutató megmutatja, hogyan kezeljük ezt a problémát.

























