PowerPoint 365: Diákok importálása más prezentációs fájlból

Útmutató a diák importálásához egy másik Microsoft PowerPoint 365 prezentációs fájlból.
A Microsoft Office összes szolgáltatásának eléréséhez és használatához aktiválnia kell az Office-példányt. Ha ezt nem teszi meg, az Office aktiválási varázsló minden alkalommal megnyílik, amikor elindítja az Office-alkalmazásokat.
Ez az útmutató a Microsoft Office 0x4004F00C hibájára összpontosít, amely a következőképpen szól: „A Microsoft Office ezen példánya nincs aktiválva. Három napja van az aktiválásra. (Hibakód: 0x4004F00C)”. Nézzük meg, hogyan lehet megszabadulni ettől a hibaüzenettől.
Előfordulhat, hogy az MS Office váratlan hibával találkozott, amikor először próbálta aktiválni a másolatot. Az ilyen problémák meglehetősen gyakran előfordulhatnak, de a Microsoft Support and Recovery Assistant segítségével kijavíthatja őket.
Nyissa meg a Microsoft támogatási oldalát, és görgessen le a 4. lépéshez: Az Office aktiválásának hibaelhárítása .
Válassza ki az Office-verzióját, majd töltse le az Office-verziójának megfelelő Support and Recovery Assistant verziót.
Futtassa a végrehajtható fájlt, és telepítse az eszközt.
Amikor megkérdezi, hogy melyik alkalmazással van problémája, válassza az Office lehetőséget .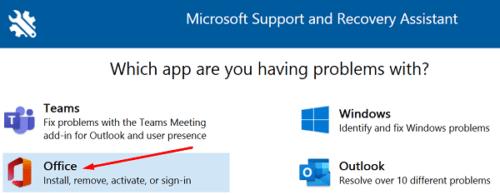
Válassza a „Telepítettem az Office előfizetéses verzióját, de nem tudom aktiválni” vagy a „Nem tudok bejelentkezni az Office-alkalmazások aktiválásához vagy használatához” lehetőséget.
Kövesse a képernyőn megjelenő utasításokat az Office-másolat javításához. Várja meg, amíg a hibaelhárító megjavítja az Office-t, és ellenőrizze az eredményeket.
Ha az Office-fájlok nem települtek megfelelően, vagy megsérültek, a problémát a beépített javítóeszköz futtatásával meg kell oldania.
Nyissa meg a Vezérlőpultot, válassza a Programok lehetőséget , lépjen a Programok és szolgáltatások elemre , és kattintson az Office elemre.
Ezután nyomja meg a Módosítás gombot, és futtassa a Gyorsjavító eszközt.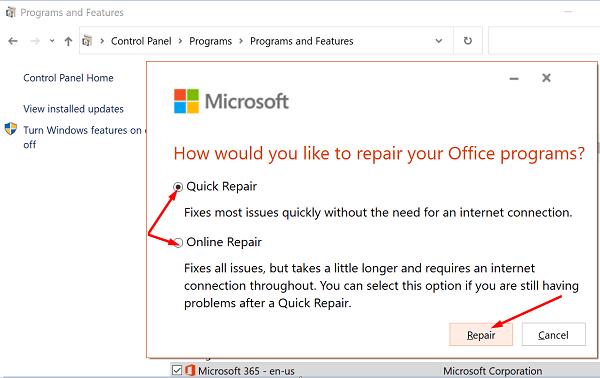
Ellenőrizze, hogy a probléma továbbra is fennáll-e, és ha igen, futtassa az Online Repair eszközt is.
Ha több Office-példányt telepített a gépére, ne lepődjön meg, ha aktiválási ütközéseket tapasztal. Ennek az az oka, hogy a rendszer nem tudja, melyik Office-telepítést kell aktiválnia.
Nyissa meg a Vezérlőpultot , válassza a Programok és szolgáltatások lehetőséget , és ellenőrizze, hogy több Office-verzió van-e telepítve.
Távolítsa el a nem használt verziót, és indítsa újra a számítógépet.
Ezután indítsa el az Office-t, és próbálja meg aktiválni a fennmaradó verziót.
Az Office rendszergazdai jogokkal való futtatása kijavítja azokat az engedélyekkel kapcsolatos problémákat, amelyek a tapasztalt aktiválási hibát okozhatják. Írja be bármelyik Office-alkalmazás nevét a Windows keresősávjába, kattintson jobb gombbal az alkalmazásra, és válassza a Futtatás rendszergazdaként lehetőséget .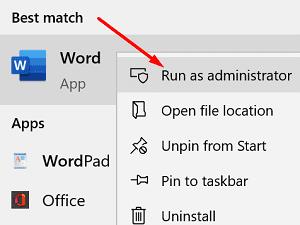
Ezenkívül ellenőrizze, hogy elérhető-e újabb Office-verzió a számítógépéhez.
Indítsa el a kívánt Office-alkalmazásokat, és nyisson meg egy új dokumentumot.
Kattintson a Fájl elemre , és válassza a Fiók lehetőséget .
Ezután nyissa meg a Termékinformációkat, és válassza a Frissítési beállítások lehetőséget .
Nyomja meg a Frissítés most gombot, telepítse a frissítéseket, és ellenőrizze, hogy a hiba megszűnt-e.
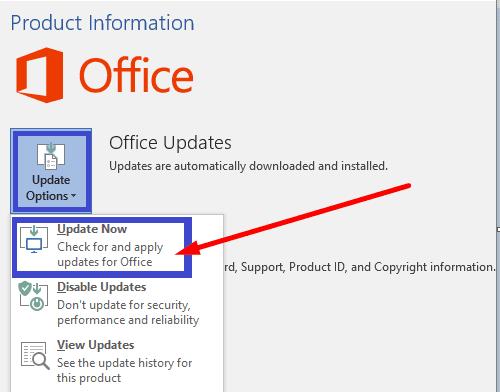
Ha VPN-t használ, kapcsolja ki a programot, és ellenőrizze, hogy aktiválhatja-e az Office-példányt. Ideiglenesen kapcsolja ki a tűzfalat és a víruskeresőt, és próbálja meg újra aktiválni az Office-t.
Ha Windows 10 rendszert használ, írja be a „tűzfal letiltása” kifejezést a Windows keresősávjába, és válassza a Windows Defender tűzfal lehetőséget. Ezután kattintson a Windows Defender tűzfal be- és kikapcsolása elemre, és tiltsa le az eszközt.
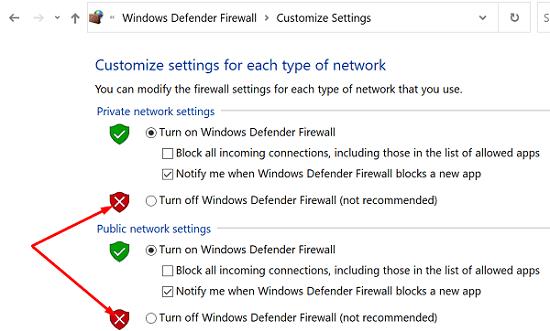
A víruskereső letiltásához lépjen a Vírus- és fenyegetésvédelem oldalra , válassza a Beállítások kezelése lehetőséget , és kapcsolja ki a Valós idejű védelem kapcsolót.
Ha proxyszervert használ, lépjen a Beállítások menübe , válassza a Hálózat és internet lehetőséget , majd kattintson a Proxy elemre (bal oldali panel). Az új Automatikus proxybeállítás ablakban kapcsolja ki a Beállítások automatikus észlelése és a Beállítási parancsfájl használata lehetőséget . Ellenőrizze az eredményeket.
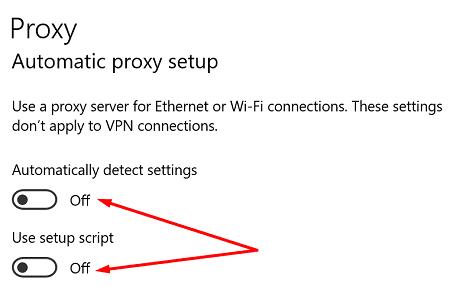
Lépjen ki az összes Office-alkalmazásból, és kattintson a jobb gombbal a dátumra (jobb alsó sarokban). Válassza a Dátum/idő beállítása lehetőséget . Az Aktuális dátum és idő alatt kapcsolja be az Idő beállítása automatikusan és az Időzóna automatikus beállítása lehetőséget .
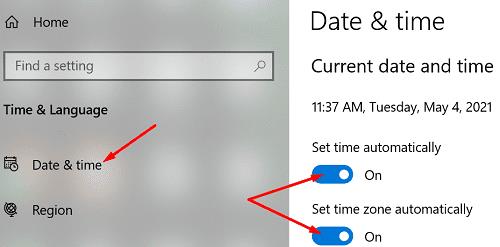
Néhány felhasználó úgy oldotta meg ezt a problémát, hogy eltávolította az Office hitelesítő adatait a Hitelesítés-kezelőből.
Lépjen ki az Office-alkalmazásokból, indítsa el a Hitelesítés-kezelőt, és kattintson a Windows hitelesítő adatok elemre .
Keresse meg és válassza ki az Office hitelesítő adatait.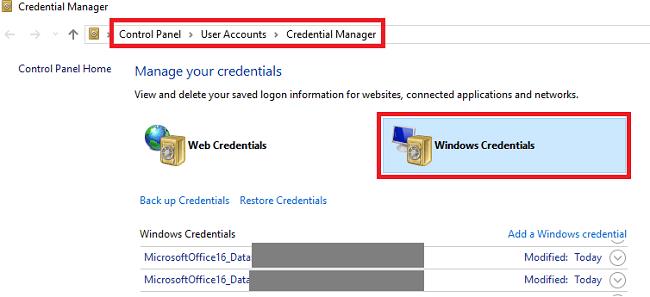
Nyomja meg az Eltávolítás gombot. Indítsa el bármelyik Office-alkalmazást, és ellenőrizze, hogy a 0x4004f00c hiba továbbra is fennáll-e.
Ha a 0x4004f00c hibakód továbbra is zavarja, távolítsa el, majd telepítse újra az Office-t.
A Microsoft Office 0x4004f00c aktiválási hibájának kijavításához győződjön meg arról, hogy nem telepített több Office-példányt a számítógépére. Ezután futtassa az Office-t rendszergazdai jogokkal, ellenőrizze, hogy a dátum- és időbeállítások helyesek-e, és távolítsa el az Office hitelesítő adatait a Hitelesítés-kezelőből. Ha a hiba továbbra is fennáll, javítsa ki az Office-t, és futtassa az Office aktiválási hibaelhárítót. Kattintson az alábbi megjegyzésekre, és tudassa velünk, ha a 0x4004f00c hiba továbbra is zavarja Önt.
Útmutató a diák importálásához egy másik Microsoft PowerPoint 365 prezentációs fájlból.
Megakadályozza, hogy egy gyakori figyelmeztetés megjelenjen, amikor fájlokat nyit meg hiperhivatkozás segítségével a Microsoft Office 365 fájljaiban.
Megmutatjuk, hogyan engedélyezheti vagy tilthatja le a vágólap látható opcióit a Microsoft Office 365 alkalmazásokban.
A 0x426-0x0 Office hiba egy hibakód, amely akkor jelenik meg, ha az Office-programok nem indulnak el. Használja ezt az útmutatót a javításhoz.
A Microsoft Teams nagyszerű együttműködési és kommunikációs eszköz a Windows 10 rendszeren. Néhány lépés a felhasználók letiltásához a Microsoft Teamsben.
A sötét mód egy modern funkció az Outlookban, amely csökkenti a szem terhelését és energiafogyasztását. Fedezze fel a beállítási lépéseket és a sötét mód előnyeit.
A Microsoft Forms most lehetővé teszi digitális kérdőívek vagy felmérésekre adott válaszok megosztását a szervezet bizonyos felhasználóival vagy csoportjaival.
Az Asana új integrációt jelentett be a Microsoft Teamsszel. A partnerség lehetővé teszi a Teams/Asana felhasználók számára a munkafolyamatok egyszerűsítését és automatizálását.
A Microsoft Teams for Android mostantól támogatja a szövegközi üzenetfordítást, amely lehetővé teszi a kommunikációt a különböző nyelveket beszélő dolgozók között.
A Microsoft Teams mostantól lehetővé teszi, hogy bármely meglévő tervet Teams-csoportokba vagy -csoportokba másoljon. Az együttműködési platform integrálva van a Microsoft Plannerrel.
A Microsoft Planner egy Kanban-stílusú feladatkezelő rendszer, amely elfoglalt csapatokat és távoli dolgozókat céloz meg. A Planner segíthet a feladatok rendszerezésében, kiosztásában és nyomon követésében
Az Office 2016 bővítmények lehetővé teszik az Office-kliensek, például a Word, az Excel, a PowerPoint és az Outlook képességeinek, funkcionalitásának és szolgáltatásainak bővítését
lépjen a „Munkahelyi vagy iskolai hozzáférés” oldalra A Windows 10 egyszerűsített lehetőségeket kínál a munkahelyi vagy iskolai fiókkal való kapcsolattartáshoz személyes eszközén.
Íme néhány gyakori szöveges probléma, és hogyan javíthatja ki őket
Hozzáadhat névjegyeket közvetlenül e-mailből, a semmiből, fájlból, Excelből és még sok másból. Ebben az útmutatóban jól magyarázza el, hogyan teheti ezt meg.
Szeretett volna valaha Office 365-dokumentumot beágyazni webhelyébe? Ebben az útmutatóban nézze meg, hogyan teheti ezt meg
Így regisztrálhat a Microsoft új Family Safety alkalmazásának előnézetére iOS és Android rendszeren.
Ezzel az útmutatóval jól megmutatja, hogyan készíthet önéletrajzot a Microsoft Word alkalmazásban percek alatt.
Közeleg az érettségi ideje, ami azt jelenti, hogy sok diák hamarosan elveszíti hozzáférését az iskola által biztosított Office 365-fiókjához. Ha jelenleg használod
Ha Windows 10 rendszert használ, valószínűleg észrevett egy értesítést, amely időnként megjelenik a képernyő jobb alsó sarkában, és arra kéri, hogy próbálkozzon.
Részletes lépéseket mutatunk be, hogyan hívhatja vissza az Outlook 365-ből elküldött email üzenetet.
Tudja meg, hogyan lehet makrót létrehozni a Word-ben, hogy könnyebben hajthassa végre a leggyakrabban használt funkcióit kevesebb idő alatt.
A munkája Microsoft Word dokumentumok szerkesztésével kapcsolatos? Tanulja meg, hogyan engedélyezheti a változások nyomkövetésének üzemmódját Wordben.
Hozzáférne a Yahoo levelezéséhez közvetlenül az Outlook fiókjából? Ismerje meg, hogyan lehet a Yahoo levelezést hozzáadni az Outlook 2021, 2019 és 2016-hoz.
Egy útmutató, amely lépésről lépésre bemutatja, hogyan lehet a Microsoft Outlook bővítményeket (plug-in-eket) aktiválni vagy letiltani.
Olvasd el ezt a lépésről lépésre szóló útmutatót, hogyan lehet automatikusan továbbítani az e-maileket az Outlook asztali alkalmazásban Windows, macOS, stb. eszközökön.
A Microsoft Word 2016 felülírja a már meglévő szöveget? Ismerje meg, hogyan lehet egyszerű és könnyű lépésekkel megoldani a "szöveg átírása a Word-ben" problémát.
Tudja meg, hogyan változtathatja meg a hiperlinkek színét a Word alkalmazásban Windows 11, macOS, iPad stb. rendszereken. Az eljárások érvényesek a Word 365, Word 2021 stb. verziókra.
Egy útmutató, amely segít a Microsoft Excel táblázatok pontos számításával kapcsolatos problémák megoldásában.
Néha egy e-mail beragadhat a Microsoft Outlook 365 Outbox-jába. Ez az útmutató megmutatja, hogyan kezeljük ezt a problémát.

























