Javítsa ki az Excel lefagyását vagy lassúságát

Ezekkel a lépésekkel oldja meg a problémát, ha a Microsoft Excel lefagy vagy nagyon lassú.
A vízjelek nagyszerű módja annak, hogy megakadályozzák az embereket abban, hogy ellopják az Ön tartalmát vagy kemény munkája eredményeit. Szerencsére nemcsak művészeti vagy akár Word-dokumentumhoz is hozzáadhatja őket – még az Excel is támogatja ezt a funkciót.
Bár önmagában nincs gomb a vízjel hozzáadásához, használhatja a háttérkép funkcióját. Az első lépés az, hogy lépjen a tetején lévő Beszúrás fülre. Kattintson a „Fejléc és lábléc” elemre.

Fejléc lábléc
Egy új szakasz jelenik meg a dokumentum tetején – a fejléc. Kattintson a fejléc egyik mezőjére, majd válassza a Kép lehetőséget a felső szalagmenüből.
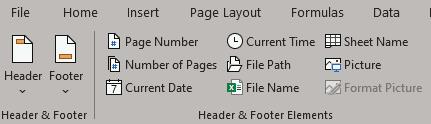
Szalag menü
Válassza ki a képet, és helyezze be. Ha akarja, használhat egy képet az internetről, vagy azt, amelyet a számítógépére mentett. Bármit is választ, a beillesztés után azonnal látni fogja a „&[Kép]” szöveget a fejlécszegmensben, maga a kép nélkül.
Ennek felfedéséhez a fejlécszegmenseken kívülre kell kattintani. A kép megjelenik háttérként.
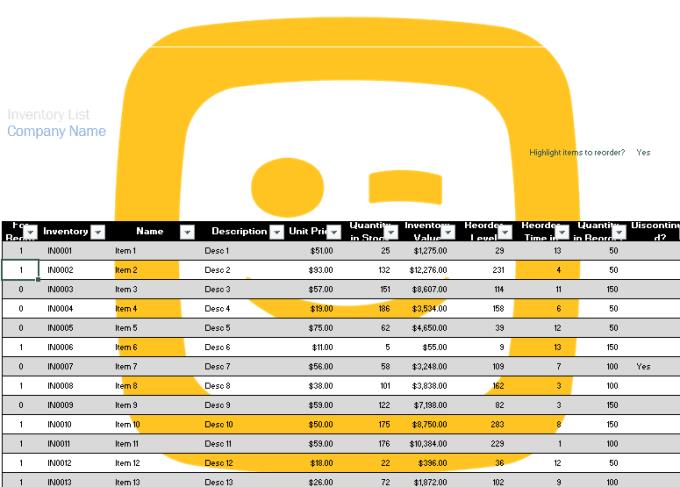
Példa vízjel képre
Tipp: A kép méretétől függően eltarthat egy-két másodpercig, amíg megjelenik.
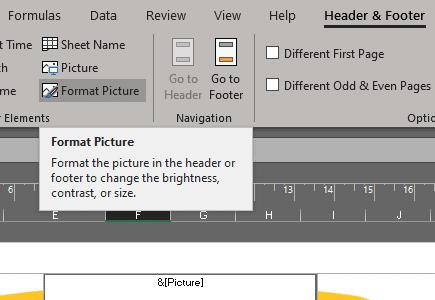
Szerkessze a vízjel képét
Tipp: Ha később szeretné formázni a képet, megteheti. Csak kattintson újra a fejlécre. A megfelelő szalagrészen most megtalálja a Kép formázása lehetőséget. Lehetővé teszi mindenféle beállítás, például kontraszt, fényerő és egyebek beállítását.
Ezekkel a lépésekkel oldja meg a problémát, ha a Microsoft Excel lefagy vagy nagyon lassú.
Amikor Excelben dolgozik, előfordulhat, hogy sok adat jelenik meg több lapon ugyanazon a munkafüzeten belül. Mi történik, ha kell
A Microsoft Excel munkalap beágyazása egy Word dokumentumba egyszerű – mindössze a másolás és beillesztés parancsot kell tennie. Használja ezeket a lépéseket. Válassza ki a szakaszt
A Microsoft Excel fontos gyorsbillentyűinek használatával a legtöbb feladatot gyorsabban és egyszerűbben végezheti el, így javítva a programmal kapcsolatos élményt.
A Küldés a címzettnek opció hozzáadása a Microsoft Excel és a Word 2019 eszköztárához.
Oszlopok és ablaktáblák rögzítése vagy feloldása a Microsoft Excel 2019, 2016 és 365 programban.
A vízjelek nagyszerű módja annak, hogy megakadályozzák az embereket abban, hogy ellopják az Ön tartalmát vagy kemény munkája eredményeit. Szerencsére nemcsak a művészethez adhatja őket hozzá
A PDF hozzáadása az Excelhez bonyolultabbnak hangzik, mint amilyen valójában. A jó hír az, hogy ez csak néhány percet vesz igénybe, és a lépések könnyen végrehajthatók. Ebből az oktatóanyagból megtudhatja, hogyan adhat hozzá PDF-fájlt Microsoft Excel-fájljához.
Számos módja van annak, hogy egy Excel-fájlt PDF formátumba konvertáljon, és több oka is lehet annak, hogy miért kell konvertálnia. Ez a bejegyzés elmondja, hogyan.
A Microsoft Office a Microsoft szoftvertermékeinek hihetetlen készletének része. Megkönnyíti az irodai munka kezelését, és számos feladat elvégzését teszi lehetővé, beleértve a jegyzőkönyvek vezetését, a könyvelési könyvek kezelését és a Microsoft Office termékek bizonyos funkcióinak beépítését a dokumentumba.
A Microsoft Windows leginkább személyi számítógépekhez és laptopokhoz való. Lehetővé teszi adminisztratív jellegű feladatok elvégzését a Microsoft Office segítségével.
Mindig és örökké a Microsoft Excel rajongója leszek. Eszközkészlete éppen olyan erős, mint a keresőóriás által kínáltak. Őszintén lejön
A ragadós fejlécsor létrehozása nagyszerű eszköz az adatok táblázatokban való nyomon követésére. Ez is egyszerű – nézze meg alább az utasításokat
Ezzel az útmutatóval a Microsoft Excel for Office 365-fájljaiban kényszerítse ki a Megnyitás csak olvashatóként üzenetet.
Értékek másolása és beillesztése a képlet hozzáadása nélkül a Microsoft Excel 2019, 2016 és 365 programban.
A nagy mennyiségű adat megtekintése meglehetősen megterhelheti a szemet. Szerencsére az Excelnek van egy hasznos funkciója, amely megkönnyíti – az alternatív sorstílus.
Ismerje meg, hogyan javíthat ki olyan problémát, ahol a Változások követése lehetőség hiányzik a Microsoft Excel szalagmenüjéből.
Részletes lépéseket mutatunk be, hogyan hívhatja vissza az Outlook 365-ből elküldött email üzenetet.
Tudja meg, hogyan lehet makrót létrehozni a Word-ben, hogy könnyebben hajthassa végre a leggyakrabban használt funkcióit kevesebb idő alatt.
A munkája Microsoft Word dokumentumok szerkesztésével kapcsolatos? Tanulja meg, hogyan engedélyezheti a változások nyomkövetésének üzemmódját Wordben.
Hozzáférne a Yahoo levelezéséhez közvetlenül az Outlook fiókjából? Ismerje meg, hogyan lehet a Yahoo levelezést hozzáadni az Outlook 2021, 2019 és 2016-hoz.
Egy útmutató, amely lépésről lépésre bemutatja, hogyan lehet a Microsoft Outlook bővítményeket (plug-in-eket) aktiválni vagy letiltani.
Olvasd el ezt a lépésről lépésre szóló útmutatót, hogyan lehet automatikusan továbbítani az e-maileket az Outlook asztali alkalmazásban Windows, macOS, stb. eszközökön.
A Microsoft Word 2016 felülírja a már meglévő szöveget? Ismerje meg, hogyan lehet egyszerű és könnyű lépésekkel megoldani a "szöveg átírása a Word-ben" problémát.
Tudja meg, hogyan változtathatja meg a hiperlinkek színét a Word alkalmazásban Windows 11, macOS, iPad stb. rendszereken. Az eljárások érvényesek a Word 365, Word 2021 stb. verziókra.
Egy útmutató, amely segít a Microsoft Excel táblázatok pontos számításával kapcsolatos problémák megoldásában.
Néha egy e-mail beragadhat a Microsoft Outlook 365 Outbox-jába. Ez az útmutató megmutatja, hogyan kezeljük ezt a problémát.
























