Javítsa ki az Excel lefagyását vagy lassúságát

Ezekkel a lépésekkel oldja meg a problémát, ha a Microsoft Excel lefagy vagy nagyon lassú.
A Microsoft Excel 2019, 2016 és , a sorokat és oszlopokat rögzítheti, hogy görgetéskor a panelek a helyükön maradjanak. Ez hasznos lehet a fejlécrészeknél, így láthatja a fejlécet, függetlenül attól, hogy hova görget a táblázatban.
Válassza ki a rögzíteni kívánt sor alatti sort . Egy sor kiválasztásához ki kell jelölnie a teljes sort a bal oldalon.
Ha a sor ki van jelölve, kattintson a felül található „ Nézet ” fülre, válassza ki a „ Ablakok rögzítése ” lehetőséget, és számos különböző opciót láthat, amelyek közül választhat:
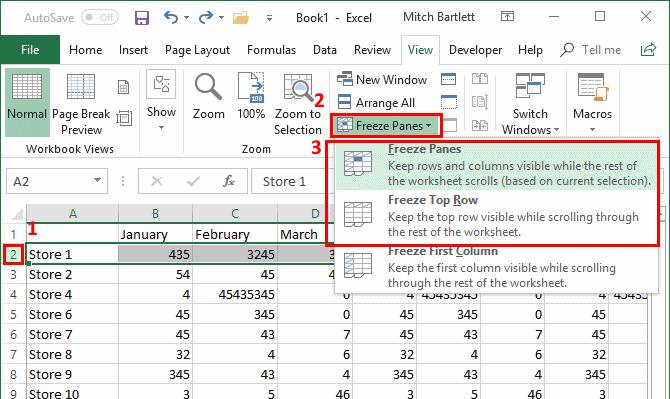
Megjegyzés: Ha nem látja az „Ablakok befagyasztása” opciót, annak az lehet az oka, hogy az ablaktáblák már le vannak fagyva. Az újrakezdéshez válassza az „Unfreeze Panes” lehetőséget.
Egy oszlop vagy oszlopkészlet rögzítéséhez ki kell választania a rögzíteni kívánt oszlop(ok) jobb oldalán található oszlopot.
Ha az oszlop ki van jelölve, kattintson a felül található „ Nézet ” fülre, válassza ki az „ Ablakok rögzítése ” elemet, és számos különböző opciót láthat, amelyek közül választhat:

Egy oszlop és egy sor egyidejű rögzítése kissé bonyolultabb, hacsak nem csak a bal oszlopot és a felső sort akarja rögzíteni, mivel ezek a lehetőségek mindig rendelkezésre állnak.
Oszlopok és sorok egyidejű rögzítéséhez kattintson az alábbi cellára és a rögzíteni kívánt ablaktábláktól jobbra . Ha például rögzíteni szeretné az A oszlopot és az 1. sort, válassza ki a B2 cellát, mivel az ezen oszlopok és sorok alatt és jobb oldalán található.
A megfelelő cella kiválasztása után válassza ki a „ Nézet ” lapot a tetején, kattintson a „ Ablakok rögzítése ” gombra, majd a legördülő menüben válassza az „ Ablakok rögzítése ” lehetőséget.
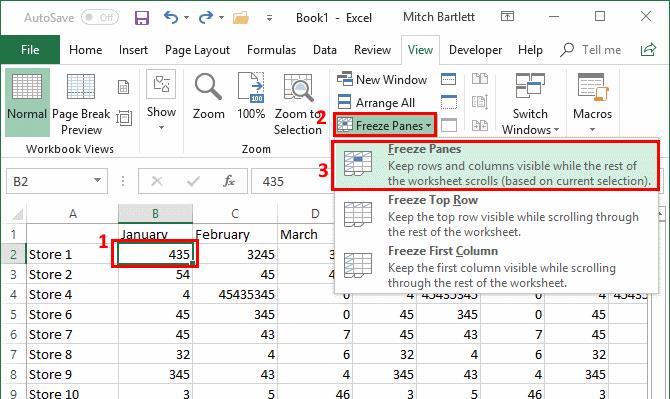
Az ablaktáblák rögzítésének feloldásához kattintson a „ Nézet ” fülre, kattintson az „ Ablakok rögzítése ” gombra, majd válassza az „ Ablakok rögzítésének feloldása ” lehetőséget.
Ezekkel a lépésekkel oldja meg a problémát, ha a Microsoft Excel lefagy vagy nagyon lassú.
Ebből az oktatóanyagból megtudhatja, hogyan zárolhat és oldhat fel cellákat a Microsoft Excel 2016 programban.
Minden, amit tudnia kell a makrók Microsoft Excel 2016 programban történő telepítéséről, importálásáról vagy használatáról.
Oldja meg a Microsoft Office 2013-ban vagy 2016-ban előforduló gyakori hibát a vágólap használatakor,
A Küldés a címzettnek opció hozzáadása a Microsoft Excel és a Word 2019 eszköztárához.
Oszlopok és ablaktáblák rögzítése vagy feloldása a Microsoft Excel 2019, 2016 és 365 programban.
Olyan problémák megoldása, amelyekben a Microsoft Excel táblázatok nem számolnak pontosan.
A DEP beállítás engedélyezése vagy letiltása a Microsoft Outlook 2016 vagy 2013 alkalmazásban.
Engedélyezze vagy tiltsa le a vágólap látható beállításait a Microsoft Office 2016 vagy 2013 programban.
Ezzel az útmutatóval a Microsoft Excel for Office 365-fájljaiban kényszerítse ki a Megnyitás csak olvashatóként üzenetet.
Egy oktatóanyag, amely bemutatja, hogyan engedélyezhető a perjel (/) karakter beírása a Microsoft Excel táblázatokban.
Részletes oktatóanyag a sorok és oszlopok elrejtésének feloldásához a Microsoft Excel 2016 programban.
Értékek másolása és beillesztése a képlet hozzáadása nélkül a Microsoft Excel 2019, 2016 és 365 programban.
Hogyan lehet megakadályozni, hogy a Kompatibilitás-ellenőrző megjelenjen a Microsoft Excelben.
A képletek cellákban való megjelenítésének engedélyezése vagy letiltása a Microsoft Excel programban.
Hogyan tud kiadni egy rendszergazda egy Microsoft Excel-fájlt, hogy azt egy másik felhasználó szerkeszthesse.
Az ismétlődő vagy egyedi cellák kiemelése a Microsoft Excel 2016 vagy 2013 programban.
Részletes lépéseket mutatunk be, hogyan hívhatja vissza az Outlook 365-ből elküldött email üzenetet.
Tudja meg, hogyan lehet makrót létrehozni a Word-ben, hogy könnyebben hajthassa végre a leggyakrabban használt funkcióit kevesebb idő alatt.
A munkája Microsoft Word dokumentumok szerkesztésével kapcsolatos? Tanulja meg, hogyan engedélyezheti a változások nyomkövetésének üzemmódját Wordben.
Hozzáférne a Yahoo levelezéséhez közvetlenül az Outlook fiókjából? Ismerje meg, hogyan lehet a Yahoo levelezést hozzáadni az Outlook 2021, 2019 és 2016-hoz.
Egy útmutató, amely lépésről lépésre bemutatja, hogyan lehet a Microsoft Outlook bővítményeket (plug-in-eket) aktiválni vagy letiltani.
Olvasd el ezt a lépésről lépésre szóló útmutatót, hogyan lehet automatikusan továbbítani az e-maileket az Outlook asztali alkalmazásban Windows, macOS, stb. eszközökön.
A Microsoft Word 2016 felülírja a már meglévő szöveget? Ismerje meg, hogyan lehet egyszerű és könnyű lépésekkel megoldani a "szöveg átírása a Word-ben" problémát.
Tudja meg, hogyan változtathatja meg a hiperlinkek színét a Word alkalmazásban Windows 11, macOS, iPad stb. rendszereken. Az eljárások érvényesek a Word 365, Word 2021 stb. verziókra.
Egy útmutató, amely segít a Microsoft Excel táblázatok pontos számításával kapcsolatos problémák megoldásában.
Néha egy e-mail beragadhat a Microsoft Outlook 365 Outbox-jába. Ez az útmutató megmutatja, hogyan kezeljük ezt a problémát.
























