Javítsa ki az Excel lefagyását vagy lassúságát

Ezekkel a lépésekkel oldja meg a problémát, ha a Microsoft Excel lefagy vagy nagyon lassú.
Amikor az ügyfélszolgálaton dolgozom, sok hívást kapok olyan felhasználóktól, akik azt mondják, hogy nem tudnak szerkeszteni egy Microsoft Excel fájlt, mert az le van zárva, és más felhasználó használja.
A megjelenő üzenet a következőt fogja mondani: „A fájl használatban van – a(z) {fájlnév] szerkesztésre zárolva van {felhasználónév} által. Nyissa meg a „Csak olvasható” lehetőséget, vagy kattintson az „Értesítés értesítéshez, ha a dokumentum már nincs használatban ” elemre .

Ha a felhasználó távol van ebédelni vagy elment egy napra, és a fájlt most szerkeszteni kell, akkor ez eléggé nehézkessé teszi. Szerencsére van mód arra, hogy távolról eltávolítsuk a felhasználót a fájlból.
Megjegyzés: Ezek a lépések a rendszergazdákra vagy az Excel-fájlt tartalmazó kiszolgálóhoz rendszergazdai hozzáféréssel rendelkező személyekre vonatkoznak. Ha nem tudja végrehajtani ezeket a lépéseket, forduljon informatikai szakembereihez, hogy hajtsák végre ezeket a lépéseket.
A felhasználó fájlból való indításához és egy másik felhasználó hozzáférésének engedélyezéséhez kövesse az alábbi lépéseket:
Jegyezze fel a fájl elérési útját és a fájl nevét.
Tartsa lenyomva a Windows gombot, és nyomja meg az „ R ” gombot a Futtatás párbeszédpanel megjelenítéséhez.
Írja be az „ mmc ”, majd nyomja meg az „ Enter ” gombot a „ Microsoft Management Console ” megjelenítéséhez.
Válassza a „ Fájl ” > „ Beépülő modul hozzáadása/eltávolítása ” lehetőséget.
Az „ Elérhető beépülő modulok ” listában válassza a „ Megosztott mappák ”, majd a „ Hozzáadás ” lehetőséget, hogy hozzáadja a „ Kiválasztott beépülő modulok ” listához.
Megjelenik egy mező, amely arra kéri, hogy „ Válassza ki azt a számítógépet, amelyet a beépülő modul kezelni szeretne ”. Ha bejelentkezett arra a szerverre, ahol a zárolt Excel-fájl található, válassza a „ Helyi számítógép ” lehetőséget. Ha másik számítógépről van bejelentkezve, válassza a „ Másik számítógép ” lehetőséget, majd írja be, vagy tallózással keresse meg azt a kiszolgálót, ahol az Excel fájl található.
A nézet részben válassza a „ Fájlok megnyitása ” lehetőséget.
Válassza az „ OK ” lehetőséget
Bontsa ki a „ Fájlok megnyitása ” listát .
Rendezze a listát tetszés szerint. Én személy szerint szeretek felhasználónév szerint rendezni. Keresse meg a fájlt a listában, majd kattintson a jobb gombbal a fájlra, és válassza a „ Fájl megnyitása bezárása ” lehetőséget.
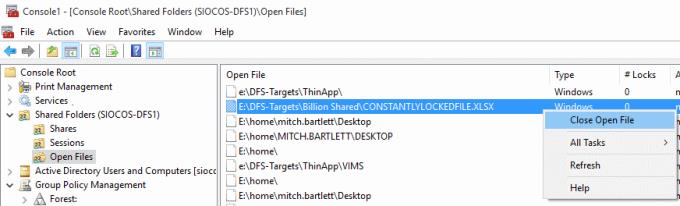
Ez az! Lekapcsolta a fájlt megnyitó felhasználót, és feloldotta a zárolást. Az új felhasználó, aki most szeretné szerkeszteni a fájlt, kiléphet az Excelből, majd újra megnyithatja a fájlt a szerkesztéshez.
Ezekkel a lépésekkel oldja meg a problémát, ha a Microsoft Excel lefagy vagy nagyon lassú.
Ebből az oktatóanyagból megtudhatja, hogyan zárolhat és oldhat fel cellákat a Microsoft Excel 2016 programban.
Minden, amit tudnia kell a makrók Microsoft Excel 2016 programban történő telepítéséről, importálásáról vagy használatáról.
Oldja meg a Microsoft Office 2013-ban vagy 2016-ban előforduló gyakori hibát a vágólap használatakor,
A Küldés a címzettnek opció hozzáadása a Microsoft Excel és a Word 2019 eszköztárához.
Oszlopok és ablaktáblák rögzítése vagy feloldása a Microsoft Excel 2019, 2016 és 365 programban.
Olyan problémák megoldása, amelyekben a Microsoft Excel táblázatok nem számolnak pontosan.
A DEP beállítás engedélyezése vagy letiltása a Microsoft Outlook 2016 vagy 2013 alkalmazásban.
Engedélyezze vagy tiltsa le a vágólap látható beállításait a Microsoft Office 2016 vagy 2013 programban.
Ezzel az útmutatóval a Microsoft Excel for Office 365-fájljaiban kényszerítse ki a Megnyitás csak olvashatóként üzenetet.
Egy oktatóanyag, amely bemutatja, hogyan engedélyezhető a perjel (/) karakter beírása a Microsoft Excel táblázatokban.
Részletes oktatóanyag a sorok és oszlopok elrejtésének feloldásához a Microsoft Excel 2016 programban.
Értékek másolása és beillesztése a képlet hozzáadása nélkül a Microsoft Excel 2019, 2016 és 365 programban.
Hogyan lehet megakadályozni, hogy a Kompatibilitás-ellenőrző megjelenjen a Microsoft Excelben.
A képletek cellákban való megjelenítésének engedélyezése vagy letiltása a Microsoft Excel programban.
Hogyan tud kiadni egy rendszergazda egy Microsoft Excel-fájlt, hogy azt egy másik felhasználó szerkeszthesse.
Az ismétlődő vagy egyedi cellák kiemelése a Microsoft Excel 2016 vagy 2013 programban.
Részletes lépéseket mutatunk be, hogyan hívhatja vissza az Outlook 365-ből elküldött email üzenetet.
Tudja meg, hogyan lehet makrót létrehozni a Word-ben, hogy könnyebben hajthassa végre a leggyakrabban használt funkcióit kevesebb idő alatt.
A munkája Microsoft Word dokumentumok szerkesztésével kapcsolatos? Tanulja meg, hogyan engedélyezheti a változások nyomkövetésének üzemmódját Wordben.
Hozzáférne a Yahoo levelezéséhez közvetlenül az Outlook fiókjából? Ismerje meg, hogyan lehet a Yahoo levelezést hozzáadni az Outlook 2021, 2019 és 2016-hoz.
Egy útmutató, amely lépésről lépésre bemutatja, hogyan lehet a Microsoft Outlook bővítményeket (plug-in-eket) aktiválni vagy letiltani.
Olvasd el ezt a lépésről lépésre szóló útmutatót, hogyan lehet automatikusan továbbítani az e-maileket az Outlook asztali alkalmazásban Windows, macOS, stb. eszközökön.
A Microsoft Word 2016 felülírja a már meglévő szöveget? Ismerje meg, hogyan lehet egyszerű és könnyű lépésekkel megoldani a "szöveg átírása a Word-ben" problémát.
Tudja meg, hogyan változtathatja meg a hiperlinkek színét a Word alkalmazásban Windows 11, macOS, iPad stb. rendszereken. Az eljárások érvényesek a Word 365, Word 2021 stb. verziókra.
Egy útmutató, amely segít a Microsoft Excel táblázatok pontos számításával kapcsolatos problémák megoldásában.
Néha egy e-mail beragadhat a Microsoft Outlook 365 Outbox-jába. Ez az útmutató megmutatja, hogyan kezeljük ezt a problémát.
























