Javítsa ki az Excel lefagyását vagy lassúságát

Ezekkel a lépésekkel oldja meg a problémát, ha a Microsoft Excel lefagy vagy nagyon lassú.
A ragadós fejlécsor létrehozása nagyszerű eszköz az adatok táblázatokban való nyomon követésére. Ez is egyszerű – az alábbiakban olvashat arról, hogyan állíthatja be a táblázat felső sorát úgy, hogy lefelé görgetés közben is beragadjon.
Először nyissa meg a táblázatot, és győződjön meg arról, hogy az összes kívánt adat megtalálható a táblázatban. Ha nem, legalább győződjön meg arról, hogy az összes oszlop megfelelően van beállítva és fel van címkézve. A felső sor lesz a fejlécsáv – ez azt jelenti, hogy ide kell elhelyeznie a címeket. Például: „Cikk száma” vagy „Vezetéknév”. Állítson be legalább egy adatsort, ha a táblázat egyébként üres, és jelölje be az összes információt tartalmazó oszlopot.
Ha ez megtörtént, kattintson a Kezdőlap gombra a szalagmenüben, és válassza a Táblázat formázása lehetőséget. Válasszon egy olyan előre beállított tervezési beállítást, amelyen jól látható fejlécsor található, és kattintson rá. Megnyílik egy új ablak, ahol szükség esetén módosíthatja az adatok körét, de ami még fontosabb, egy olyan, ahol bejelölheti a 'A táblámnak vannak fejlécei' jelölőnégyzetet.
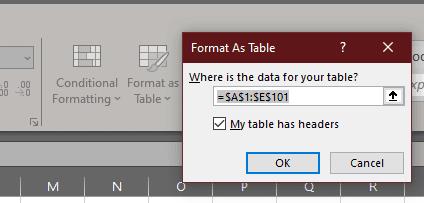
Válassza a „A táblázatom fejléceit” lehetőséget.
Győződjön meg arról, hogy be van jelölve, és kattintson a megerősítés gombra. A választott stílus most megjelenik a táblázatban – a címeket tartalmazó felső sor pedig ragadós marad, ha lefelé görget a táblázatban.

Példa ragadós fejlécesorra.
Tipp:
Ha úgy tűnik, hogy a fejléc nem ragad, ellenőrizze, hogy a rákattintással kiválasztott mező a táblázat része-e. A rajta kívülre kattintva átmenetileg elrejti a ragadós fejlécet, mivel táblázatonként több is lehet – ha több táblát szeretne beállítani egy táblázatba, ismételje meg a fenti lépéseket mindegyiknél.
Ezekkel a lépésekkel oldja meg a problémát, ha a Microsoft Excel lefagy vagy nagyon lassú.
Amikor Excelben dolgozik, előfordulhat, hogy sok adat jelenik meg több lapon ugyanazon a munkafüzeten belül. Mi történik, ha kell
A Microsoft Excel munkalap beágyazása egy Word dokumentumba egyszerű – mindössze a másolás és beillesztés parancsot kell tennie. Használja ezeket a lépéseket. Válassza ki a szakaszt
A Microsoft Excel fontos gyorsbillentyűinek használatával a legtöbb feladatot gyorsabban és egyszerűbben végezheti el, így javítva a programmal kapcsolatos élményt.
A Küldés a címzettnek opció hozzáadása a Microsoft Excel és a Word 2019 eszköztárához.
Oszlopok és ablaktáblák rögzítése vagy feloldása a Microsoft Excel 2019, 2016 és 365 programban.
A vízjelek nagyszerű módja annak, hogy megakadályozzák az embereket abban, hogy ellopják az Ön tartalmát vagy kemény munkája eredményeit. Szerencsére nemcsak a művészethez adhatja őket hozzá
A PDF hozzáadása az Excelhez bonyolultabbnak hangzik, mint amilyen valójában. A jó hír az, hogy ez csak néhány percet vesz igénybe, és a lépések könnyen végrehajthatók. Ebből az oktatóanyagból megtudhatja, hogyan adhat hozzá PDF-fájlt Microsoft Excel-fájljához.
Számos módja van annak, hogy egy Excel-fájlt PDF formátumba konvertáljon, és több oka is lehet annak, hogy miért kell konvertálnia. Ez a bejegyzés elmondja, hogyan.
A Microsoft Office a Microsoft szoftvertermékeinek hihetetlen készletének része. Megkönnyíti az irodai munka kezelését, és számos feladat elvégzését teszi lehetővé, beleértve a jegyzőkönyvek vezetését, a könyvelési könyvek kezelését és a Microsoft Office termékek bizonyos funkcióinak beépítését a dokumentumba.
A Microsoft Windows leginkább személyi számítógépekhez és laptopokhoz való. Lehetővé teszi adminisztratív jellegű feladatok elvégzését a Microsoft Office segítségével.
Mindig és örökké a Microsoft Excel rajongója leszek. Eszközkészlete éppen olyan erős, mint a keresőóriás által kínáltak. Őszintén lejön
A ragadós fejlécsor létrehozása nagyszerű eszköz az adatok táblázatokban való nyomon követésére. Ez is egyszerű – nézze meg alább az utasításokat
Ezzel az útmutatóval a Microsoft Excel for Office 365-fájljaiban kényszerítse ki a Megnyitás csak olvashatóként üzenetet.
Értékek másolása és beillesztése a képlet hozzáadása nélkül a Microsoft Excel 2019, 2016 és 365 programban.
A nagy mennyiségű adat megtekintése meglehetősen megterhelheti a szemet. Szerencsére az Excelnek van egy hasznos funkciója, amely megkönnyíti – az alternatív sorstílus.
Ismerje meg, hogyan javíthat ki olyan problémát, ahol a Változások követése lehetőség hiányzik a Microsoft Excel szalagmenüjéből.
Részletes lépéseket mutatunk be, hogyan hívhatja vissza az Outlook 365-ből elküldött email üzenetet.
Tudja meg, hogyan lehet makrót létrehozni a Word-ben, hogy könnyebben hajthassa végre a leggyakrabban használt funkcióit kevesebb idő alatt.
A munkája Microsoft Word dokumentumok szerkesztésével kapcsolatos? Tanulja meg, hogyan engedélyezheti a változások nyomkövetésének üzemmódját Wordben.
Hozzáférne a Yahoo levelezéséhez közvetlenül az Outlook fiókjából? Ismerje meg, hogyan lehet a Yahoo levelezést hozzáadni az Outlook 2021, 2019 és 2016-hoz.
Egy útmutató, amely lépésről lépésre bemutatja, hogyan lehet a Microsoft Outlook bővítményeket (plug-in-eket) aktiválni vagy letiltani.
Olvasd el ezt a lépésről lépésre szóló útmutatót, hogyan lehet automatikusan továbbítani az e-maileket az Outlook asztali alkalmazásban Windows, macOS, stb. eszközökön.
A Microsoft Word 2016 felülírja a már meglévő szöveget? Ismerje meg, hogyan lehet egyszerű és könnyű lépésekkel megoldani a "szöveg átírása a Word-ben" problémát.
Tudja meg, hogyan változtathatja meg a hiperlinkek színét a Word alkalmazásban Windows 11, macOS, iPad stb. rendszereken. Az eljárások érvényesek a Word 365, Word 2021 stb. verziókra.
Egy útmutató, amely segít a Microsoft Excel táblázatok pontos számításával kapcsolatos problémák megoldásában.
Néha egy e-mail beragadhat a Microsoft Outlook 365 Outbox-jába. Ez az útmutató megmutatja, hogyan kezeljük ezt a problémát.
























