A Windows Sandbox használata

Ismerje meg a Microsoft Windows Sandbox funkcióját, valamint azt, hogyan védekezhet a rosszindulatú programok és vírusok ellen.
Miután 2017 nyarán frissültek a Microsoft Excel bizonyos verzióihoz, a Microsoft a Változások nyomon követését örökölt funkcióként jelölte ki. Az egyszerű használat érdekében hozzáadhatja a Gyorselérési eszköztárhoz, hogy nyomon követhesse az összes fájlt. Alternatív megoldásként hozzáadhatja az Excel szalagot egy új csoport létrehozásával, és hozzáadhatja ehhez az új csoporthoz.
A Word-hez hasonlóan a Microsoft is frissítette programját egy új társszerzői funkcióval, hogy lehetővé tegye az online munkafüzet-megosztást és a változástörténetet a munkatársak, társak, barátok, család stb. körében. A megosztott munkafüzeteket úgy tervezték, hogy a felhasználók hozzáférést és szerkesztést együtt, miután megkapták a jóváhagyást.
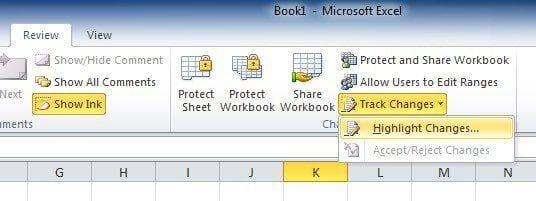
Tegyük fel például, hogy felkért valakit, hogy lektoráljon vagy működjön együtt Önnel egy Excel-projektben. Ez egy meglehetősen egyszerű mechanizmus, mivel az Excel gyakorlatilag lehetővé teszi a helyesírási hibák megjelölését (és van helyesírás-ellenőrzése), megjegyzések beszúrását a margóba stb., és ez viszonylag hasonló egy Word-dokumentumhoz.
Az egyetlen kivétel, amelyet figyelembe kell venni, az az, hogy az Excel kiemeli a módosított cellákat, míg a Wordben a szavak és mondatok változásait figyelheti meg. Két dolgot azonban figyelembe kell venni, mielőtt elkezdjük.
Ha az Excel-munkalap tartalmaz egy táblázatot, a Változások követése funkció nem hajlandó dolgozni a táblázatban. A használat engedélyezéséhez engedélyeznie kell a „ Változások követése ” funkciót a munkafüzeteken úgy, hogy először kiválasztja a már meglévő táblázatot, majd válassza a „ Tervezés fület ”, és ezt követően válassza a „ Konvertálás a tartományba ” lehetőséget. Ha más felhasználók szerkesztésére van szüksége, a munkafüzeteket meg kell osztani egy kölcsönösen elérhető helyen.
Tekintettel arra, hogy a verziók eltérnek a frissítések szintjétől, ezért előfordulhat, hogy nem tudja megtekinteni ezt a funkciót az alapértelmezett szalagon. De ne aggódj. Egyszerűen adja hozzá a „ Változások követése” gombot a szalagmenühöz az alábbi lépések végrehajtásával:
A Szalagmenüben kattintson az egér jobb gombjával gyakorlatilag bárhová, és válassza ki a „ Szalalag testreszabása ” felugró lehetőséget.
A „ Szalalag testreszabása ” párbeszédpanelen húzza az egeret a „ Parancsok kiválasztása innen ” útvonalra a jobb oldali panelen: megjelenik egy „ legördülő menü/lista ”, amelyből ki kell választania az „ Összes parancsot ” vagy „A parancsok nincsenek a szalagon ” opciót.
A párhuzamos „ Szalag testreszabása ” parancsból egy legördülő menübe jut. Ezt önmagában már alapértelmezett módban „ Fő lapok ” -ra kell állítani (azaz az alatta lévő görgetős listának előre meg kell mutatnia a fő füleket). Az ellenőrzést követően kattintson a listában az „ Ellenőrzés ” mellett található + jelre , és továbbra is kattintson az „Új csoport” lehetőségre a lista alatt. Ez egy új csoport hozzáadását eredményezi az „ Áttekintés ” szakaszhoz.
Ezután az újonnan létrehozott csoport átnevezéséhez egyszerűen kattintson a jobb gombbal az „ Új csoport ” sorra, módosítsa a kívánt nevet, és ha kívánja, nyugodtan adjon hozzá egy ikont. A szemléltetés kedvéért „ Változások követése ” -re változtatjuk . (Az Excel önmagában hozzáad egy „ Egyéni ” címkét a neve után, de csak akkor, ha erről a listáról van szó.) Ha rákattint, majd húzza az „ XYZ csoport ” elemet , áthelyezheti egy másik területre az áttekintési listán belül.
Miután kijelölte a Változások követése csoportot, válasszon két parancsot a bal oldalon található parancslistából:
Az egyes parancsok csoportba helyezéséhez kattintson a „ Hozzáadás ” gombra.
Látni fogja, hogy egyszer az Új Csoport a szalagon van. Ezután a következőket kell tennie:
Nyomja meg a „ Változások kiemelése ” parancsot.
„ Változások követése szerkesztése közben ” jelenik meg, használja az egeret kattintson és ellenőrizze. Ismételje meg a „ Változások kiemelése a képernyőn ” részben.
A befejezéshez kattintson az „ OK ” gombra .
A feladatok elvégzése után a kívánt Excel-táblázaton belül minden egyes változtatás nyomon követhető és kiemelésre kerül egy egyedi kék szegélyjelzővel, valamint a bal felső sarokban egy kis kék háromszöggel, amely megjelenik a szerkesztett cellákban. A felhasználó-barátság érdekében a program más színt oszt ki a többfelhasználós platform használatának azonosítására.
Továbbá, ha az egeret egy már szerkesztett cella fölé viszi, a következőkhöz fér hozzá:
Vegye figyelembe, hogy csak a legutóbbi módosítások kerülnek archiválásra és jelennek meg ebben a felugró összefoglalóban.
Most, miután minden potenciális szerkesztő/résztvevő elvégezte a részét, továbbléphet a feladat javasolt módosításainak elfogadására/elutasítására.
Ismerje meg a Microsoft Windows Sandbox funkcióját, valamint azt, hogyan védekezhet a rosszindulatú programok és vírusok ellen.
Ebből az áttekintésből mindent megtudhat az Acer Aspire E15-ről.
Ebből a részletes áttekintésből mindent megtudhat a Macbook Airről.
Ebben a részletes áttekintésben megvizsgáljuk a Google Home Wi-Fi rendszert.
A feloldott Samsung Galaxy S9 Plus részletes áttekintése.
Tudjon meg mindent a Microsoft Windows 10 S rendszerről és arról, hogyan telepítheti szabványos számítógépére.
Ebből a részletes áttekintésből mindent megtudhat az Apple iPhone Xs-ről.
Ismerje meg, hogyan javíthat ki olyan problémát, ahol a Változások követése lehetőség hiányzik a Microsoft Excel szalagmenüjéből.
Ismerje meg, hogyan teheti biztonságosabbá Microsoft Windows 10 rendszerű számítógépét automatikusan a Dynamic Lock használatával.
Ez a lépésről lépésre végigvezető útmutató megmutatja, hogyan lehet megváltoztatni a kiemelő színt a szövegek és szöveges mezők számára az Adobe Readerben.
Itt részletes utasításokat talál arról, hogyan lehet megváltoztatni a felhasználói ügynök karakterláncot az Apple Safari böngészőben MacOS rendszeren.
Szeretné letiltani az Apple Szoftverfrissítés képernyőt, és megakadályozni, hogy megjelenjen a Windows 11 számítógépén vagy Mac-en? Próbálja ki ezeket a módszereket most!
Ha a LastPass nem tud csatlakozni a szervereihez, törölje a helyi gyorsítótárat, frissítse a jelszókezelőt, és tiltsa le a böngésző bővítményeit.
Tartsa tisztán a Google Chrome böngésző gyorsítótárát a következő lépésekkel.
Sok felhasználó számára a 24H2 frissítés törli az auto HDR-t. Ez az útmutató elmagyarázza, hogyan orvosolhatod ezt a problémát.
A keresztreferenciák segíthetnek dokumentumod felhasználóbarátabbá, rendezettebbé és hozzáférhetőbbé tételében. Ez a útmutató megtanítja, hogyan hozhatsz létre keresztreferenciákat Wordben.
A Spotify zavaró lehet, ha minden alkalommal automatikusan megnyílik, amikor elindítja a számítógépét. Az automatikus indítás leállítása az alábbi lépések segítségével.
Kíváncsi arra, hogyan integrálhatja a ChatGPT-t a Microsoft Word-be? Ez az útmutató pontosan megmutatja, hogyan teheti ezt meg a ChatGPT for Word bővítménnyel 3 egyszerű lépésben.
Tanuld meg, hogyan oldj meg egy gyakori problémát, amelyben a képernyő villog a Google Chrome böngészőben.
















