A Windows Sandbox használata

Ismerje meg a Microsoft Windows Sandbox funkcióját, valamint azt, hogyan védekezhet a rosszindulatú programok és vírusok ellen.
A személyi számítógép nem annyira személyes, ha nem Ön az egyetlen, aki hozzáférhet, mivel nincs lezárási képernyője – nem is beszélve arról, hogy valaki, aki hozzáfér a számítógépéhez, komoly biztonsági kockázatot jelent.

Ha munkahelyén használja számítógépét, vagy el kell távolodnia a billentyűzettől, és törődik a magánéletével, akkor le kell kapcsolnia vagy le kell zárnia a számítógépet, és nem engedheti meg, hogy egyszerűen a képernyővédőbe lépjen.
Ezért a képernyő zárolásához további biztonsági funkcióra van szükség.
Túl gyakran előfordul, hogy valaki különösebb erőfeszítés nélkül hozzáfér személyes adataihoz. Szerencsére a Microsoft hatékonyan megoldotta ezt a problémát a Dynamic Lock nevű funkció hozzáadásával.
Ez lehetővé teszi a számítógép automatikus zárolását távolléte alatt egy Bluetooth-on keresztül csatlakoztatott eszköz segítségével. Ez védi számítógépét és adatait, és teljes körű bizalmasságot biztosít.
Mielőtt megváltoztatná a dinamikus zárolást a Windows rendszeren, össze kell kapcsolnia egy Bluetooth-eszközt a számítógépén.
A Windows 10 dinamikus zárolása Bluetooth-on alapul. Alapvetően egy Bluetooth-eszközt csatlakoztat laptopjához vagy számítógépéhez, amely lehetővé teszi a funkció távoli vezérlését a számítógép zárolásához.

Bár bármilyen eszközt használhat, ahol engedélyezheti a Bluetooth funkciót a Dynamic Lock funkcióhoz, erősen ajánlott egyetlen okostelefon és alkalmazás használata, különös tekintettel a funkció tényleges működésére.
A legtöbb ember általában magával viszi okostelefonját vagy más mobileszközét, bárhová is megy, így a Dynamic Lock segítségével automatikusan lezárhatja a számítógépet, amint eltávolodik a számítógéptől.
Ez nem így van az alternatív Bluetooth-eszközök esetében, mert nem olyan mobilak. A funkció okostelefonhoz való csatlakoztatása tökéletessé teszi vészhelyzetek kezelésére, vagy ha nyilvános helyen hagyta a számítógépét.
Most, hogy megértette a funkció működését, elég könnyűnek kell lennie a Dynamic Lock használatához.
Ha segítségre van szüksége a megfelelő eszközök, menük és beállítások megtalálásához, ebben a cikkben felsoroltuk a funkció aktiválásának és használatának fontos lépéseit. Mindössze annyit kell tennie, hogy kövesse az alábbi lépéseket a Bluetooth-eszköz és a számítógép összekapcsolásához:
Tudnia kell, hogy ha a számítógépén nincs Bluetooth, akkor nem használhatja a Dynamic Lock funkciót. Ennek ellenére konfigurálhatja Bluetooth elektronikus eszköze használatát, ha valóban használnia kell ezt a funkciót. Miután sikeresen párosította a Bluetooth-eszközt a számítógépével, módosíthatja a Dynamic Lock funkciót a Windows PC-n.
Megjegyzendő, hogy a Dynamic Lock szolgáltatást a Windows 10 Creators frissítésében adták ki, ezért győződjön meg arról, hogy a Windows adott verziójával rendelkezik a használatához. Ha nem, egyszerűen lépjen a Windows Update oldalra, és frissítse a Creator's Update legújabb verzióját a zár használatához.
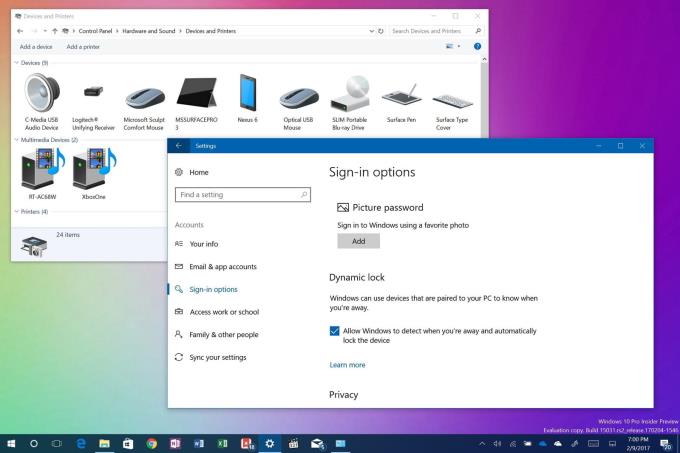
A Dynamic Lock aktiválása mindössze néhány másodpercet vesz igénybe, és néhány lépésben elvégezhető. A folyamat a következő:
A Dynamic Lock a készülék és a számítógép között létrehozott Bluetooth kapcsolaton keresztül működik. Amíg a számítógépe Bluetooth hatósugarán belül tartózkodik, semmit sem fog észrevenni, mert a számítógép nyitva maradhat és teljesen működőképes.
Miután kilép a számítógép Bluetooth hatóköréből, a Windows 30 másodpercig vár, hogy ismét megpróbálja csatlakozni. Ezután automatikusan megpróbálja lezárni az eszközt.
Sajnos a Dynamic Lock funkcióban nincs feloldó funkció. A számítógép zárolásának feloldásához a Windows Hello szolgáltatásra kell hagyatkoznia. Megpróbálhatja megadni PIN-kódját vagy jelszavát is, ha újra csatlakozni szeretne a számítógépéhez.
A Dynamic Lock ötlete valójában nagyon jó kiegészítője a Windows programnak. Azokhoz a kézi és mechanikus módszerekhez képest, amelyeknél a számítógép mellett kell lennie, a Bluetooth használata a számítógép távvezérlésére óriási előrelépést jelent a biztonság és a kényelem szempontjából.
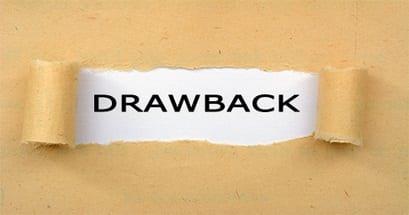
Más új és innovatív funkciókhoz hasonlóan azonban a Dynamic Lock-nek is vannak hibái.
Például nincs „dinamikus feloldás”, úgymond. Ez azt jelenti, hogy a számítógép nem oldódik fel automatikusan. Ez megtörténik, amint Bluetooth-eszköze ismét a Bluetooth-vétel és a számítógép változó tartományába kerül.
Ennek ellenére továbbra is reméljük, hogy a Microsoft az automatikus feloldó funkciót a jövőbeni frissítések valódi részévé teszi, amelyeket a Windows esetleg tartalmazni fog. Ennek ellenére mi a véleménye a Windows 10 Creators Update új funkciójáról a vélemények tekintetében? Használja majd a számítógép automatikus zárolására? Tudassa velünk az alábbi megjegyzésekkel.
Ismerje meg a Microsoft Windows Sandbox funkcióját, valamint azt, hogyan védekezhet a rosszindulatú programok és vírusok ellen.
Ebből az áttekintésből mindent megtudhat az Acer Aspire E15-ről.
Ebből a részletes áttekintésből mindent megtudhat a Macbook Airről.
Ebben a részletes áttekintésben megvizsgáljuk a Google Home Wi-Fi rendszert.
A feloldott Samsung Galaxy S9 Plus részletes áttekintése.
Tudjon meg mindent a Microsoft Windows 10 S rendszerről és arról, hogyan telepítheti szabványos számítógépére.
Ebből a részletes áttekintésből mindent megtudhat az Apple iPhone Xs-ről.
Ismerje meg, hogyan javíthat ki olyan problémát, ahol a Változások követése lehetőség hiányzik a Microsoft Excel szalagmenüjéből.
Ismerje meg, hogyan teheti biztonságosabbá Microsoft Windows 10 rendszerű számítógépét automatikusan a Dynamic Lock használatával.
Sok oka lehet annak, hogy a laptopja miért nem tud csatlakozni a Wi-Fi-hez, ezért számos módja van a hiba kijavításának. Ha a laptopja nem tud csatlakozni a Wi-Fi-hez, próbálja ki a következő módszereket a probléma megoldására.
Miután létrehoztak egy USB rendszerindítót a Windows telepítéséhez, a felhasználóknak ellenőrizniük kell az USB rendszerindító teljesítményét, hogy kiderüljön, sikeresen létrejött-e vagy sem.
Számos ingyenes eszköz képes előre jelezni a meghajtó meghibásodásait, mielőtt azok bekövetkeznének, így időt adva az adatok biztonsági mentésére és a meghajtó időben történő cseréjére.
A megfelelő eszközökkel átvizsgálhatja a rendszerét, és eltávolíthatja a kémprogramokat, a kéretlen reklámprogramokat és más rosszindulatú programokat, amelyek esetleg megbújhatnak a rendszerén.
Amikor egy számítógép, mobileszköz vagy nyomtató hálózaton keresztül próbál csatlakozni egy Microsoft Windows rendszerű számítógéphez, például a „hálózati elérési út nem található – 0x80070035 számú hiba” hibaüzenet jelenhet meg.
A kék halál képernyő (BSOD) egy gyakori és nem új keletű hiba a Windowsban, amikor a számítógép valamilyen súlyos rendszerhibát tapasztal.
A Windows rendszeren manuális és közvetlen elérésű műveletek végrehajtása helyett azokat a rendelkezésre álló CMD parancsokkal helyettesíthetjük a gyorsabb elérés érdekében.
A Windows 10-hez hasonlóan harmadik féltől származó szoftvereket is használhat a Windows 11 tálca átlátszóvá tételéhez.
Miután számtalan órát töltöttek egyetemi laptopjuk és asztali hangszóróik használatával, sokan rájönnek, hogy néhány okos fejlesztéssel szűkös kollégiumi helyüket a tökéletes streaming központtá alakíthatják anélkül, hogy vagyonukat tönkretennék.
A laptopok érintőpadja nem csak mutatásra, kattintásra és nagyításra szolgál. A téglalap alakú felület gesztusokat is támogat, amelyekkel válthat az alkalmazások között, vezérelheti a médialejátszást, kezelheti a fájlokat, sőt, akár az értesítéseket is megtekintheti.

















