A Windows Sandbox használata

Ismerje meg a Microsoft Windows Sandbox funkcióját, valamint azt, hogyan védekezhet a rosszindulatú programok és vírusok ellen.
Mostanra már biztosan hallottál a Windows legújabb verziójáról: Windows 10 S. A Microsoft a felületi laptopjával elindította ezt az S módot, hogy megkönnyítse az oktatási intézmények dolgát, és kifejezetten az oktatásban részt vevők számára készült.
A Windows 10 S gyorsabban indul, mindössze 15 másodpercet vesz igénybe a rendszerindítás. Ezenkívül biztonságosabb, és zökkenőmentes működést tesz lehetővé hosszú, meghosszabbított élettartam mellett.

A jó hír az, hogy a felhasználók mostantól letölthetik a Windows áruházból, és tesztelhetik a Windows 10 S-t jelenlegi, Windows 10 rendszert futtató eszközein. Nem áll fenn a vírusok vagy a rosszindulatú programok veszélye, mivel az alkalmazásokat a biztonságos Microsoft áruházból töltik le.
Tehát, ha szeretné letölteni a 10 S-t operációs eszközére, itt található egy útmutató a Windows 10 S számítógépre való letöltéséhez és telepítéséhez.
A Windows telepítése meglehetősen egyszerű. A letöltés megkezdése előtt azonban tudnod kell néhány dolgot.
Funkciói hasonlóak a Windows 10-hez, de bizonyos korlátozásokkal. Ezenkívül a Windows 10 S csak a Microsoft áruházból teszi lehetővé a programok és alkalmazások letöltését.
Az alapértelmezett internetböngésző a Microsoft Edge, a keresőmotor pedig a Bing.
Az S módú telepítő a Windows 10 alábbi verzióihoz érhető el aktiváláshoz:
A frissítés nem támogatja a Windows 10 N kiadást és a Windows 10 Home rendszert. Valójában előfordulhat, hogy nem tud játszani, mivel a Windows 10 S olyan oktatási célokra készült, amelyek elsősorban a feladatokra, projektekre és tanulásra összpontosítanak.
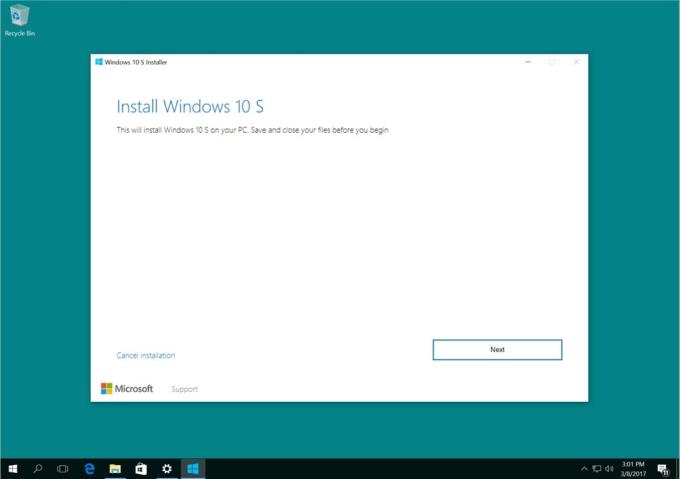
Ezenkívül előfordulhat, hogy egyes egyéni illesztőprogramok nem kompatibilisek a Windows 10 S móddal. A Win32 nem fog működni, és elveszítheti az adatokat, a személyes beállításokat és a korábban telepített szoftvereket.
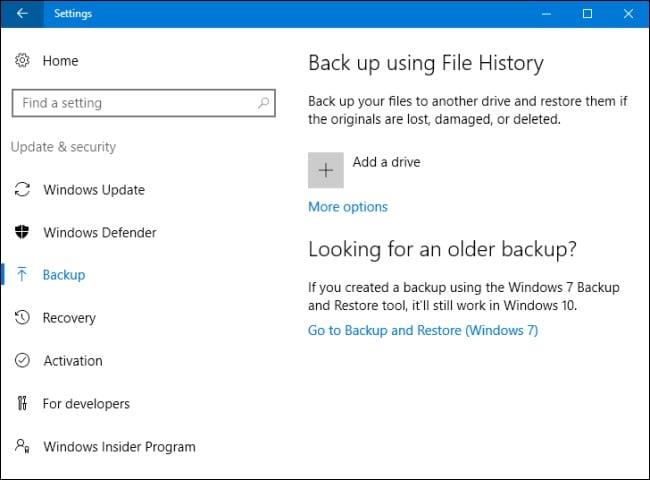
Háromféleképpen telepítheti a Windows 10 S-t a számítógépére:
A jelenlegi Windows 10 Pro, Windows 10 Education és Enterprise rendszert 10 S verzióra konvertálják.
Kövesse az alábbi egyszerű lépéseket a Windows 10 S telepítéséhez.
Kattintson a Windows10SInstaller5932.exe → Következő gomb → Újraindítás a telepítés befejezése után → Telepítési oldal lehetőségre.
A konverziós módszerrel kapcsolatos telepítés jó tulajdonsága, hogy visszaválthat a korábban futó Windows 10 verzióra az eszközön. Ne feledje továbbá, hogy ez csak a telepítés utáni első 10 napra vonatkozik. Ez csak akkor lehetséges, ha a frissítés után minden adat megvan a következő mappákban: windows.old és $windows.~bt. A frissítés után el kell távolítania a hozzáadott felhasználói fiókokat is.
A visszaállítás végrehajtásához kövesse az alábbi egyszerű lépésről lépésre leírt eljárást:
Nyissa meg a beállításokat → kattintson a frissítés és biztonság lehetőségre → kattintson a helyreállításra.
Ha több mint 10 nap telt el, vagy a két mappa törölve van, akkor megpróbálhatja ezt a műveletet visszaállítani a korábbi Windows 10 verzióra.
Nyissa meg a beállításokat → kattintson a Frissítés és biztonság elemre → kattintson a Helyreállítás → Számítógép-beállítások → kezdés. Ellenőriznie kell a gyári beállítások visszaállítását. Ha ez nem működik, jobb, ha újra végrehajtja a Windows 10 tiszta telepítését a számítógépén.
Ezenkívül elvégezheti a Windows 10 S tiszta telepítését is, de ehhez szükség van egy Windows 10 S ISO lemezképre. Nem szerezheti be vagy töltheti le őket ingyen. A 10 S ISO képfájlokhoz való hozzáféréshez Microsoft Developer Network (MSDN) fiókkal kell rendelkeznie. Az éves előfizetés 539 dollár, a havi költség pedig 45 dollár.
Az ISO-fájlokat a hivatkozásra kattintva töltheti le, ha Ön MSDN-fiók előfizetője: Windows 10 S ISO-fájlok . A megfelelő fájl letöltése után létre kell hoznia egy indítható USB-t a Windows 10 S módban történő telepítéséhez.
Ha a Windows 10 S ingyenes próbaverzióját keresi, a Virtuális gép segít. Töltse le a Windows 10 Enterprise ISO- t három hónapos értékeléshez.
Nincs szükség a telepítések aktiválására. Ehelyett a virtuális gépben töltse le a Windows 10-et, és töltse le a fent említett Windows 10 S telepítőeszközt próbaverzióhoz.
Ismerje meg a Microsoft Windows Sandbox funkcióját, valamint azt, hogyan védekezhet a rosszindulatú programok és vírusok ellen.
Ebből az áttekintésből mindent megtudhat az Acer Aspire E15-ről.
Ebből a részletes áttekintésből mindent megtudhat a Macbook Airről.
Ebben a részletes áttekintésben megvizsgáljuk a Google Home Wi-Fi rendszert.
A feloldott Samsung Galaxy S9 Plus részletes áttekintése.
Tudjon meg mindent a Microsoft Windows 10 S rendszerről és arról, hogyan telepítheti szabványos számítógépére.
Ebből a részletes áttekintésből mindent megtudhat az Apple iPhone Xs-ről.
Ismerje meg, hogyan javíthat ki olyan problémát, ahol a Változások követése lehetőség hiányzik a Microsoft Excel szalagmenüjéből.
Ismerje meg, hogyan teheti biztonságosabbá Microsoft Windows 10 rendszerű számítógépét automatikusan a Dynamic Lock használatával.
A Windows 10-hez hasonlóan harmadik féltől származó szoftvereket is használhat a Windows 11 tálca átlátszóvá tételéhez.
Miután számtalan órát töltöttek egyetemi laptopjuk és asztali hangszóróik használatával, sokan rájönnek, hogy néhány okos fejlesztéssel szűkös kollégiumi helyüket a tökéletes streaming központtá alakíthatják anélkül, hogy vagyonukat tönkretennék.
A laptopok érintőpadja nem csak mutatásra, kattintásra és nagyításra szolgál. A téglalap alakú felület gesztusokat is támogat, amelyekkel válthat az alkalmazások között, vezérelheti a médialejátszást, kezelheti a fájlokat, sőt, akár az értesítéseket is megtekintheti.
A Lomtár ikon átváltása a Windows 11-ben leegyszerűsíti a háttérképek testreszabását, így az ízlésének vagy témájának megfelelő megjelenést és érzetet kaphatja.
A DISM (Deployment Imaging and Servicing Management) egy fontos eszköz az SFC-vel (System File Checker) együtt, amely számos rendszerprobléma kezelésére szolgál a Windows 11 rendszerben.
Bár a Windows 11 kétségtelenül előre telepítve van néhány haszontalan alkalmazással, hihetetlenül hatékony eszközöket is elrejt az orrod előtt.
Új asztali számítógép vagy laptop vásárlásakor pénzt takaríthat meg, ha egy alapvető specifikációjú eszközt vásárol. A teljesítményét később a RAM bővítésével növelheti.
A WARP egy VPN, amely segít csatlakozni az internethez a Cloudflare 1.1.1.1 DNS-ét használva, miközben optimalizálja és biztonságossá teszi (azaz titkosítja) a kapcsolatot. Az 1.1.1.1 az egyik leggyorsabb és legbiztonságosabb DNS-lehetőség.
Az Fn funkcióbillentyűk gyorsabb és egyszerűbb módot kínálnak bizonyos hardverfunkciók vezérlésére.
Ez a „nem megfelelő hely” jelző általában azt jelenti, hogy a BitLocker titkosítás le van tiltva, egy frissítés újraindítást igényel, vagy egy firmware-frissítés függőben van.

















