A Windows Sandbox használata

Ismerje meg a Microsoft Windows Sandbox funkcióját, valamint azt, hogyan védekezhet a rosszindulatú programok és vírusok ellen.
Kapott már gyanús fájlt a postaládájába? Ha valaha is letöltött egy fájlt, és úgy gondolta, hogy ez egy olyan program, amelyre szüksége van, és kiderült, hogy vírus, akkor tudja, milyen pusztító tud lenni. Legyen szó laptopról vagy asztali számítógépről, az egész rendszer összeomolhat és pillanatok alatt kiéghet. Az ilyen fájlok futtatása mindig kockázatot jelent, különösen, ha az internetről származnak.
A számítógép biztonságának védelme érdekében futtatás előtt tesztelnie kell a szoftvert. Ezt egy virtuális géppel lehet megtenni. A virtuális gép (VM) biztonságos virtuális környezetet hoz létre, és lehetővé teszi egy program tesztelését és annak tisztaságát.
A legtöbb virtuális géphez külön Microsoft Windows-licenc szükséges a virtuális operációs rendszer létrehozásához. Szerencsére a Microsoft kiadta a tökéletes megoldást a problémára: a Windows Sandboxot. Mostantól végtelen számú szoftvert tesztelhet anélkül, hogy operációs rendszer licencre lenne szüksége, így biztosítva a programok biztonságát, mielőtt azok hatással vannak a számítógépére.
Bár a Windows már kínál Windows Defender-t és más Windows-biztonságot, a Windows Sandbox valami mást kínál, és leginkább egyrészes virtuális gépként és egyrészes alkalmazásként írható le. A Sandboxon belül telepített szoftverek elszigeteltek maradnak.
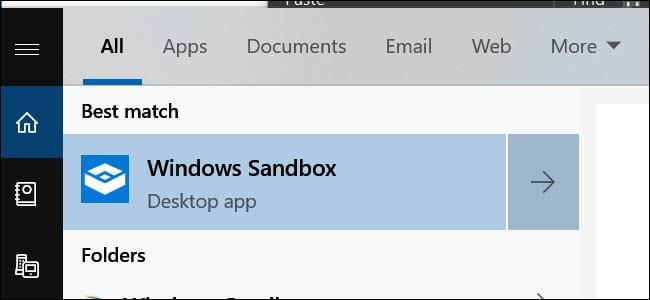
Ennek eredményeként ezek nem befolyásolják a számítógépet, és gyakorlatilag „homokozóban” vannak. A legjobb az egészben az, hogy a Sandboxon belül végzett változtatások vagy telepítések törlődnek a program bezárása után. Ez lehetővé teszi az .exe fájlok letöltését és biztonságos helyen történő futtatását anélkül, hogy aggódnia kellene a rendszer biztonsága miatt.
A program csak Enterprise, Education és Windows Pro rendszerekhez érhető el. Windows 10 Home operációs rendszerrel nem futtathatja.

A program nagy előnye az alacsony rendszerigény. Ezek a következők:
Jelenleg a Sandboxot úgy szerezheti be, ha csatlakozik a Windows Insider programhoz. Ezenkívül a számítógépet a Fast Track Updates szolgáltatásba kell helyeznie. Ez adatvesztéshez és a rendszer összeomlásához vezethet, ezért óvatosnak kell lennie. A Microsoft mindig új frissítéseket ad ki, amelyek általában instabilok.
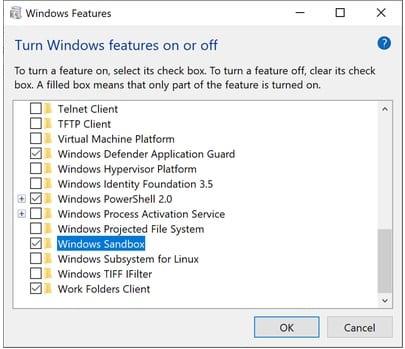
Javasoljuk, hogy telepítse egy másik számítógépre, vagy készítsen biztonsági másolatot a rendszerről. Telepítse az Insider build 18305-ös vagy újabb verzióját a rendszerére.
A Windows Sandbox engedélyezése egy viszonylag egyszerű folyamat, amely a következő lépéseket tartalmazza:
A legjobb az egészben az, hogy a virtuális rendszert a gazdagépből állítják elő. Így a Windows mindig naprakész lesz. Mivel azonban ez egy tiszta telepítés, csak a Windowshoz tartozó alapértelmezett alkalmazásokat, valamint az eredeti Windows háttérképet fogja futtatni.
A Sandbox másik előnye, hogy egy már használt virtuális gépen belül is futtathatja. Azonban be kell kapcsolnia a beágyazott virtualizáció opciót. Ehhez lépjen a PowerShellbe a virtuális gépen belül, és írja be ezt a parancsot:
Set-VMPProcessor -VMName - ExposeVirtualizationExtensions $true
Ily módon a virtuális gépen belüli virtuális Windows használhatja a virtualizációs bővítményeket, lehetővé téve a Sandbox számára, hogy ezeket a virtuális gépen belül használja.
A Sandbox egyszerű és könnyen használható, különösen, ha korábban használt virtuális gépet. Egyszerűen másolja és illessze be a tesztelni kívánt szoftverfájlokat a Sandboxba.
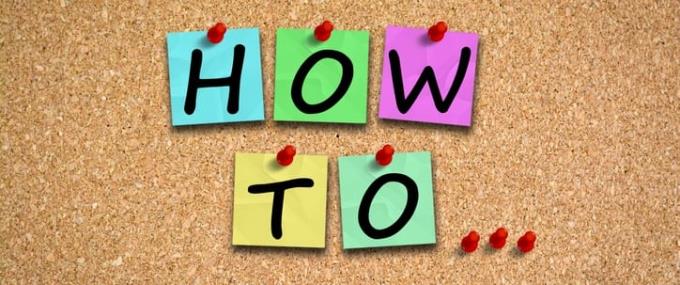
A még biztonságosabbá tétel érdekében letöltheti a fájlt a Sandboxból a kívánt böngészőből, majd a szokásos módon futtassa a programot.
Ha .exe fájllal dolgozik, telepítheti azt a Sandboxon belül, így elszigetelve marad a gazdagéptől.
A fájl törlése véglegesen törli a rendszerből. Nem kerül a Lomtárba. A szükséges program tesztelése után zárja be a Sandboxot, mint bármely más olyan alkalmazást, amely teljesen törli a másolt rendszert.
A rendszer az eredeti állapotában marad, és minden alkalommal, amikor bezárja, tiszta lappal tér vissza. Ez minden, ami szükséges. A szoftver használata problémamentes, és csökkenti a számítógép kockázatát.
A Sandboxban az a legjobb, hogy nem kell külön virtuális merevlemezt létrehozni egy virtuális rendszer létrehozásához. Ehelyett a program az Ön Windows-verziójának tiszta másolatával működik.

Ezenkívül a rendszeren lévő fájlokra hivatkozik, amelyek nem változnak. Ez biztosítja a rendszer könnyű másolatát. A replika tipikus mérete körülbelül 100 MB.
Ezenkívül nem szükséges licenc az operációs rendszer futtatásához, mivel ez a gazdagép rendszer másolata. Annak ellenére, hogy a gazdagép és a virtuális gép különálló, időnként együtt dolgoznak. Annak érdekében, hogy a rendszer ne lassuljon le, a gazdagép rendszer gyakran visszaállítja a memóriaterületet a virtuális gépről. Ez lehetővé teszi a teljesítmény megfelelő optimalizálását.
Bár ez minimális hardveren működhet, a jobb alkatrészek növelik a jobb működés esélyét. Az egyetlen hátránya, hogy nem működik a Windows 10 Home verzióval.
Összességében a Sandbox egy csodálatos új funkció, amely lehetővé teszi a szoftverek tesztelését, mielőtt azok hatással vannak a rendszerére. A különálló és elszigetelt környezet biztosítja a gazdarendszer biztonságát.
A Sandbox számos különféle funkciót kínál, amelyek közül a leglenyűgözőbb, hogy laptophoz is alkalmas, és minimális tárhelyet igényel.
Ismerje meg a Microsoft Windows Sandbox funkcióját, valamint azt, hogyan védekezhet a rosszindulatú programok és vírusok ellen.
Ebből az áttekintésből mindent megtudhat az Acer Aspire E15-ről.
Ebből a részletes áttekintésből mindent megtudhat a Macbook Airről.
Ebben a részletes áttekintésben megvizsgáljuk a Google Home Wi-Fi rendszert.
A feloldott Samsung Galaxy S9 Plus részletes áttekintése.
Tudjon meg mindent a Microsoft Windows 10 S rendszerről és arról, hogyan telepítheti szabványos számítógépére.
Ebből a részletes áttekintésből mindent megtudhat az Apple iPhone Xs-ről.
Ismerje meg, hogyan javíthat ki olyan problémát, ahol a Változások követése lehetőség hiányzik a Microsoft Excel szalagmenüjéből.
Ismerje meg, hogyan teheti biztonságosabbá Microsoft Windows 10 rendszerű számítógépét automatikusan a Dynamic Lock használatával.
A Windows 10-hez hasonlóan harmadik féltől származó szoftvereket is használhat a Windows 11 tálca átlátszóvá tételéhez.
Miután számtalan órát töltöttek egyetemi laptopjuk és asztali hangszóróik használatával, sokan rájönnek, hogy néhány okos fejlesztéssel szűkös kollégiumi helyüket a tökéletes streaming központtá alakíthatják anélkül, hogy vagyonukat tönkretennék.
A laptopok érintőpadja nem csak mutatásra, kattintásra és nagyításra szolgál. A téglalap alakú felület gesztusokat is támogat, amelyekkel válthat az alkalmazások között, vezérelheti a médialejátszást, kezelheti a fájlokat, sőt, akár az értesítéseket is megtekintheti.
A Lomtár ikon átváltása a Windows 11-ben leegyszerűsíti a háttérképek testreszabását, így az ízlésének vagy témájának megfelelő megjelenést és érzetet kaphatja.
A DISM (Deployment Imaging and Servicing Management) egy fontos eszköz az SFC-vel (System File Checker) együtt, amely számos rendszerprobléma kezelésére szolgál a Windows 11 rendszerben.
Bár a Windows 11 kétségtelenül előre telepítve van néhány haszontalan alkalmazással, hihetetlenül hatékony eszközöket is elrejt az orrod előtt.
Új asztali számítógép vagy laptop vásárlásakor pénzt takaríthat meg, ha egy alapvető specifikációjú eszközt vásárol. A teljesítményét később a RAM bővítésével növelheti.
A WARP egy VPN, amely segít csatlakozni az internethez a Cloudflare 1.1.1.1 DNS-ét használva, miközben optimalizálja és biztonságossá teszi (azaz titkosítja) a kapcsolatot. Az 1.1.1.1 az egyik leggyorsabb és legbiztonságosabb DNS-lehetőség.
Az Fn funkcióbillentyűk gyorsabb és egyszerűbb módot kínálnak bizonyos hardverfunkciók vezérlésére.
Ez a „nem megfelelő hely” jelző általában azt jelenti, hogy a BitLocker titkosítás le van tiltva, egy frissítés újraindítást igényel, vagy egy firmware-frissítés függőben van.

















