PowerPoint 365: Diákok importálása más prezentációs fájlból

Útmutató a diák importálásához egy másik Microsoft PowerPoint 365 prezentációs fájlból.
Microsoft Outlook 2019 vagy 2016 e-mailek automatikus továbbítása egy másik e-mail címre. Hasznos, ha nyaralni megy, vagy ha egy bizonyos ideig másik e-mail címet használ.
Megjegyzés: Ha nem használja az Outlookot, miközben csatlakozik egy Microsoft Exchange Server vagy Office 365 környezethez, és csatlakozik egy Outlook.com-fiókhoz, akkor az Outlookot futnia kell a számítógépen, hogy működjön a továbbítás.
Válassza a „ Fájl ” > „ Szabályok és figyelmeztetések ” lehetőséget.
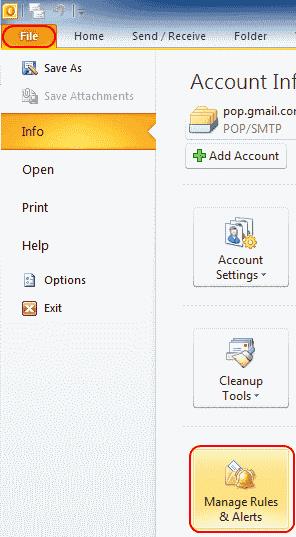
Az „ E-mail szabályok ” lapon válassza az „ Új szabály… ” lehetőséget.

Válassza az „ Indítás sablonból vagy üres szabályból ” alatt az „ Üzenetek ellenőrzése érkezéskor ” lehetőséget, majd kattintson a „ Tovább ” gombra .
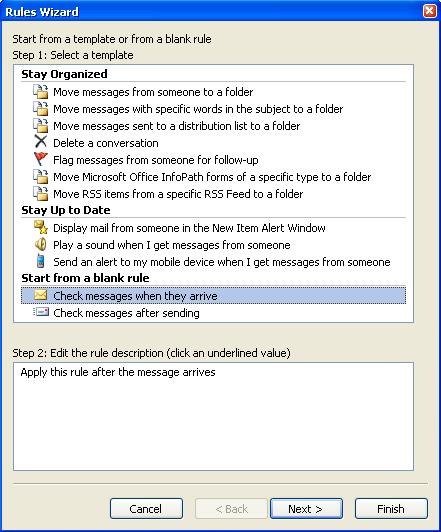
Ha csak bizonyos üzeneteket szeretne továbbítani, akkor minden egyes továbbított üzenethez megadhatja a feltételeket. Ha azt szeretné, hogy az összes üzenetet továbbítsák, hagyjon mindent bejelöletlenül. Egy üzenetet fog kapni, amely azt mondja: „ Ez a szabály minden kapott üzenetre vonatkozik. Ez korrekt? ” Válassza az „ Igen ” lehetőséget.
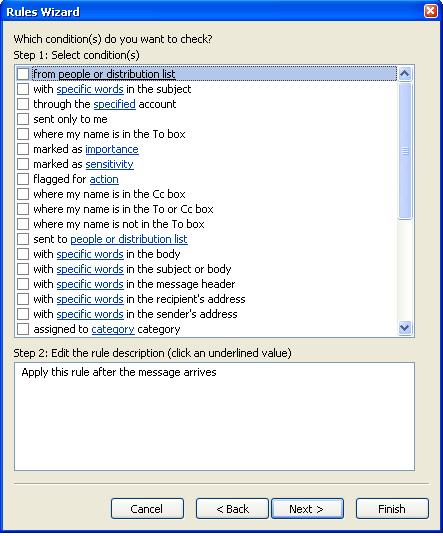
Jelölje be a „ Továbbítsa másoknak vagy terjesztési listára ” lehetőséget. Ez a beállítás bizonyos verziókban azt mondhatja, hogy „ továbbítsa másoknak vagy nyilvános csoportoknak ”. Az alsó panelen kattintson a „ személyek vagy terjesztési lista ” vagy a „ személyek vagy nyilvános csoport ” hivatkozásra.
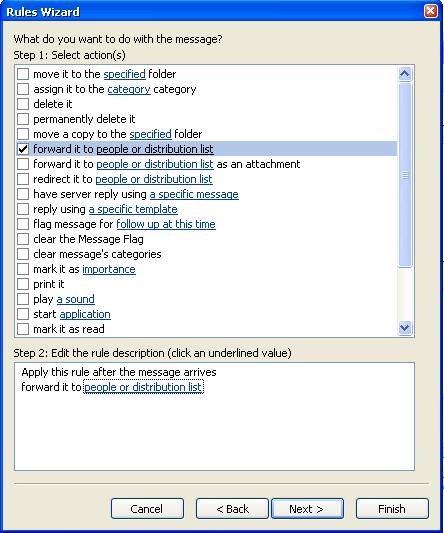
Ezzel megnyílik a „ Szabály címe ” ablak a címjegyzékkel. Keresse meg azt az e-mail címet, amely(ek)re továbbítani szeretné a leveleit. A teljes e-mail címet is beírhatja a „ Címzett ” mezőbe. Válassza az „ OK ”, majd a „ Tovább ” lehetőséget, ha kész.
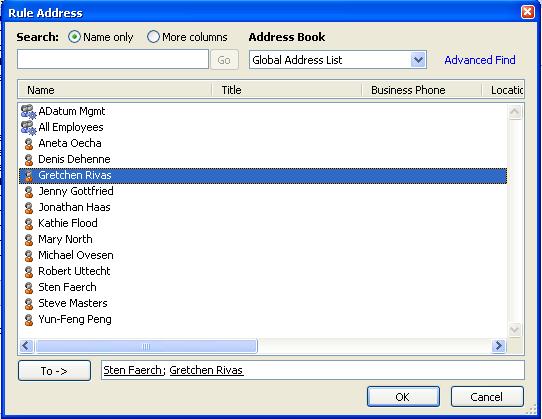
Megjelenik a kivételek beállítására szolgáló mező. Válassza ki azokat a kivételeket, amelyeket alkalmazni szeretne erre a szabályra, és válassza a „ Tovább ” lehetőséget. A legtöbb felhasználó ezt üresen hagyja.
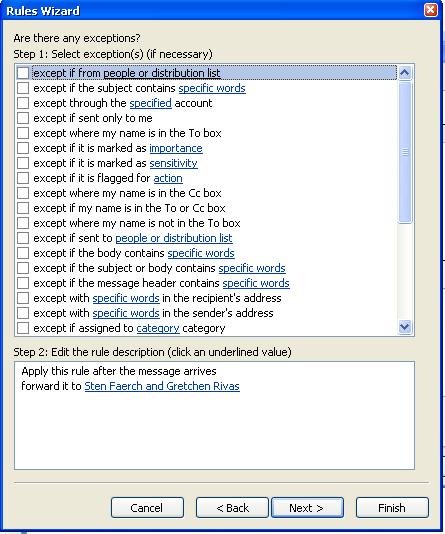
A „ Adjon meg egy nevet ennek a szabálynak ” részben adjon nevet a szabálynak. Jelölje be a „ Szabály bekapcsolása ” jelölőnégyzetet, ha azt szeretné, hogy az Outlook most megkezdje az üzenetek továbbítását. Jelölje be a „ Futtassa ezt a szabályt most a már beérkezett üzeneteken ” (ritkán használt) lehetőséget, ha azt szeretné, hogy az Outlook mindent továbbítson, ami már a Beérkezett üzenetek mappában van. Kattintson a „ Befejezés ” gombra, és kész.
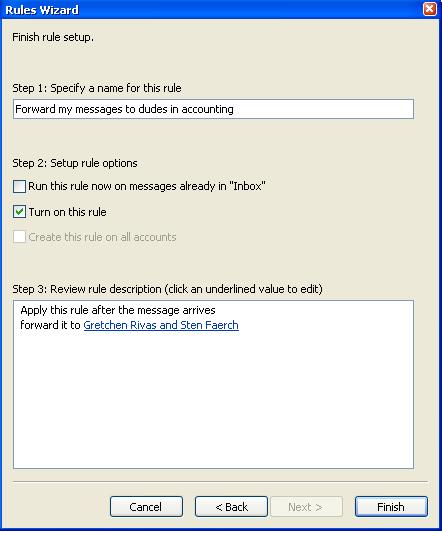
Válassza a „Kezdőlap” lapot, majd válassza a „ Szabályok ” > „ Szabályok szerkesztése ” lehetőséget.
Válassza ki az ügyféltípust, amelyre alkalmazni szeretné a szabályt (Exchange, IMAP, POP3 vagy Kimenő).
Válassza ki a pluszjelet ( + ).
Adja meg a szabály nevét, majd adja meg azokat a feltételeket, amelyekre alkalmazni szeretné a szabályt.
Nincsenek beállítva szabályok, de az e-mailemet továbbra is egy másik címre továbbítják. Hogyan állítsam le ezt?
Ha vállalati környezetben tartózkodik, előfordulhat, hogy az e-mail rendszergazdája beállította az továbbítást a szerver oldalon. Forduljon informatikai részlegéhez, hogy megtudja, le tudják-e állítani a továbbítást.
Útmutató a diák importálásához egy másik Microsoft PowerPoint 365 prezentációs fájlból.
Megakadályozza, hogy egy gyakori figyelmeztetés megjelenjen, amikor fájlokat nyit meg hiperhivatkozás segítségével a Microsoft Office 365 fájljaiban.
Megmutatjuk, hogyan engedélyezheti vagy tilthatja le a vágólap látható opcióit a Microsoft Office 365 alkalmazásokban.
A 0x426-0x0 Office hiba egy hibakód, amely akkor jelenik meg, ha az Office-programok nem indulnak el. Használja ezt az útmutatót a javításhoz.
A Microsoft Teams nagyszerű együttműködési és kommunikációs eszköz a Windows 10 rendszeren. Néhány lépés a felhasználók letiltásához a Microsoft Teamsben.
A sötét mód egy modern funkció az Outlookban, amely csökkenti a szem terhelését és energiafogyasztását. Fedezze fel a beállítási lépéseket és a sötét mód előnyeit.
A Microsoft Forms most lehetővé teszi digitális kérdőívek vagy felmérésekre adott válaszok megosztását a szervezet bizonyos felhasználóival vagy csoportjaival.
Az Asana új integrációt jelentett be a Microsoft Teamsszel. A partnerség lehetővé teszi a Teams/Asana felhasználók számára a munkafolyamatok egyszerűsítését és automatizálását.
A Microsoft Teams for Android mostantól támogatja a szövegközi üzenetfordítást, amely lehetővé teszi a kommunikációt a különböző nyelveket beszélő dolgozók között.
A Microsoft Teams mostantól lehetővé teszi, hogy bármely meglévő tervet Teams-csoportokba vagy -csoportokba másoljon. Az együttműködési platform integrálva van a Microsoft Plannerrel.
A Microsoft Planner egy Kanban-stílusú feladatkezelő rendszer, amely elfoglalt csapatokat és távoli dolgozókat céloz meg. A Planner segíthet a feladatok rendszerezésében, kiosztásában és nyomon követésében
Az Office 2016 bővítmények lehetővé teszik az Office-kliensek, például a Word, az Excel, a PowerPoint és az Outlook képességeinek, funkcionalitásának és szolgáltatásainak bővítését
lépjen a „Munkahelyi vagy iskolai hozzáférés” oldalra A Windows 10 egyszerűsített lehetőségeket kínál a munkahelyi vagy iskolai fiókkal való kapcsolattartáshoz személyes eszközén.
Íme néhány gyakori szöveges probléma, és hogyan javíthatja ki őket
Hozzáadhat névjegyeket közvetlenül e-mailből, a semmiből, fájlból, Excelből és még sok másból. Ebben az útmutatóban jól magyarázza el, hogyan teheti ezt meg.
Szeretett volna valaha Office 365-dokumentumot beágyazni webhelyébe? Ebben az útmutatóban nézze meg, hogyan teheti ezt meg
Így regisztrálhat a Microsoft új Family Safety alkalmazásának előnézetére iOS és Android rendszeren.
Ezzel az útmutatóval jól megmutatja, hogyan készíthet önéletrajzot a Microsoft Word alkalmazásban percek alatt.
Közeleg az érettségi ideje, ami azt jelenti, hogy sok diák hamarosan elveszíti hozzáférését az iskola által biztosított Office 365-fiókjához. Ha jelenleg használod
Ha Windows 10 rendszert használ, valószínűleg észrevett egy értesítést, amely időnként megjelenik a képernyő jobb alsó sarkában, és arra kéri, hogy próbálkozzon.
Részletes lépéseket mutatunk be, hogyan hívhatja vissza az Outlook 365-ből elküldött email üzenetet.
Tudja meg, hogyan lehet makrót létrehozni a Word-ben, hogy könnyebben hajthassa végre a leggyakrabban használt funkcióit kevesebb idő alatt.
A munkája Microsoft Word dokumentumok szerkesztésével kapcsolatos? Tanulja meg, hogyan engedélyezheti a változások nyomkövetésének üzemmódját Wordben.
Hozzáférne a Yahoo levelezéséhez közvetlenül az Outlook fiókjából? Ismerje meg, hogyan lehet a Yahoo levelezést hozzáadni az Outlook 2021, 2019 és 2016-hoz.
Egy útmutató, amely lépésről lépésre bemutatja, hogyan lehet a Microsoft Outlook bővítményeket (plug-in-eket) aktiválni vagy letiltani.
Olvasd el ezt a lépésről lépésre szóló útmutatót, hogyan lehet automatikusan továbbítani az e-maileket az Outlook asztali alkalmazásban Windows, macOS, stb. eszközökön.
A Microsoft Word 2016 felülírja a már meglévő szöveget? Ismerje meg, hogyan lehet egyszerű és könnyű lépésekkel megoldani a "szöveg átírása a Word-ben" problémát.
Tudja meg, hogyan változtathatja meg a hiperlinkek színét a Word alkalmazásban Windows 11, macOS, iPad stb. rendszereken. Az eljárások érvényesek a Word 365, Word 2021 stb. verziókra.
Egy útmutató, amely segít a Microsoft Excel táblázatok pontos számításával kapcsolatos problémák megoldásában.
Néha egy e-mail beragadhat a Microsoft Outlook 365 Outbox-jába. Ez az útmutató megmutatja, hogyan kezeljük ezt a problémát.

























