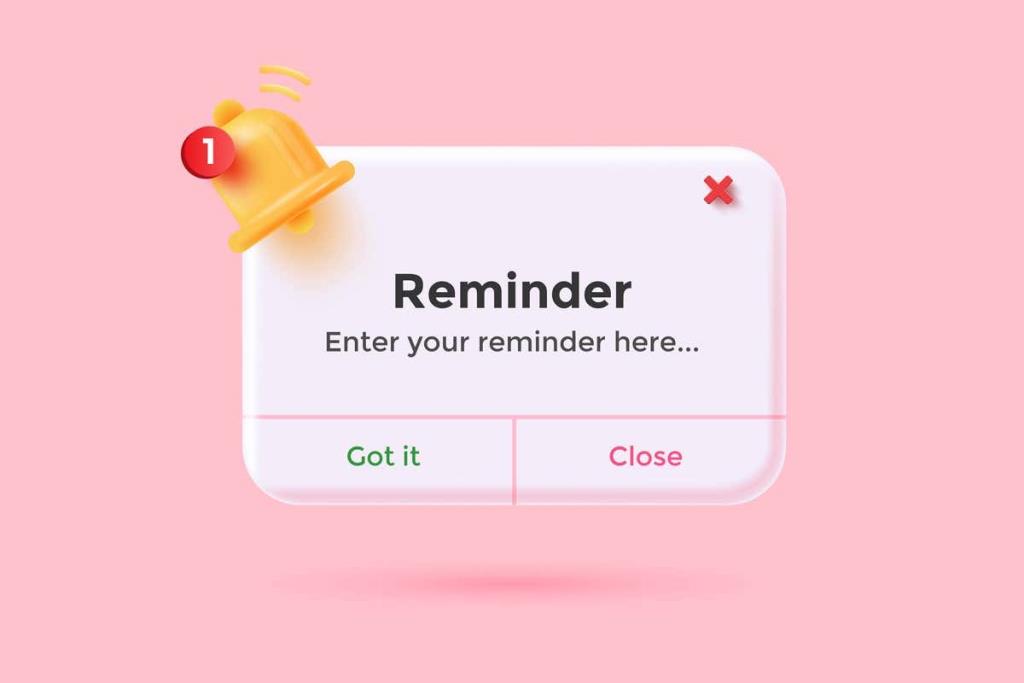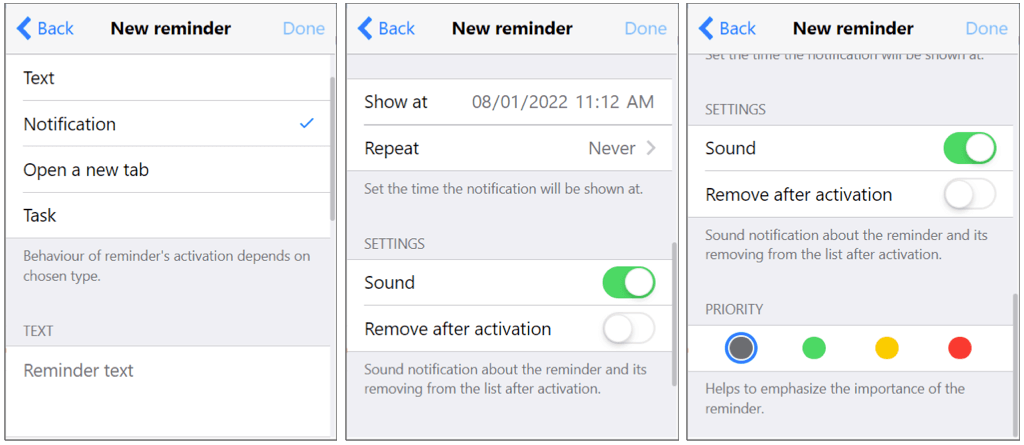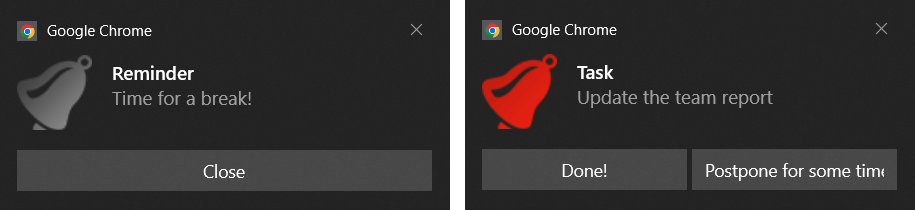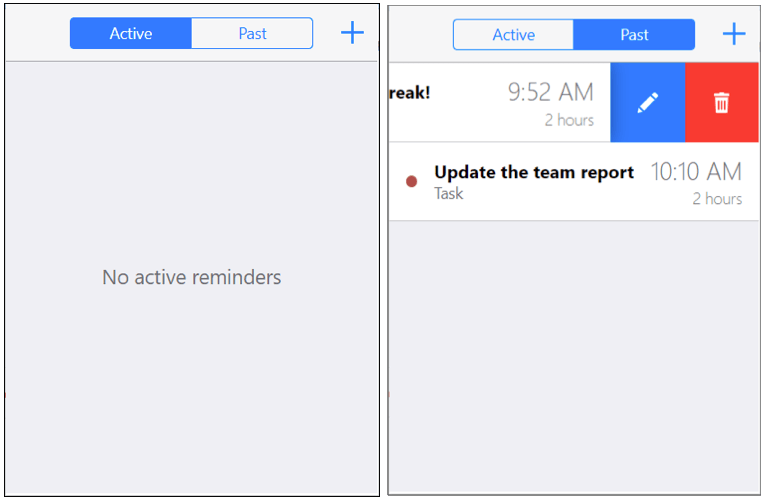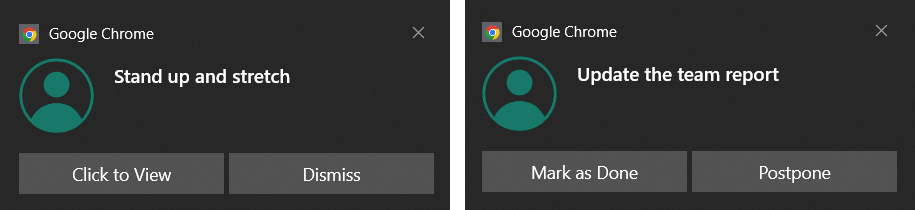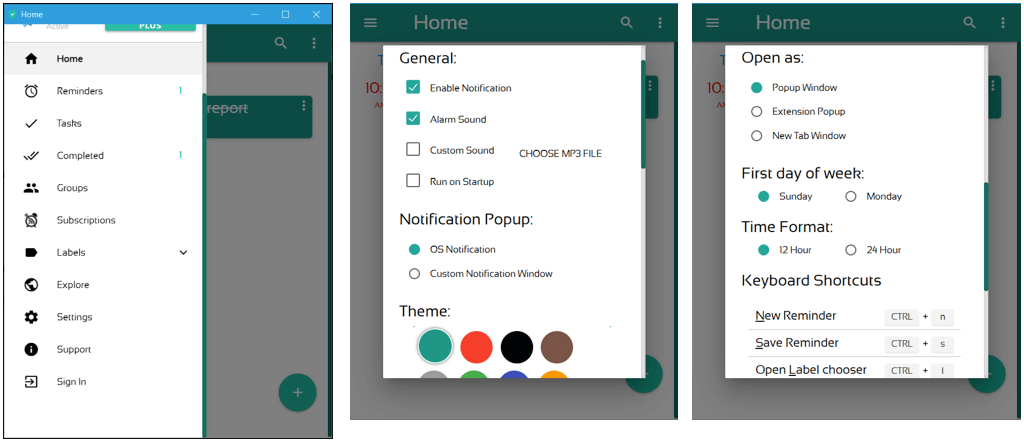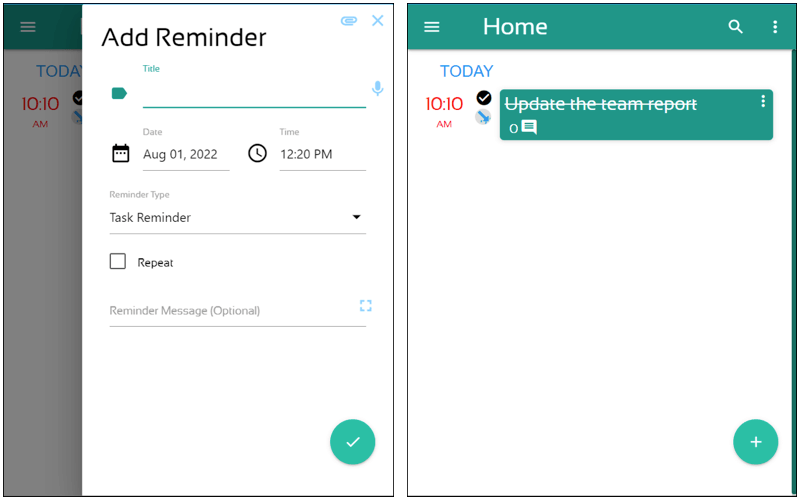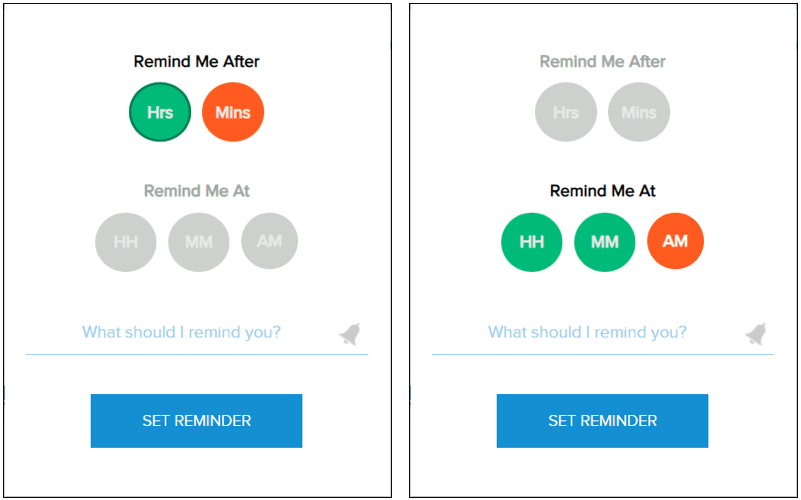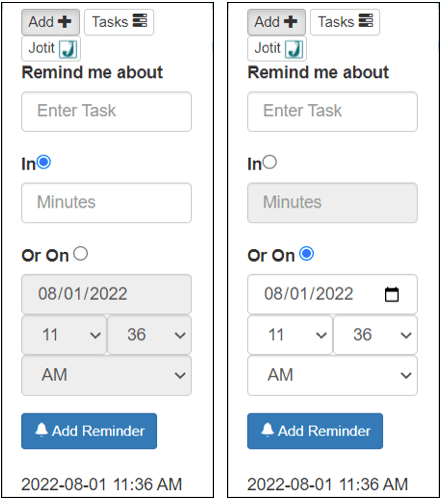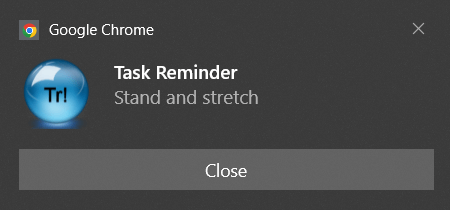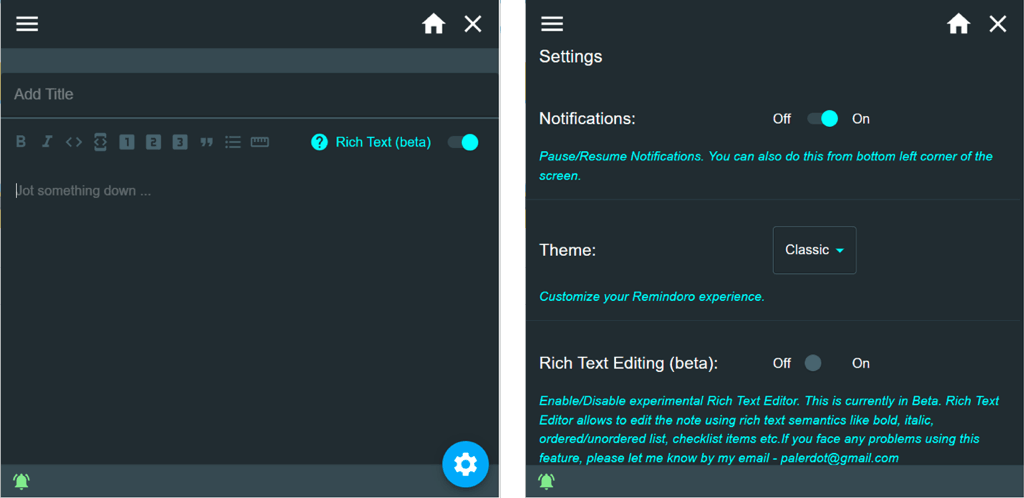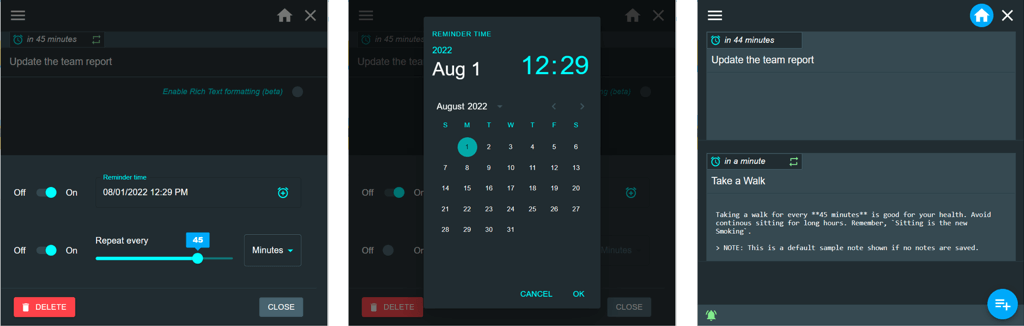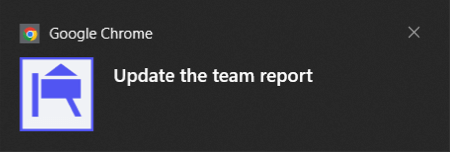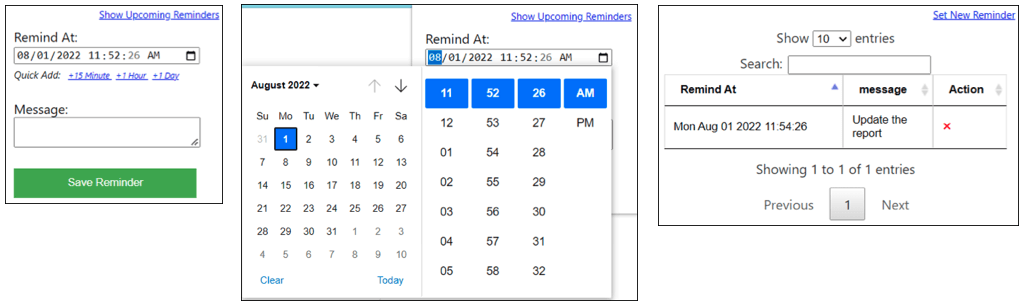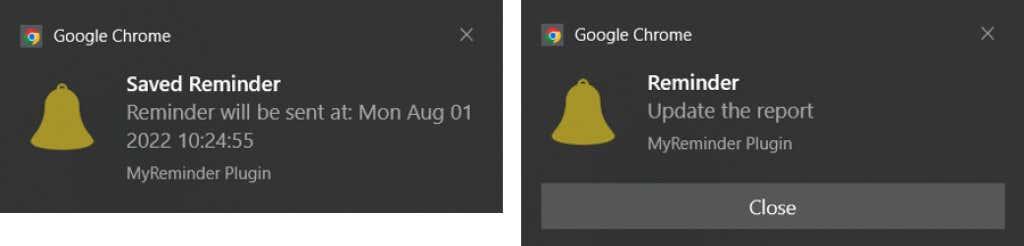Ha időt tölt az interneten, könnyen elveszítheti az időérzékét. Annyira a munkára vagy az iskolai kutatásra koncentrálhat, hogy elfelejti a többi tennivalót. Ilyenkor mentheti meg a napot egy emlékeztető bővítmény a böngészőhöz.
Ezekkel az emlékeztető bővítményekkel a Chrome böngészőhöz egyszerűen beállíthatja a dátumot és az időt, és folytathatja a munkát. Amikor lejár az idő, megjelenik az emlékeztető. Akár telefonálnia kell, akár e-mailt kell küldenie, előmelegítenie kell a sütőt, vagy fel kell vennie a gyerekeket, ezek a Google Chrome emlékeztetőbővítmények nyomon követhetik.
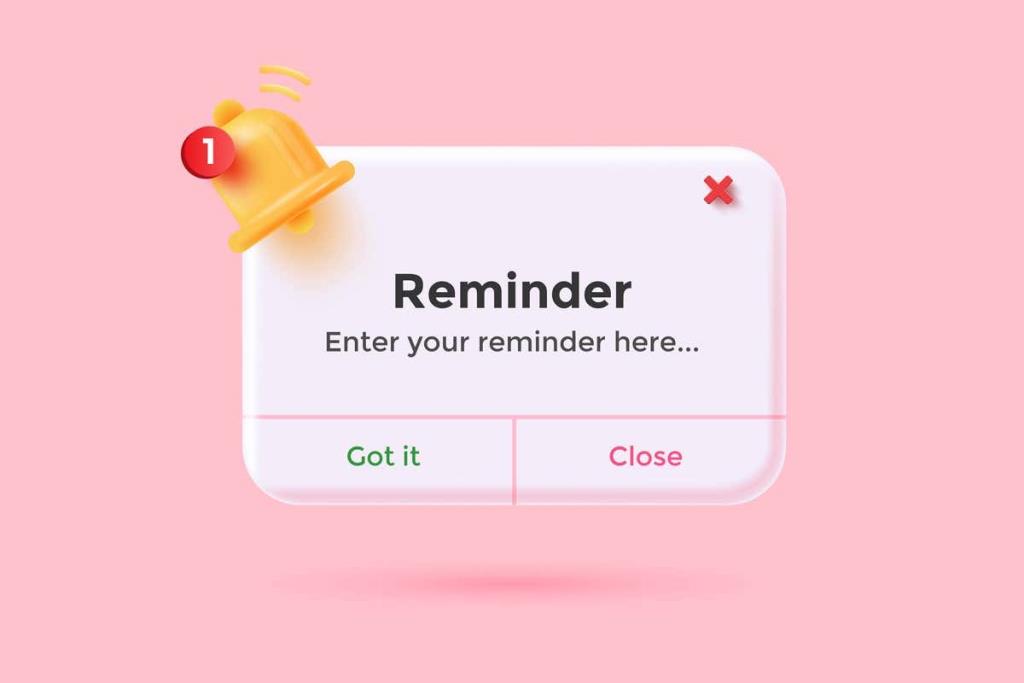
1. Emlékeztetők
Az egyszerűen elnevezett emlékeztetők bővítmény a Chrome-hoz rugalmas és könnyen használható. Kezdje az emlékeztető típusának kiválasztásával, például szöveg, értesítés, új lap vagy feladat.
A szövegtípus kivételével minden beállítás lehetővé teszi a dátum és az idő kiválasztását, és opcionálisan megismételheti az emlékeztetőt. Adjon hozzá leírást, válasszon színt a prioritásnak megfelelően, és válassza a Kész lehetőséget a jobb felső sarokban.
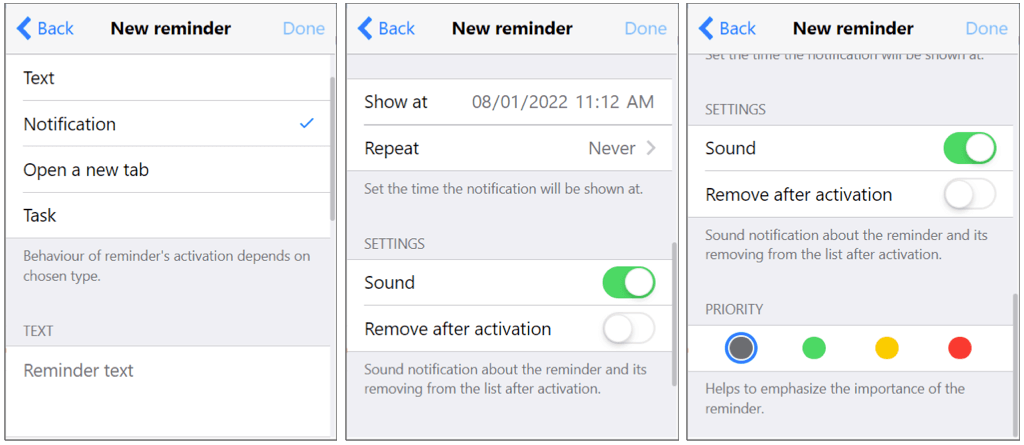
Amikor megérkezik a dátum és az idő, megjelenik egy értesítés. Az értesítés megjelenésekor beállított emlékeztető típusától függően is vannak lehetőségek. Például megjelölhet egy feladatot készként, vagy elhalaszthatja 10 percre.
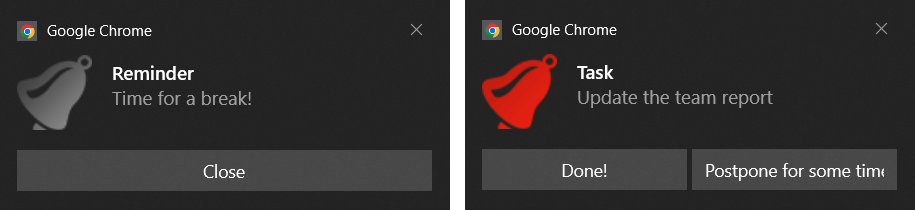
Az eszköztár gombjának kiválasztásával megtekintheti jelenlegi és korábbi emlékeztetőit, lehetősége van egy függőben lévő emlékeztető szerkesztésére vagy törlésére, és természetesen újat is létrehozhat. Ezek a funkciók nagyszerű választássá teszik az Emlékeztetők bővítményt.
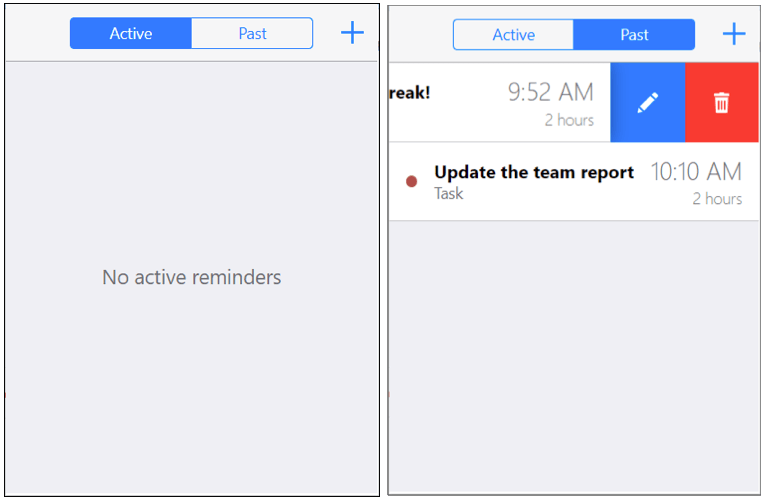
2. Pi emlékeztető
A Pi Reminder bővítmény egy másik eszköz bónuszfunkciókkal, amelyeket élvezni fog. Először is rendelkezik egy kísérő emlékeztető alkalmazással Androidra , így bejelentkezhet ugyanazzal a Google-fiókkal, és feloldhatja az összes funkciót. A bővítményt azonban vendégként is használhatja fiók létrehozása vagy bejelentkezés nélkül.
Ezután választhat a feladat- vagy időemlékeztetők közül. Az első opció egyszerűen értesít, ha lejár az idő, míg a második lehetőséget ad arra, hogy befejezettként jelölje meg, vagy elhalassza a legtöbb dátumra és időpontra.
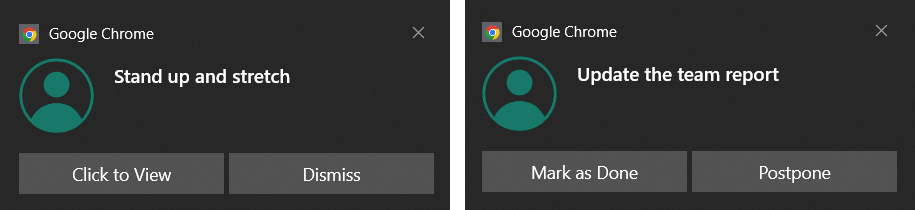
A hasznos funkciók közé tartoznak a dokumentum- és képmellékletek, az elemek címkézésére szolgáló címkék, az ismétlődő emlékeztetők , a testreszabható beállítások, a riasztási hangok, az együttműködési lehetőségek stb.
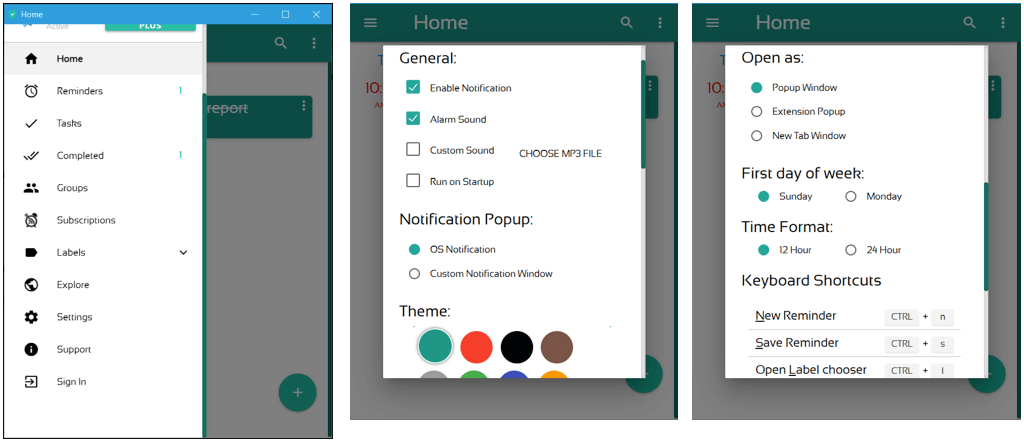
Ha olyan emlékeztető-bővítményt szeretne, amely túlmutat a feladatkezelő alapjain, tekintse meg a Pi Reminder for Chrome alkalmazást.
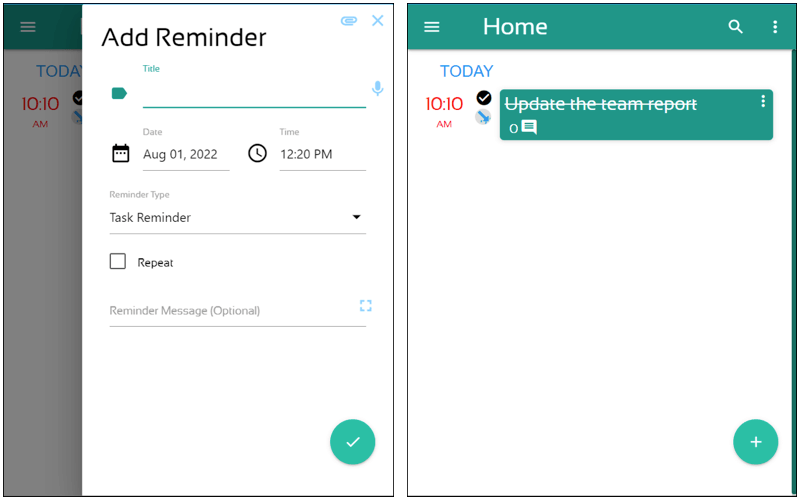
3. Remind Me
Ha nem keres extra szolgáltatásokat vagy funkciókat, és csak egy egyszerű emlékeztetőt szeretne, nézze meg a Remind Me részt. Beállíthat egy bizonyos számú órát és percet, vagy megadhatja a pontos időt. Ezután írja be az emlékeztető nevét, és válassza az Emlékeztető beállítása lehetőséget .
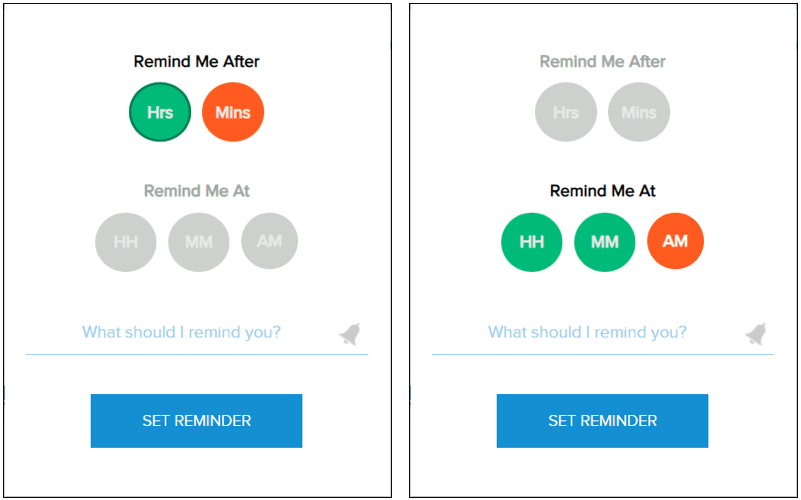
Amikor lejár az idő, akkor is látni fogja az értesítést, ha kilép a Chrome-ból.

Ha a legegyszerűbben szeretné megjegyezni az elvégzendő feladatokat, próbálja ki a Remind Me funkciót.
4. Feladat emlékeztető
Egy másik egyszerű emlékeztető -bővítmény a Chrome számára a Task Reminder. Nem ad feltűnő kezelőfelületet, de pontosan azt csinálja, amit igényel, így szilárd választás.
Emlékeztető hozzáadásához írja be a nevet, majd válassza ki, hogy bizonyos számú percen belül, vagy egy pontos dátumon és időpontban kapjon emlékeztetőt. A bővítmény ablaka az aktuális dátumot és időt is megjeleníti, ami az egyik igazán hasznos funkció.
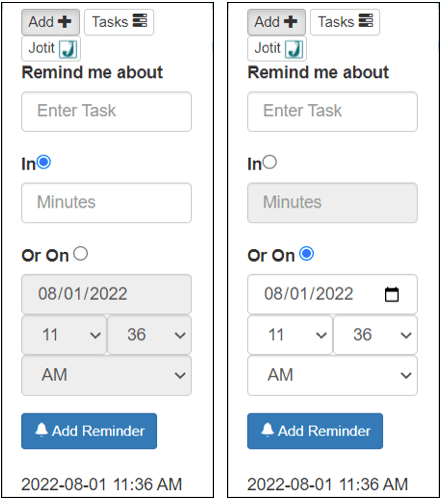
Amikor a bővítmény eléri a választott időpontot, látni fogja az értesítést. Egyszerűen zárja be, és „git-r-done”.
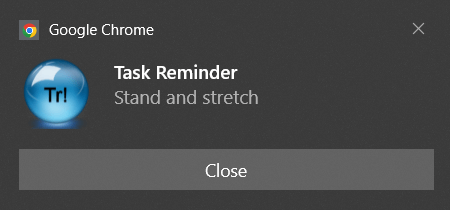
Lehet, hogy ez egy alapvető bővítmény, de a Feladat emlékeztető működik.
5. Remindoro
Ha megjegyzéseket szeretne beilleszteni az emlékeztetőbe, a Remindoro egy jó lehetőség, bőven elegendő helyet biztosítva bárminek, amit mondania kell. Ezenkívül a bővítmény formázott szöveg formázási lehetőséget kínál (béta verzióban) olyan formátumokhoz, mint a félkövér, dőlt és a listák.
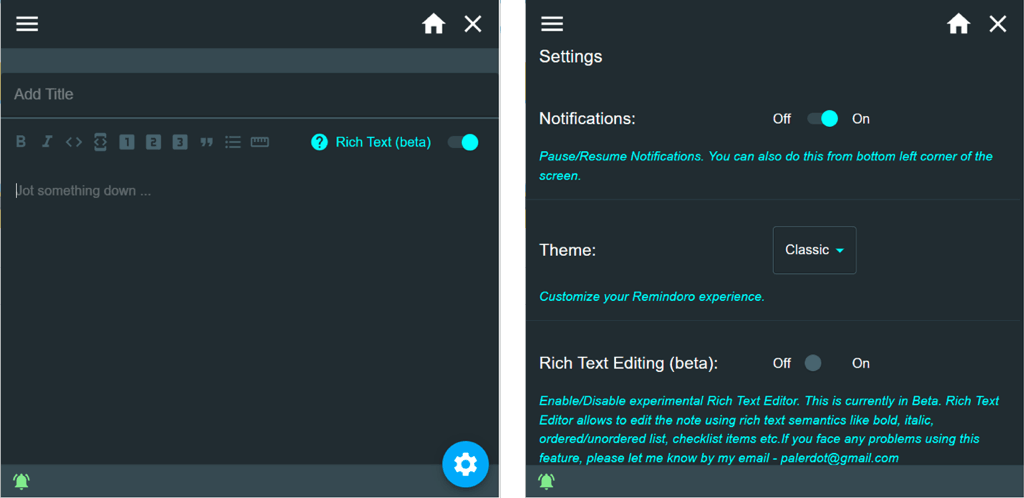
Nevezze el az emlékeztetőt, opcionálisan adja hozzá a jegyzeteit, majd válassza ki az értesítés dátumát és időpontját. Az emlékeztetőt percekben, órákban, napokban vagy hónapokban is megismételheti.
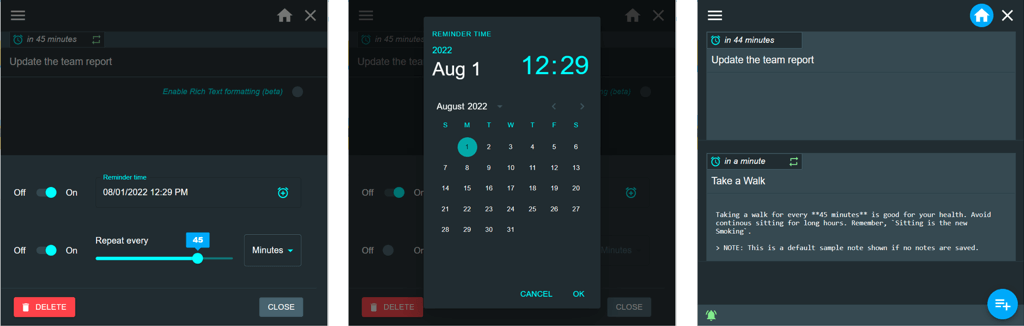
Módosíthatja a téma beállításait, élvezheti a felület kellemes megjelenését, és időben megkaphatja az emlékeztetőket a Remindoro segítségével.
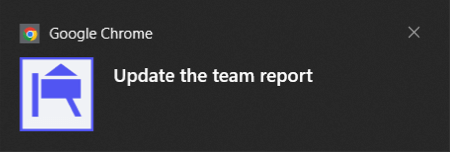
6. MyReminder beépülő modul
Még egy emlékeztető Chrome-bővítmény a MyReminder Plugin. Ami szép ebben az opcióban, az az, hogy gyors hozzáadási funkciót kínál. Ez lehetővé teszi, hogy gyorsan hozzáadjon egy emlékeztetőt 15 percre, egy órára vagy egy napra. Ráadásul mindegyik lépést egy kattintással növelheti.
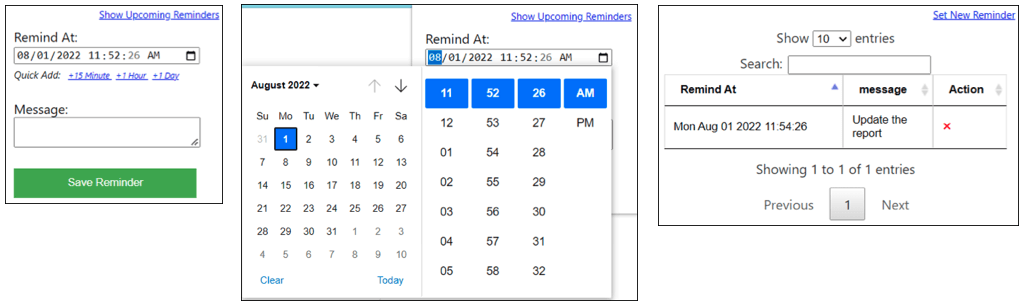
Kiválaszthat egy konkrét dátumot és időpontot is, és könnyen megtekintheti a közelgő emlékeztetőket. Ha lejár az idő, látni fogja azt a praktikus felugró ablakot, amely tájékoztatja Önt.
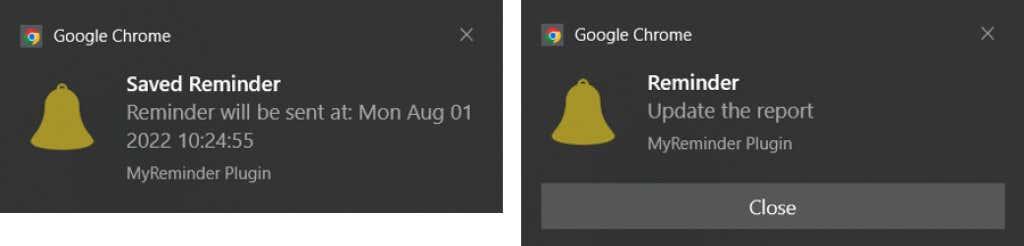
Ha böngészi a Chrome Internetes áruházat emlékeztető-bővítményekért, rengeteget fog látni. Lehetőségek állnak rendelkezésre állványértesítésekre, motivációra, fókuszálásra és egyebekre. Ezzel az opciólistával azonban emlékeztetőt kaphat mindenről, amit csak szeretne, rugalmas és hasznos eszközöket téve.
További információért tekintse meg a Google Emlékeztetők beállítását és használatát, illetve a helyalapú emlékeztetők használatát .