A Google az utóbbi időben új és továbbfejlesztett funkciókkal fejleszti a Meetet, hogy versenyezzen a Zoom és a Microsoft Teams hasonlókkal . A távoli együttműködési eszköz minden G-Suite-előfizetéshez tartozott, és mostantól mindenki számára ingyenesen elérhető .
A Meet rengeteg nagyszerű funkciót kínál, beleértve a végpontok közötti titkosítást, a HD-videót és -hangot, a megbeszélés több résztvevőjét, a képernyőmegosztást és még sok mást.
► Hogyan szerezheti be a Google Meetet ingyenesen
Ha szervezete a közelmúltban váltott át a Google Meet szolgáltatásra, örömmel venné tudomásul, hogy nem feltétlenül van szüksége Google-fiókra a megbeszélésekhez a Google Meetben.
A kezdéshez egyszerűen használhatja a „Csatlakozás kérése” funkciót. Ez megkönnyíti a vállalatok számára a szabadúszókkal és az érdekelt felekkel való együttműködést anélkül, hogy további pénzeszközöket kellene fizetniük ahhoz, hogy további szervezeti e-mail-azonosítót kapjanak.
Kapcsolódó: A Google Meet nem működő problémájának elhárítása
Kövesse az alábbi egyszerű, lépésről lépésre szóló útmutatónkat, amelyek segítségével pillanatok alatt csatlakozhat hívásokhoz és értekezletekhez a Google Meetben Google-fiók nélkül.
1. lépés: Nyissa meg e-mail fiókját vagy azonnali üzenetküldőjét, amelyhez elküldték a meghívó linket egy Google Meets értekezletre, és kattintson rá.
Megjegyzés: A Google Meet-megbeszélésekhez mobileszközéről is csatlakozhat. Egyszerűen nyissa meg a meghívólinket tartalmazó e-mailt vagy üzenetet, és koppintson rá.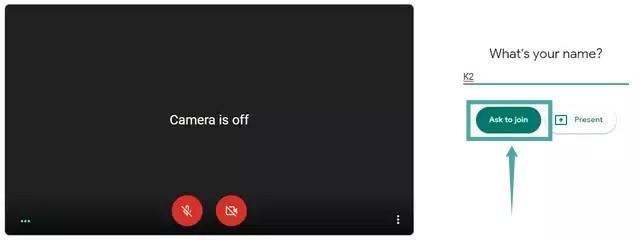
2. lépés: A rendszer átirányítja egy oldalra, ahol meg kell adnia a nevét. Ez lesz az Ön megjelenített neve az értekezlet alatt, amelyet a házigazda és a többi résztvevő láthat. Írja be a nevét, és kattintson alatta a " Csatlakozás kérése " gombra .
Megjegyzés: Arra is kattinthat a " Bemutató " gombra , ha nem szeretné helyette a videó hírfolyamát és a képernyőmegosztást használni.
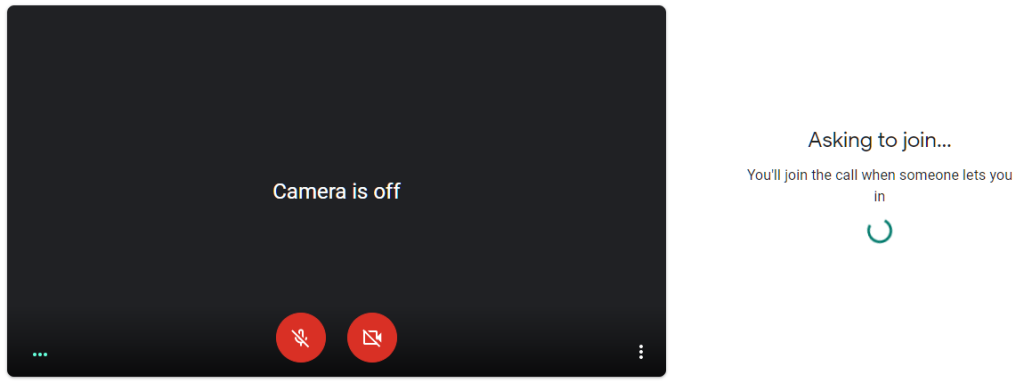
3. lépés: Ekkor megjelenik egy várakozó képernyő, ahol meg kell várnia, amíg a fogadó jóváhagyja kérését. A kérés jóváhagyása után automatikusan csatlakozik a megbeszéléshez a többi résztvevővel.
Megjegyzés: Ha Ön a házigazda, az alábbihoz hasonló értesítést fog látni abban az esetben, ha valaki Google-azonosítóval nem rendelkező személy meghívólinket használ, hogy csatlakozzon a folyamatban lévő értekezlethez.
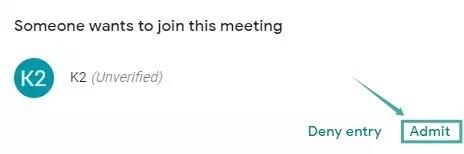
Most már könnyedén csatlakozhat a megbeszéléshez Google-fiók nélkül. Reméljük, hogy ez az útmutató minden probléma nélkül segített. Ha bármilyen problémája van vagy kérdése van, forduljon hozzánk bizalommal az alábbi megjegyzések részben.
Kapcsolódó: Egyetlen lap megosztása a Google Meetben

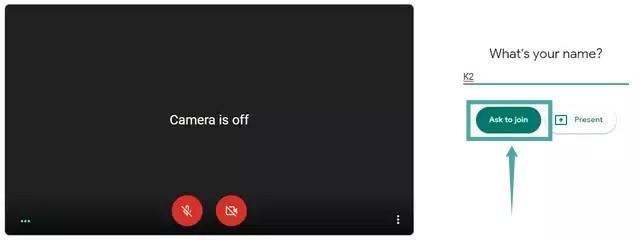
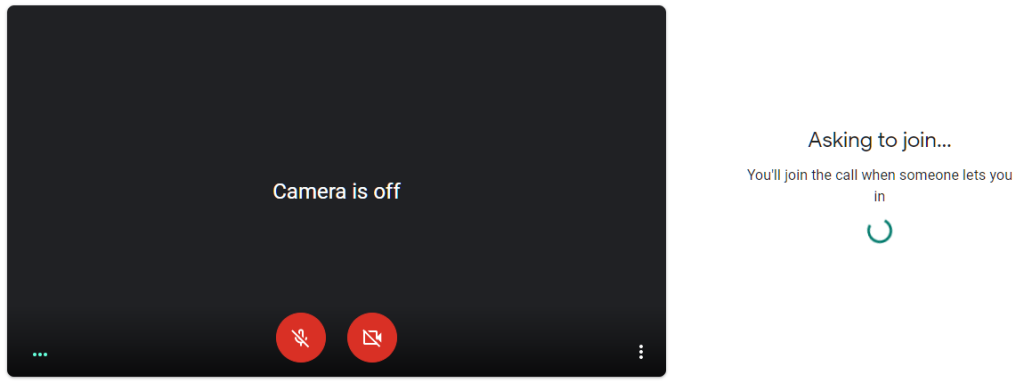
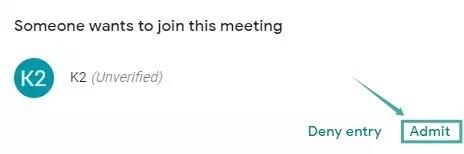























![Feltételes formázás egy másik cella alapján [Google Táblázatok] Feltételes formázás egy másik cella alapján [Google Táblázatok]](https://blog.webtech360.com/resources3/images10/image-235-1009001311315.jpg)
