Ahhoz, hogy mindenki meghallgassa a csoport valamelyik résztvevőjét, vagy ha saját maga szeretne beszélni egy értekezlet során , szükség lehet egy módra, amellyel elnémíthatja az embereket, amikor konferenciahívást kezdeményez a csapattal. Szerencsére a fő együttműködési eszközök, köztük a Google Meet, lehetővé teszik mások mikrofonjának elnémítását hívás közben.
De a megbeszélés előrehaladtával érdemes lehet feloldani a másik személy némítását, hogy meghallgassa a véleményét, és hagyja, hogy együttműködjön a projektben. A következő bejegyzés segít feloldani egy résztvevő némítását a Google Meetben.
Tartalom
Feloldhatja egy résztvevő némítását a Google Meetben?
Ennek írásakor nem. A Google nem kínál módot a Google Meet résztvevőinek némításának feloldására, miután elnémította őket.
Miért nem lehet feloldani egy résztvevő némítását a Google Meetben?
A Google azt mondja, hogy adatvédelmi okokból nem lehet feloldani egy másik személy némítását a Google Meetben. Ez logikus, mert miután résztvevőként elnémították, nem szeretné, ha az értekezlet többi tagja hallaná Önt, amíg meg nem engedi. Így a másik oldal nem kapcsolhatja be távolról a mikrofont az Ön engedélye nélkül.
Ezért meg kell kérnie a résztvevőt, hogy kapcsolja be a némítást, hogy mások meghallják. Ezután feloldhatja saját magát. Az alábbi útmutató bemutatja, hogyan lehet feloldani a némítást.
Várhat-e frissítést a jövőben?
Talán. A Google azon dolgozik, hogy új moderálási vezérlőket hozzon létre az értekezletek házigazdái számára, amint az megtalálható a G Suite közelgő kiadásait tartalmazó weboldalán. A „Meeting moderation controls” funkció leírása szerint olyan opciókat is tartalmaz, amelyek az értekezlet házigazdáinak nagyobb irányítást biztosítanak az értekezlet során.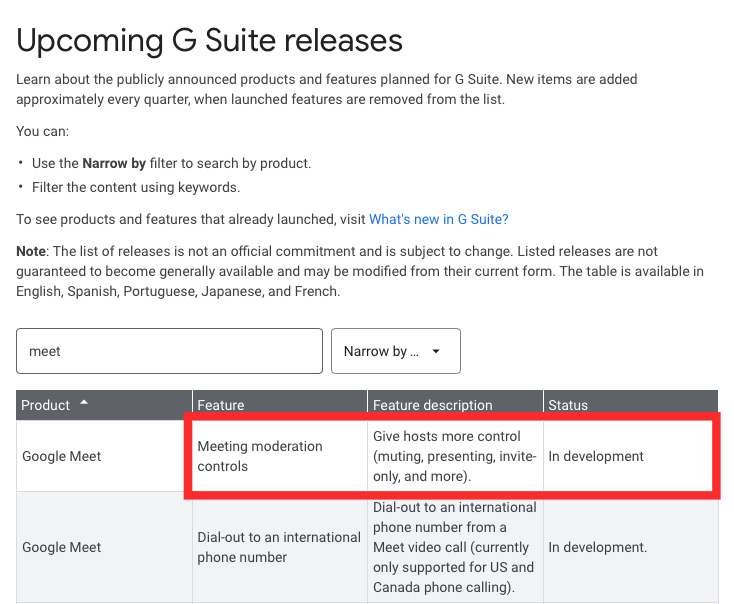
Bár ezek magukban foglalják a némításra, a prezentációra, a meghívókra és egyebekre vonatkozó frissítéseket, nem tudjuk garantálni, hogy a közelgő frissítések lehetőséget adnak egy másik személy némításának feloldására a Google Meetben. A találkozó moderálása jelenleg „fejlesztés alatt” van, vagyis eltarthat néhány hónapig, amíg többet megtudunk róla.
A némítás feloldása a Google Meetben
Megbeszélés közben az alábbi lépések végrehajtásával feloldhatja saját magát a némítást.
Amikor a Meetet használja az interneten
1. lépés : Nyissa meg a Google Meetet a számítógépén, és csatlakozzon egy megbeszéléshez.
2. lépés : Ha az értekezlet képernyőjén korábban elnémította magát, vagy mások elnémították, a némítás feloldásához kattintson az alsó, pirossal kiemelt mikrofonra. Ezzel a mikrofon gombját fehérre váltja, jelezve, hogy a hangját most már mindenki hallja az értekezleten.
Bal : Mikrofon némítva; Jobb oldali : Mikrofon némítva
Ha a Google Meet alkalmazást használja telefonján
1. lépés : Nyissa meg a Google Meet alkalmazást telefonján, és csatlakozzon egy megbeszéléshez.
2. lépés : Feloldhatja saját magát az értekezleten, ha rákattint az alsó, pirossal kiemelt mikrofonra.
A telefon hangjának használatakor
A számítógépet és a mobilalkalmazást használó felhasználókon kívül telefonon is felvehet valakit a Google Meet-videomegbeszélésekbe. Ha Ön telefonos résztvevő, és egy értekezlet alatt elnémították , a tárcsázó ' *6 ' gombjának megnyomásával feloldhatja saját magát a némítást . A ' *6 ' gomb megnyomásával elnémíthatja a mikrofont megbeszélés közben.
Mi mást tudnál tenni?

Ha alaposan megnézi, a közelgő G Suite-kiadások weboldala a Google Meet egyik jövőbeli kiegészítéseként egy „Kézemelés” funkciót is tartalmaz. Ahogy a funkció leírása önmagát magyarázza, a Kézemelés eszközzel „felhívhatja magára a figyelmet” anélkül, hogy meg kellene szakítania az értekezletet.
A funkciónak hasonlóan kell működnie, mint a Kéz emelése opció a nagyításban, amely lehetővé teszi a résztvevők számára, hogy felemeljék a kezüket az értekezleten, így Ön megszólalhat és megoszthatja visszajelzését az értekezlet során, ha korábban elnémította Önt a házigazda. A Google Meet Hand Emelés eszköze jelenleg fejlesztés alatt áll, ami azt jelenti, hogy a következő hónapokban várhatóan a funkció bekerül a megbeszélésekbe.
Addig is próbálja ki ezt az eszközt
A némítás/némítás feloldásának legjobb módja a Push to Talk használata a megbeszélések során a Google Meetben. Ha leginkább a számítógépén használja a videokonferencia szolgáltatást, akkor telepítheti ezt a bővítményt a Google Chrome böngészőjébe. A bővítmény hasonló célt kínál, mint a walkie talkie, annyira, hogy a billentyűzet szóköz billentyűjének megnyomásával megbeszélés közben megszólalhat.
Minden máskor a mikrofon néma marad, így zökkenőmentesen folytathatja a beszélgetést nagy csoportok között. Ez azt is biztosítja, hogy a résztvevőknek ne kelljen néhány gombbal kattintaniuk a képernyőn, hogy folyamatosan elnémítsák és feloldják magukat az értekezlet alatt.
Ha Ön egy értekezlet házigazdája, megkérheti az értekezlet többi résztvevőjét, hogy telepítse ezt a bővítményt, amely lehetővé teszi a felhasználók számára, hogy személyre szabják, hogy melyik billentyűt kívánják használni gyorsbillentyűként a "push to talk" funkcióhoz.
Módot keres a résztvevők némításának feloldására a Google Meetben? A fenti útmutató segített ebben? Tudassa velünk az alábbi megjegyzésekben.

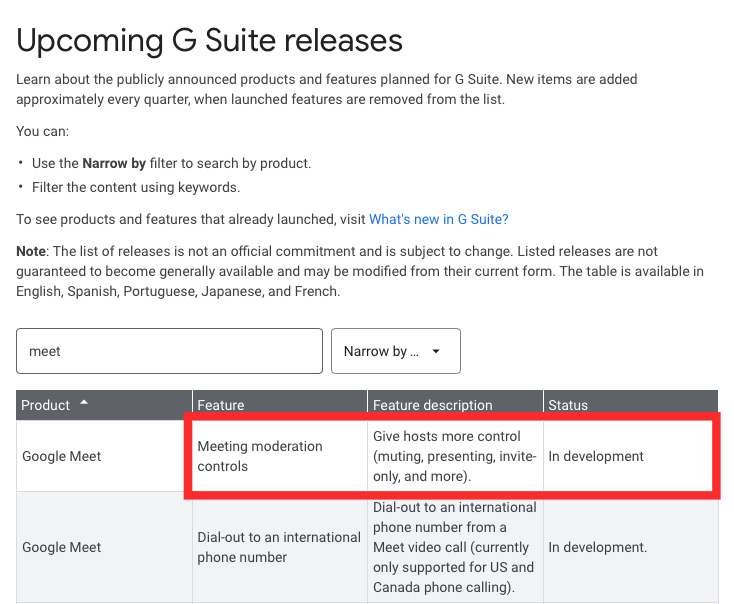
























![Feltételes formázás egy másik cella alapján [Google Táblázatok] Feltételes formázás egy másik cella alapján [Google Táblázatok]](https://blog.webtech360.com/resources3/images10/image-235-1009001311315.jpg)
