Az előugró ablakok leállítása a Windows 11 rendszeren

A Windows legújabb iterációja minden olyan, amilyennek a technológia szerelmesei vágytak. A jobb alkalmazáskompatibilitástól a pompás felhasználói felületig sok minden van nyálazni. De van egy…

A Microsoft nagyon elfoglalt, mindig igyekszik új változtatásokat vinni a Windowsba frissítésekkel és újabb operációs rendszer iterációkkal. De ahogy az Úr ad, az Úr el is vesz, és időnként a frissítőcsomag néhány leginkább használt szolgáltatást és mappaelérési segédprogramot is elvesz.
Ez történt ezzel a számítógéppel vagy a „Sajátgéppel”, ahogyan korábban nevezték. Ha Windows 11-et használ a rendszerén, azt tapasztalhatja, hogy a Microsoft mostanra elvette ezt a sokat használt asztali és Start menü parancsikont.
De szerencsére vissza lehet hozni. Ebben az útmutatóban áttekintjük, hogyan lehet a Sajátgépet (vagy ezt a számítógépet) visszahozni oda, ahol való, vagyis előtérbe helyezni.
Windows 10 van? Ne aggódj. Annak ellenére, hogy az alábbi útmutatók a Windows 11 felhasználói felületet mutatják, teljes mértékben kompatibilisek mindkét Windows 10 rendszerrel. Igen, feltétlenül!
Tartalom
Mire jó a "Sajátgép"?
A Sajátgép korábban mindenki számára elérhető volt, aki felfedezni akarta számítógép-meghajtóit és kezelni akarta a rajtuk lévő tartalmat. De ezen kívül módot adott arra is, hogy gyorsan elérje a „Rendszerinformáció” oldalt (jobb gombbal kattintva, és a „Tulajdonságok” kiválasztásával). Ez a két dolog együtt tette a „Sajátgépet” átjáróvá az egész számítógéphez, beleértve az összes meghajtót és rendszerinformációt. Ezért volt (és ma is az) talán az egyik legfontosabb elem a Windows-felhasználók számára.
Kapcsolódó: A Bing eltávolítása a Windows 11 rendszerből
A Sajátgép egyszerű megnyitása Windows 11 vagy Windows 10 rendszeren
Íme a "Sajátgép" egyszerű elérési módjai.
01. módszer: Nyissa meg a „Sajátgép” elemet az asztalról az „Ez a számítógép” parancsikon segítségével
A „Sajátgép” visszaállításához Windows 11 rendszeren kövesse az alábbi lépéseket:
Kattintson a jobb gombbal az asztalra, és válassza a Testreszabás lehetőséget .

Ezzel megnyílik a Testreszabási beállítások oldal. Kattintson a Témák elemre a jobb oldalon.
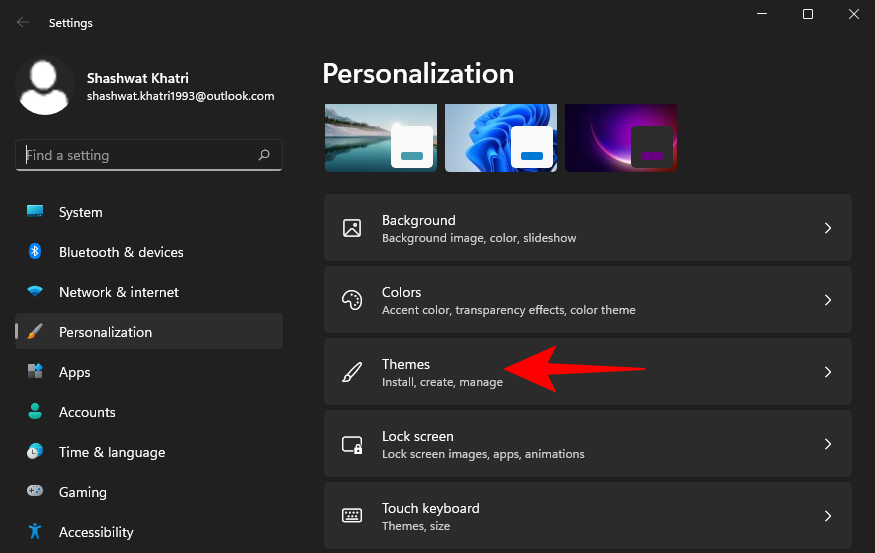
Ezután görgessen le, és kattintson az Asztali ikon beállításaira a „Kapcsolódó beállítások” alatt.
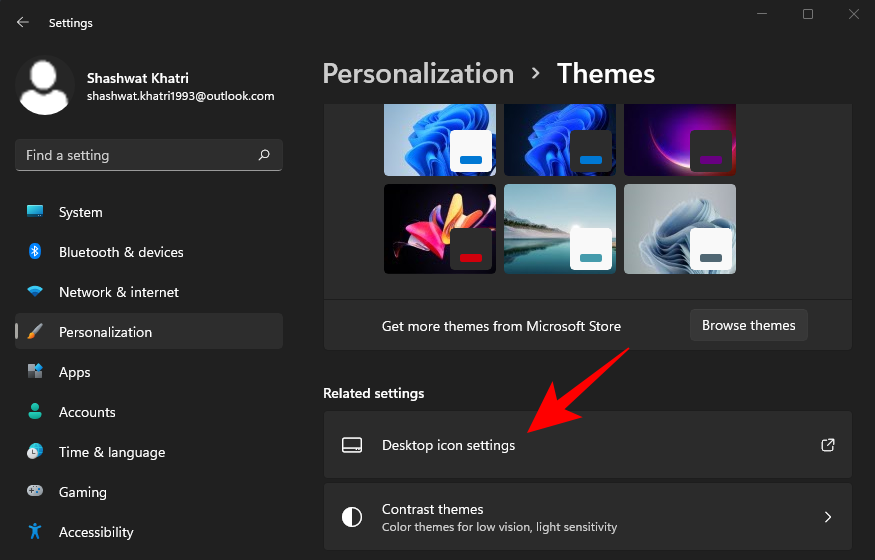
Ezzel megnyílik az Asztali ikon beállításai ablak. Itt válassza a Számítógép lehetőséget , hogy előtte legyen ellenőrzés. Ezután kattintson az OK gombra .
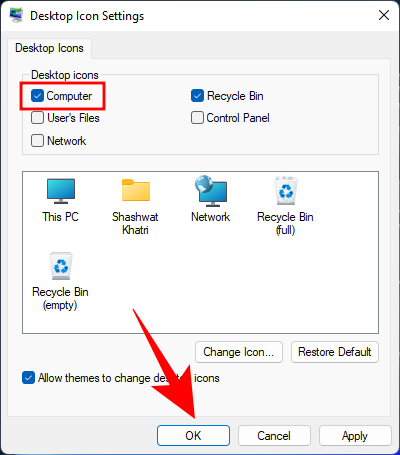
Ekkor megjelenik az „Ez a számítógép” az asztalon, ahová tartozik.
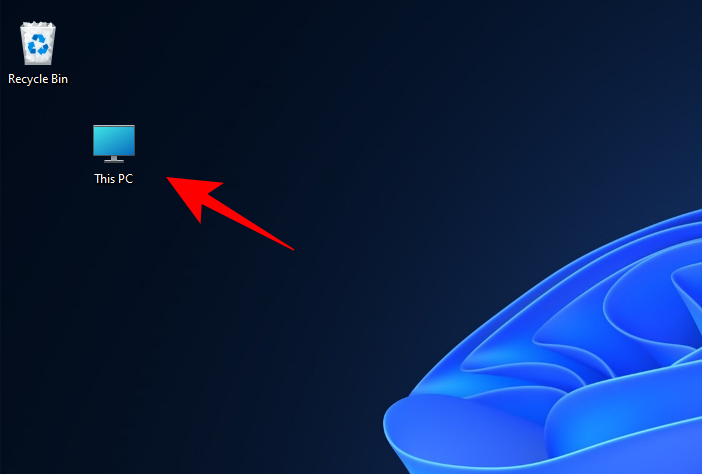
Kapcsolódó: A Google Chrome beállítása alapértelmezett böngészőként a Windows 11 rendszeren
02. módszer: Rögzítse a „Ezt a számítógépet” az indításhoz
Ez a módszer az előzőtől kölcsönzött, vagyis a „Ez a számítógép” Start menühöz rögzítéséhez először az asztalra kell helyeznie. Miután ez a számítógép megjelenik az asztalon, kattintson rá jobb gombbal, és válassza a Pin to start lehetőséget .

Most nyomja meg a Start gombot, hogy megnézze, hol van rögzítve ez a számítógép.
A legtöbb esetben a lista aljára lesz rögzítve. Ha nem találja az első oldalon, görgessen le. Alternatív megoldásként kattintson a Start menü jobb oldalán lévő utolsó pontra.
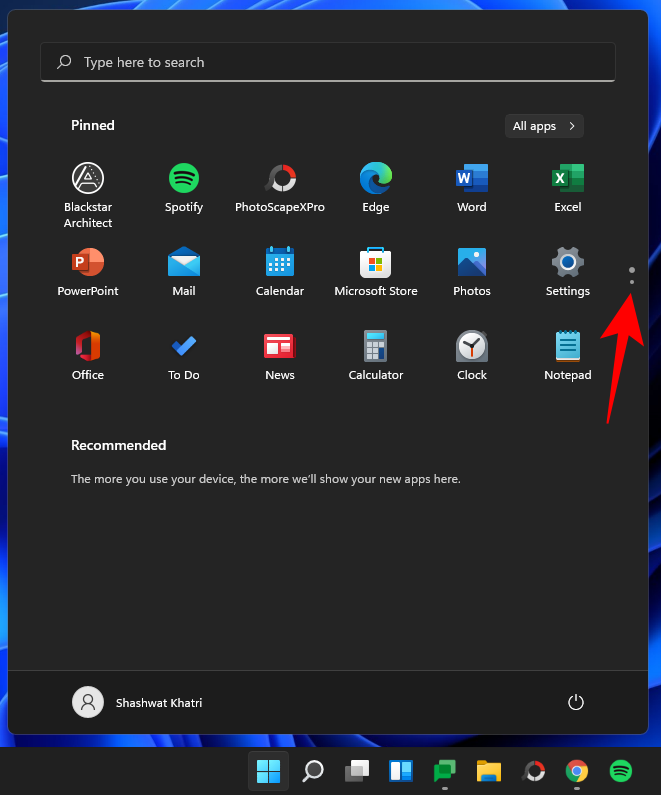
Ezután kattintson a jobb gombbal a This PC elemre, és válassza az Áthelyezés a tetejére lehetőséget.
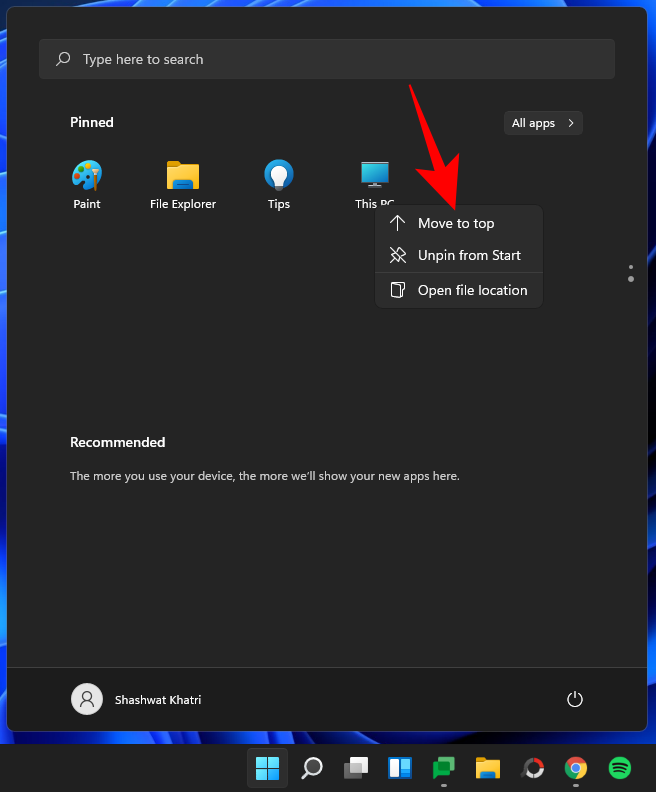
Mostantól egyszerűen elérheti ezt a számítógépet a Start menüből.
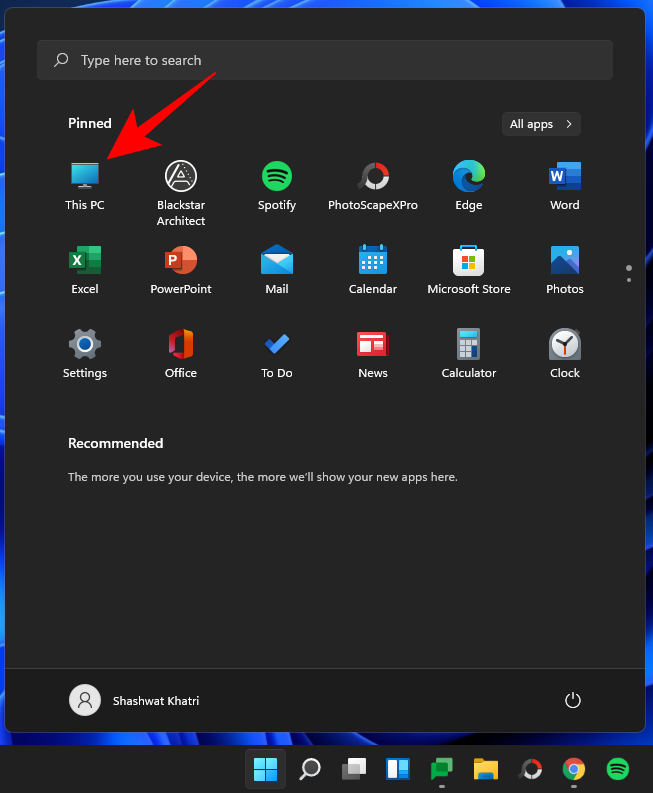
Kapcsolódó: A Windows 11 vagy a Windows 10 kötetének bővítése
03. módszer: Hozzon létre egy „Ez a számítógép” parancsikont az asztalon
Egy másik módja annak, hogy a „Ez a számítógép” az asztalra kerüljön, ha a parancsikonját az asztalra hozzuk. Ehhez először nyomja meg Win + Ea gombot a Windows Intéző eléréséhez. A bal oldali panelen láthatja ezt a számítógépet és összetevőit.

Egyszerűen húzza az „Ez a számítógép” elemet az asztalra, hogy ott megjelenjen a parancsikonja.
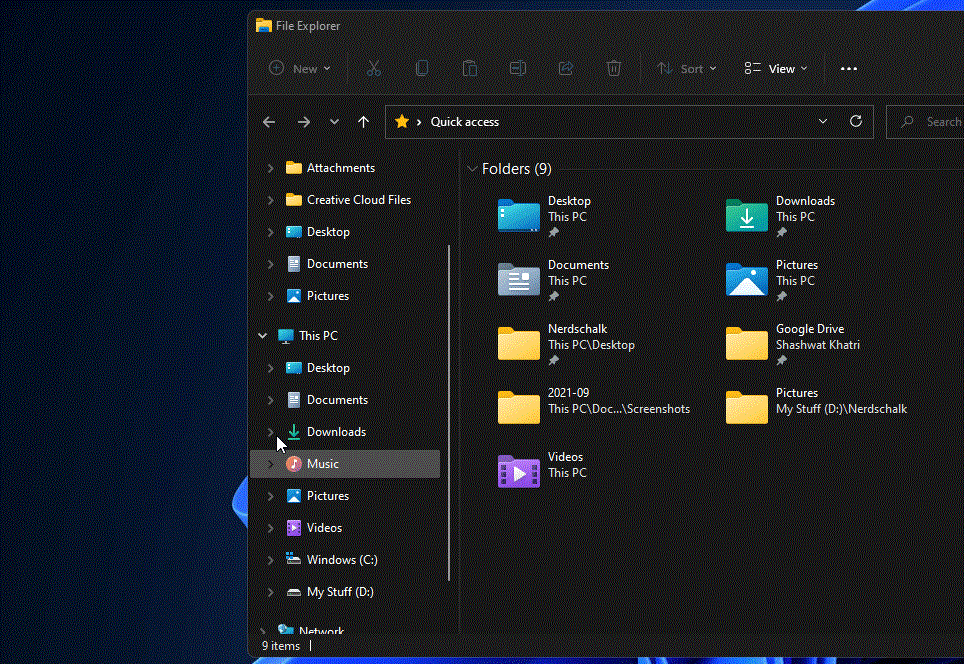
04. módszer: Engedélyezze és használja a Windows + E parancsikont
A Windows Intézőt úgy is módosíthatja, hogy az alapértelmezett Gyorselérés helyett a Sajátgépet (vagy ezt a számítógépet) nyissa meg. Ehhez először nyomja meg a Win + Eparancsikont a Windows Intéző megnyitásához.
Kattintson a felső eszköztáron lévő ellipszis ikonra.

Válassza az Opciók lehetőséget .
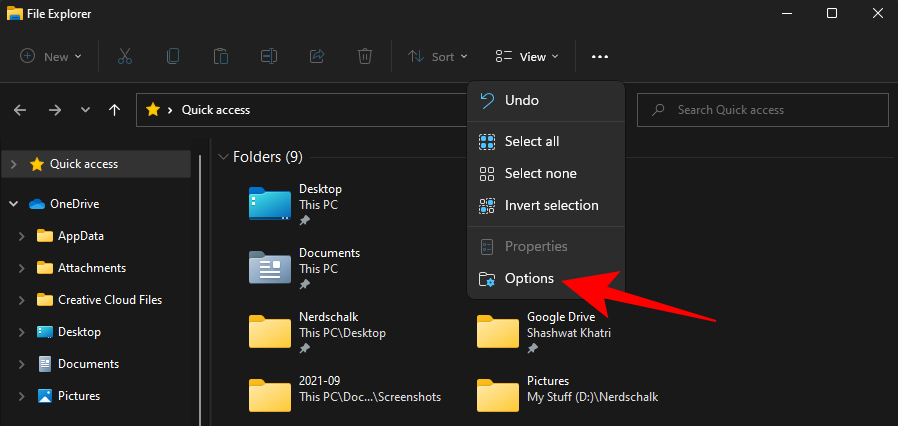
Az „Általános” lapon kattintson a Fájlböngésző megnyitása ide: elem melletti legördülő menüre .
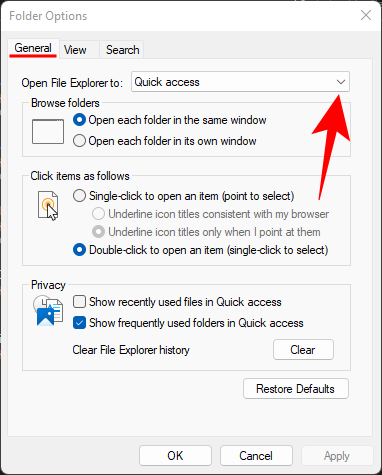
Válassza ezt a számítógépet .
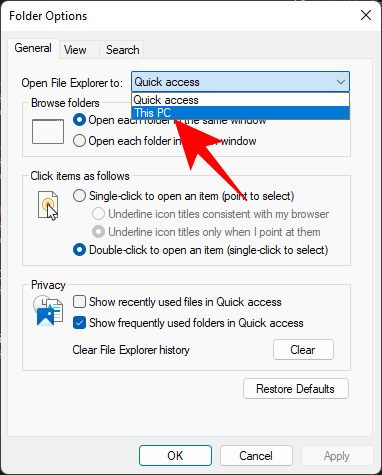
Kattintson az OK gombra .
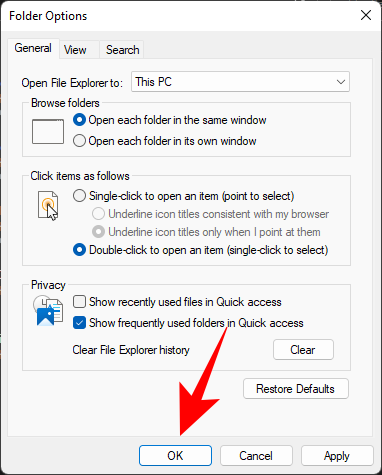
Mostantól, amikor megnyomja a Win + Eparancsikont a Windows Intéző megnyitásához (vagy más módon), közvetlenül a Ez a számítógép oldalra lép.
Gyakran Ismételt Kérdések (GYIK):
Itt válaszolunk néhány gyakran feltett kérdésre a „Sajátgép”-ről vagy a „PC”-ről.
Miért nem nyitja meg a Windows E a számítógépemet? Miért nem működik a parancsikon?
Ha Win + Enem nyílik meg közvetlenül a Sajátgép mappában, előfordulhat, hogy a Windows Intéző beállításaiban úgy van beállítva, hogy megnyissa a Gyors hozzáférést. Ennek megváltoztatásához tekintse meg a GYIK előtti részt.
Hogyan helyezhetem el az „Ez a számítógép” ikont a Windows 11 rendszeren?
Visszaállíthatja az „Ez a számítógép” ikont a Windows testreszabási beállításaiban, vagy hozzáadhatja a gyorsbillentyűt az asztalhoz vagy a Start menühöz. Lásd a fenti útmutatót ugyanezért.
Milyen billentyűkóddal nyitható meg a Sajátgép/Ez a számítógép?
Ha úgy konfigurálta a Windows Intéző beállításait, hogy közvetlenül nyissa meg ezt a számítógépet, akkor egyszerűen használhatja a Win + Eparancsikont.
A „Sajátgép” és „Ez a számítógép” ugyanaz?
Igen, a „Sajátgép” és „Ez a számítógép” pontosan ugyanaz. Ezt a névleges változtatást a Microsoft vezette be Windows 8 rendszeren, gyakorlatilag az előbbit az utóbbival helyettesítve. De a változás csak a névben van; a funkcionalitás szempontjából mindegy.
ÖSSZEFÜGGŐ
A Windows legújabb iterációja minden olyan, amilyennek a technológia szerelmesei vágytak. A jobb alkalmazáskompatibilitástól a pompás felhasználói felületig sok minden van nyálazni. De van egy…
Abban az esetben, ha a Windows Search rendkívül magas CPU- vagy lemezerőforrást használ, akkor a következő hibaelhárítási módszereket használhatja a Windows 11 rendszeren. A probléma megoldásához egyszerűbb módszerek is tartoznak…
2021. február 20.: A Google letiltotta az összes Meet-bővítményt, amely segített a rácsnézetben, beleértve az alább említetteket is. Ezek a bővítmények már nem működnek, és úgy tűnik, az egyetlen alternatíva…
A Microsoft végre kiadta az első Insider Preview buildet a Windows 11-hez. Ennek a buildnek a megnyitása meglehetősen egyszerű a Windows 10-ből. Csak jelentkezzen be Microsoft-fiókjával a Windows Inside oldalon…
A Microsoft Teams rengeteg funkciót kínál a csevegések testreszabásához. Még a csevegéseket is elrejtheti valaki elől, ha már nincs vele kapcsolatban, vagy ha már nem tagja a csapatának. Kövesd o…
Az egyetlen képernyő, amelytől a Windows-felhasználók félnek, az a Halál Kék Képernyője. A BSOD már évtizedek óta létezik, nagyon keveset változott az évek során, de még mindig elég erős ahhoz, hogy…
A Microsoft Teams a Microsoft Office 365-tel való mélyreható integrációjának köszönhetően emberek milliói számára vált a legjobb videohívási megoldássá világszerte. Annak ellenére, hogy nem a leginkább felhasználóbarát…
A Microsoft Teams egy átfogó eszköz, amely a közelmúltban meglehetősen népszerű csapatmunka funkciói miatt. A szolgáltatás lehetővé teszi, hogy konkrét csapatokat hozzon létre a szervezet számára, meghívjon…
A képernyőmegosztás a Google Meet alapvető funkciója. A prezentációktól az ötletelésig a különféle célok megkövetelik, hogy megismerjük ezt a hasznos funkciót. Bár a folyamat nem olyan eltérő…
A Google Meet egy videokonferencia-szoftver, amely lehetővé teszi, hogy kapcsolatban maradjon az emberekkel a világ minden tájáról. Az alkalmazás ingyenesen használható, és az Ön Google-azonosítóját használja a bejelentkezéshez. A Google Meetnek kevés a feladata…
A Windows egy átfogó operációs rendszer, amely lehetővé teszi a hozzáférési engedélyek diktálását és kezelését az éppen aktív fiók alapján. Ez jelentősen megkönnyíti a rendszergazdák számára a P…
A dolgok elnevezése jellegzetesen emberi tulajdonság. Segít kategorizálni, szimbolizálni, leírni és egyszerűen hivatkozni a dolgokra, és mint ilyen, szinte mindenre találsz nevet…
2021. október 12.: Nagy frissítés! Kérjük, vegye figyelembe, hogy többé nem kell lecserélnie az appraiserres.dll fájlt a TPM-ellenőrzés megkerüléséhez és a telepítési hiba kijavításához a Windows 11 telepítésekor. …
Néhány hónap telt el a Windows 11 megjelenése óta, és a felhasználók azóta is áttérnek az új operációs rendszerre. Ahogy egyre több felhasználó próbálja ki a Windows 11 új problémáit, a hibák és a beállítások lemezre kerülnek…
Felnőttek és gyerekek milliói használják a Zoom-ot munkájuk elvégzésére a járvány februári kezdete óta. A Zoom egyik nagyra becsült funkciója a képernyőmegosztási munkafolyamat elindítása…
Nagyon könnyű lehet elveszíteni az uralmat a narratíva felett, és még inkább, ha a narratíva egy videokonferencia, amelyet szakmai célból kell megszerveznie. A Zoomnak minden bizonnyal elég viharos volt…
A hirtelen otthonról dolgozó emberek növekvő száma miatt a Zoom-találkozók szinte életformává váltak. Legyen szó irodai felhasználásról, oktatásról vagy csak barátokról és családról, az alkalmazás már látott…
A Zoom egy nagyszerű értekezlet-kliens, amellyel akár 100 taggal is ingyenesen cseveghet, miközben egyéni háttereket adhat hozzá, alcsoportokat hozhat létre résztvevői számára, és megjegyzéseket használhat…
Mivel sokan elkezdtünk alkalmazkodni a távmunkához és a távoktatáshoz, rajtunk múlik, hogy szórakoztatóan és színesen mutassuk be magunkat minden alkalommal, amikor bejelentkezünk egy megbeszélésre. Google Meet ajánlat…
A Zoom az elmúlt hetekben az egyik legszélesebb körben használt videokonferencia-alkalmazássá vált. A termelékenységi funkciók hatalmas repertoárjának köszönhetően a szervezetek a…
A Windows Defender egy ingyenes, beépített, átfogó víruskereső eszköz megbízható védelemmel. Van azonban néhány hátránya a használatának. Ez
A technológia növekvő oktatásban és mindennapi életben való felhasználásával egyre növekszik a telefont, táblagépet vagy számítógépet használó gyerekek száma. Következésképpen több
A DPI (dots per inch) az egér egyik legfontosabb jellemzője. Minél magasabb, annál gyorsabban mozog a jelölő a képernyőn.
A Microsoft Windows sok átalakításon ment keresztül az évek során, amelyek közül néhány több változást hozott, mint mások. Manapság a legtöbb PC-felhasználó Windows rendszert futtat
Éppen most fejezte be a beszélgetést egy barátjával, akinek új telefonszáma van. Mielőtt azonban sikerült elmentened a névjegyek közé, a telefon összeomlik. Amikor
A Mac és az Android együttes használata szórakoztató mindaddig, amíg nem kell valamit tennie, például fájlokat mozgatnia közöttük. Szerencsére több módszer is elérhető a megosztásra
Mindig is szeretné hozzáadni saját illesztőprogramjait a Microsoft Windows előre telepített illesztőprogramjainak listájához. Ezekkel a lépésekkel könnyedén megteheti.
Nincs annál rosszabb, mint ha csak akkor kapcsolja be a Windows rendszerű számítógépét, amikor azt tapasztalja, hogy eszköze nem a várt módon működik. Például amikor még bejelentkezni sem tudsz
Ebből az útmutatóból megtudhatja, hogyan vezérelheti a billentyűzet háttérvilágítását a Windows 11 rendszerben a billentyűparancsok vagy alkalmazások segítségével.
Amikor a Microsoft bejelentette a Windows 10 Mobile-t, azt is megígérte, hogy a fejlesztők fájdalommentesen portolhatják át iOS- és Android-alkalmazásaikat az operációs rendszerre.



























