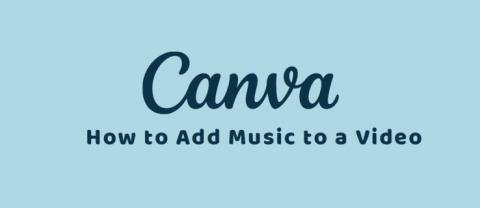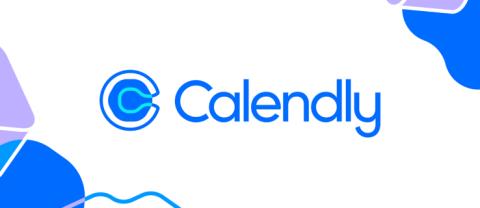- A TeamViewer partner nem csatlakozott az útválasztóhoz a hálózattal kapcsolatos problémák következménye.
- Ha mindkét számítógépen letiltja az IPV6-ot, akkor partnere csatlakozhat az útválasztóhoz.
- A TeamViewer verziójának ellenőrzése és az eszköz frissítése megoldja a csatlakozási problémát.
- Vannak más prémium távelérési eszközök is. Váltson olyanra, amely folyamatosan frissül.
Megbízható és biztonságos távoli asztali szoftvert keres? A Mikogo felhasználók és IT-szakemberek millióinak segít kapcsolódni, együttműködni, és különféle technikai problémákat megoldani. Néhány kulcsfontosságú funkció:
- 256 bites titkosítás és teljes adatvédelem
- Többplatformos támogatás minden nagyobb operációs rendszerhez
- Gyors és intuitív fájlátvitel
- Munkamenet rögzítése alapvető műveletekhez
- Magas képkockasebesség a hibaelhárítás megkönnyítése érdekében
- Szerezd meg Mikogo-t
Amikor egy távoli kliensről próbál csatlakozni a kiszolgálóhoz vagy számítógéphez, előfordulhat, hogy olyan partnerrel találkozhat, aki nem csatlakozott a TeamViewer útválasztó hibájához . A teljes hiba így hangzik:
No connection to partner! Partner did not connect to router. Error code:WaitforConnectFailed!
Ez a hiba általában akkor fordul elő, ha a partner számítógép nem csatlakozik a hálózathoz. Kiválthatja azonban hibás telepítés és mindkét számítógépre telepített inkompatibilis TeamViewer-verziók is.
Ebben a cikkben felsoroltunk néhány hibaelhárítási tippet, amelyek segítenek megoldani a TeamViewer-partner nem csatlakozott útválasztó hibáját.
Hogyan javíthatom ki a TeamViewer partner nem tud csatlakozni hibát?
1. Tiltsa le az IPV6-ot mindkét számítógépen
- Nyomja meg a Windows billentyű + S billentyűket, és írja be a vezérlőt.
- Kattintson a Vezérlőpultra a megnyitásához.
- A Vezérlőpulton lépjen a Hálózat és internet > Hálózati és megosztási központ elemre.
- A bal oldali ablaktáblában kattintson az Adapterbeállítások módosítása elemre .
- Kattintson a jobb gombbal az éppen aktív hálózati adapterre.
- Válassza a Tulajdonságok lehetőséget.
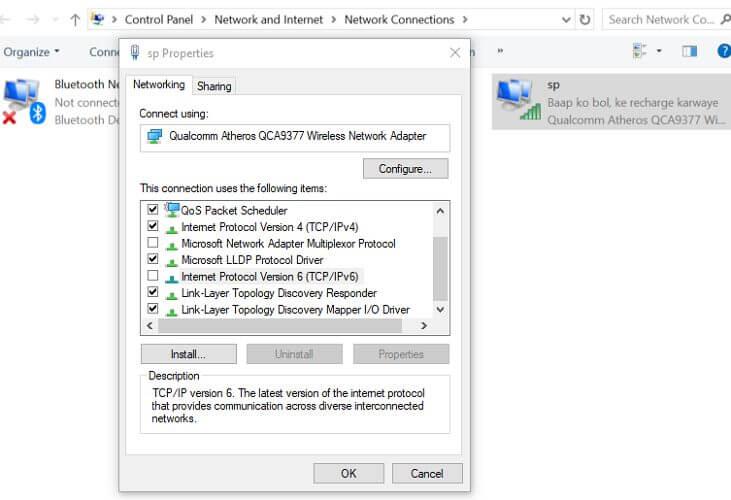
- A Tulajdonságok ablakban törölje a jelölést az Internet Protocol Version 6 (TCP/IPv6) jelölőnégyzetből.
- Kattintson az OK gombra a változtatások alkalmazásához.
Miután letiltotta az IPV6-ot, ismételje meg a lépéseket az ügyfél számítógépén is.
Próbáljon meg csatlakozni a TeamViewerhez, és ellenőrizze, hogy a TeamViewer partnerrel nem sikerült-e kapcsolatba lépni a megadott hálózati címen, megoldódott-e a hiba.
Ha Windows telefonja van, és távolról szeretné vezérelni számítógépét a TeamViewer segítségével, tekintse meg ezt a hasznos cikket , és ismerje meg, hogyan.
2. Ellenőrizze a TeamViewer verzióját és frissítse
- Nyissa meg a TeamViewert a számítógépén.
- Kattintson a Súgó elemre, és válassza a TeamViewer névjegyét.
- Jegyezze fel a verziószámot.
- Ellenőrizze, hogy a kliense is ugyanazt a verziót vagy más verziót futtatja-e.
- Kattintson a Súgó gombra, és válassza az Új verzió keresése lehetőséget.
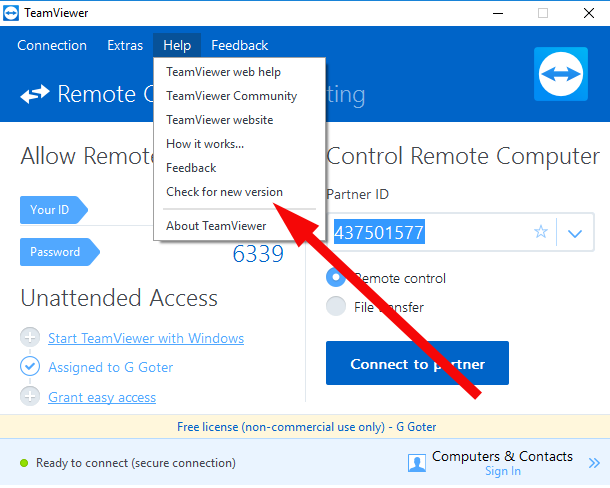
- Töltse le és telepítse, ha új verziót talál.
Ha Ön vagy az ügyfél a TeamViewer elavult verzióját futtatja, előfordulhat, hogy nem tud csatlakozni, ami azt eredményezi, hogy a Teamviewer nem fut a partnerszámítógépen.
Az ütközések elkerülése érdekében győződjön meg arról, hogy mindkét számítógépen a TeamViewer legújabb verziója fut.
3. Teljes hozzáférés-szabályozás engedélyezése a TeamViewer számára
- Indítsa el a TeamViewert a számítógépén.
- Kattintson az Extrák elemre, és válassza a Beállítások lehetőséget.
- A TeamViewer beállítási ablakában nyissa meg a Speciális lapot.
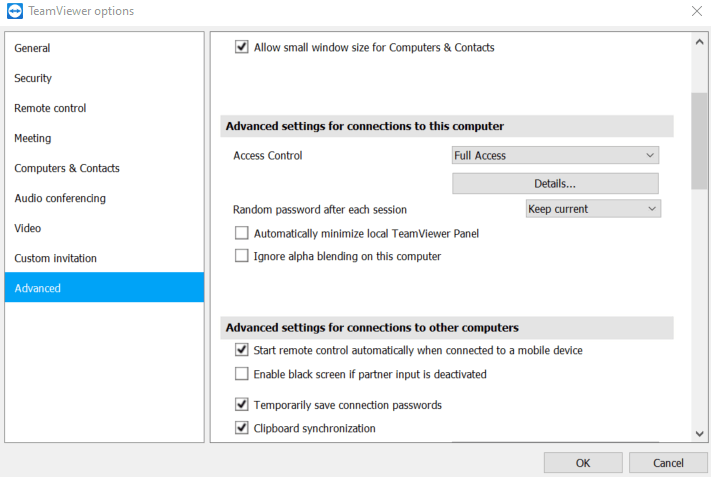
- Kattintson a Speciális beállítások megjelenítése gombra.
- Kattintson az OK gombra a módosítások mentéséhez.
- Indítsa újra a TeamViewert, és ellenőrizze a fejlesztéseket.
4. Öblítse ki a DNS-konfigurációt
- Nyomja meg a Windows + S billentyűkombinációt, és írja be a cmd parancsot .
- Kattintson a jobb gombbal a Parancssorra, és válassza a Futtatás rendszergazdaként lehetőséget .
- Ha elkészült, lépjen ki a parancssorból, és ellenőrizze, hogy a TeamViewer nem fut-e a partnerszámítógépen, megoldódott-e a hiba.
Az elavult DNS-bejegyzések csatlakozási problémákat okozhatnak. A DNS-gyorsítótár törlése segíthet a sérült DNS-bejegyzések miatti csatlakozási problémák megoldásában.
5. Indítsa újra a hálózatot
- Győződjön meg arról, hogy a modem be van kapcsolva.
- Húzza ki a kábelt a modem hátuljából.
- Győződjön meg róla, hogy az összes jelzőfény ki van kapcsolva, és hagyja a modemet tétlenül egy percig.
- Csatlakoztassa a modemkábelt, és kapcsolja be a készüléket.
- Várja meg, amíg a modem jelzőfényei abbahagyják a villogást, és zöldre váltanak.
- Próbáljon meg csatlakozni a TeamViewerhez, és ellenőrizze az esetleges fejlesztéseket.
Számos hálózattal kapcsolatos probléma egyszerűen megoldható az internetes modem vagy útválasztó újraindításával.
A partner nem csatlakozott a routerhez. A TeamViewerben lévő router hibája megoldható az IPV6 protokoll letiltásával.
Ha azonban a probléma az IPV6 protokoll letiltása után is fennáll, próbálja meg üríteni a DNS-gyorsítótárat, és adjon teljes hozzáférést a TeamViewernek.
Ha továbbra is problémái vannak, próbálkozzon egy másik távvezérlő szoftverrel. Adj Mikogo egy próbát, mert van egy up-to-standard szolgáltatásokat. Vagy választhat egyet ezek közül a távfelügyeleti szoftverek közül , ezek is kiváló minőségűek.
Ennyit erről a cikkről. Reméljük, hogy valamelyik megoldásunk megoldotta a problémát. Ügyeljen arra, hogy az alábbi megjegyzés részben tudassa velünk, hogy mi vált be Önnek.
 Még mindig problémái vannak? Javítsa ki őket ezzel az eszközzel:
Még mindig problémái vannak? Javítsa ki őket ezzel az eszközzel:
- Töltse le ezt a kiváló minősítésű PC-javító eszközt a TrustPilot.com webhelyről (a letöltés ezen az oldalon kezdődik).
- Kattintson a Vizsgálat indítása gombra, hogy megkeresse azokat a Windows-problémákat, amelyek számítógépes problémákat okozhatnak.
- Kattintson az Összes javítása elemre a szabadalmaztatott technológiákkal kapcsolatos problémák megoldásához (Exkluzív kedvezmény olvasóink számára).
A Restorót ebben a hónapban 540 432 olvasó töltötte le.
Gyakran Ismételt Kérdések
- Mire használható a TeamViewer?
A TeamViewer egy eszköz, amely távoli hozzáféréshez és támogatáshoz használható az interneten keresztül. A TeamViewerről és szolgáltatásairól szóló részletes cikkünkből mindent megtudhat a szoftverről .
- Használhatom a TeamViewert fájlátvitelre?
A Teamviewer lehetővé teszi a fájlok átvitelét. Ha nehéznek találja, vagy a fájlátvitel nem működik megfelelően, tekintse meg a TeamViewer fájlátviteli problémáinak megoldásával foglalkozó rövid cikkünket .
- Miért nem csatlakozik a TeamViewer?
Kiterjedt útmutatót írtunk a TeamViewer csatlakozási problémájával kapcsolatban, amely megtanítja Önnek, hogyan csatlakozhat partneréhez, ha nem tud.

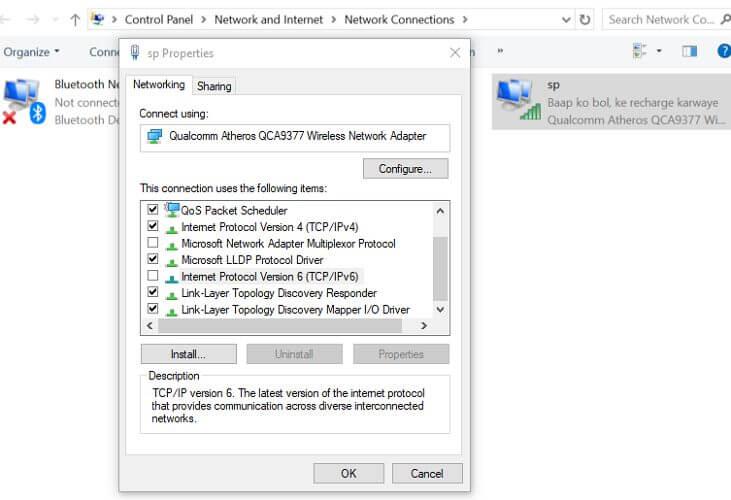
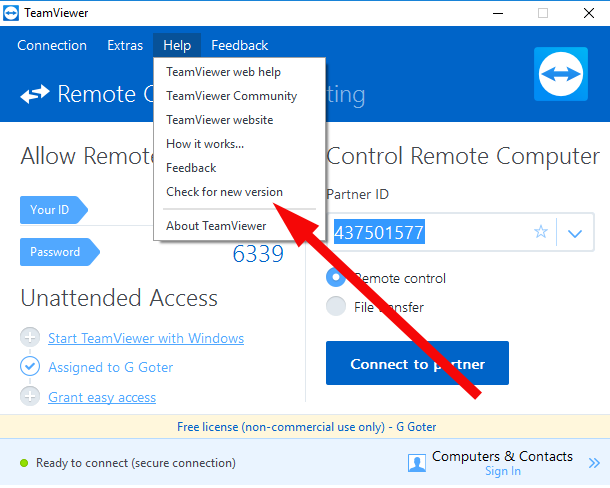
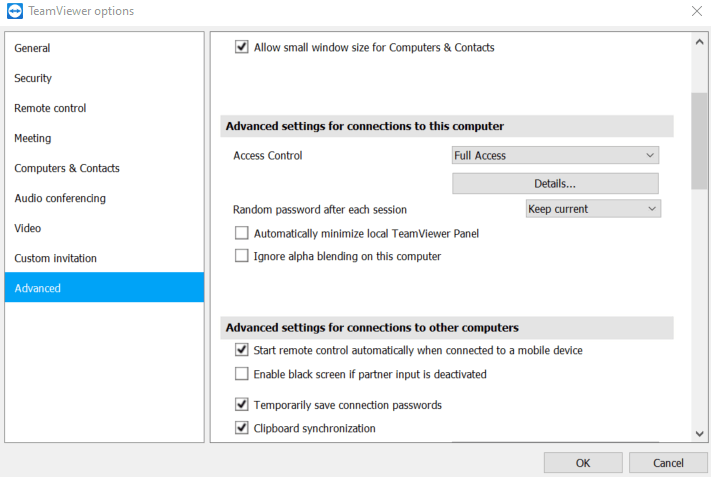
 Még mindig problémái vannak? Javítsa ki őket ezzel az eszközzel:
Még mindig problémái vannak? Javítsa ki őket ezzel az eszközzel:![FIX: A TeamViewer próbaverziója lejárt [Teljes javítás] FIX: A TeamViewer próbaverziója lejárt [Teljes javítás]](https://blog.webtech360.com/resources3/images10/image-276-1008170958828.jpg)