A Steam Disk írási hiba egyszerű javítása Windows 10 rendszeren
Steam Disk Write Disk Error hibát észlel Windows 10 rendszeren a játék frissítése vagy letöltése közben? Íme néhány gyorsjavítás, amellyel megszabadulhat a hibaüzenettől.
A videók sokkal szórakoztatóbbak a filmzenével. Akár hangulatzenét ad hozzá a közönség érdeklődéséhez, akár hangeffektusokat helyez el a videó tetejére, a Canva leegyszerűsíti a folyamatot.
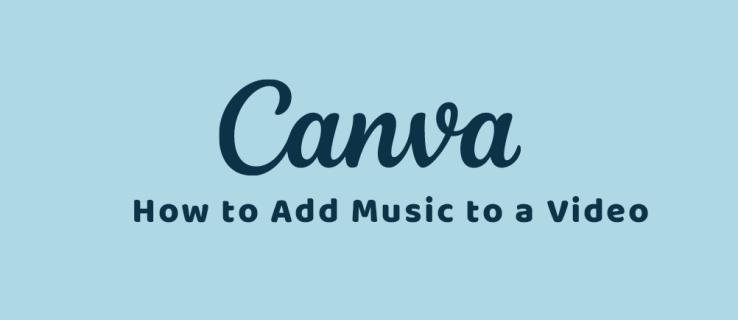
Ha szeretnél egy kis pluszt hozzáadni a videóidhoz némi zenével és hangfalattal, ez a cikk neked szól. Elmagyarázzuk, mit kell tudnod ahhoz, hogy zenét adj egy videóhoz a Canva alkalmazásban.
Hogyan adjunk stock zenét egy videóhoz a Canva alkalmazásban
A zene hozzáadása egy Canva projekttel kezdődik. Miután elvégezte az összes módosítást a videón, utolsó simításként hozzáadhat zenét. Ezenkívül szabadon használhatja a Canva rendelkezésre álló hanganyagainak széles készletét. Mielőtt elkezdené, tanulja meg a legjobb Canva billentyűparancsokat a munkafolyamat felgyorsítása érdekében.
A webről
Ha számítógépen dolgozik, kezdje azzal, hogy elindít egy projektet a Canván, és töltsön fel rá videókat. Hozzáadhat saját videóit, vagy használhatja a Canva több millió ingyenes videót tartalmazó adatbázisát. Ezután adjon hozzá zenét az alábbi lépések végrehajtásával.
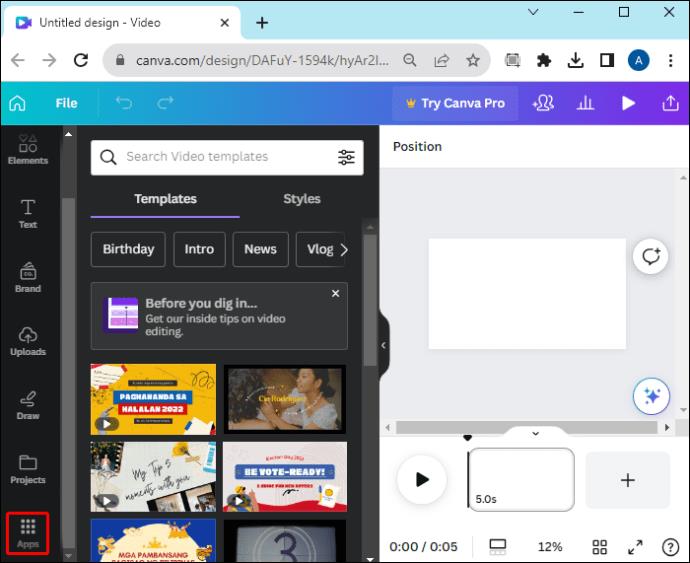
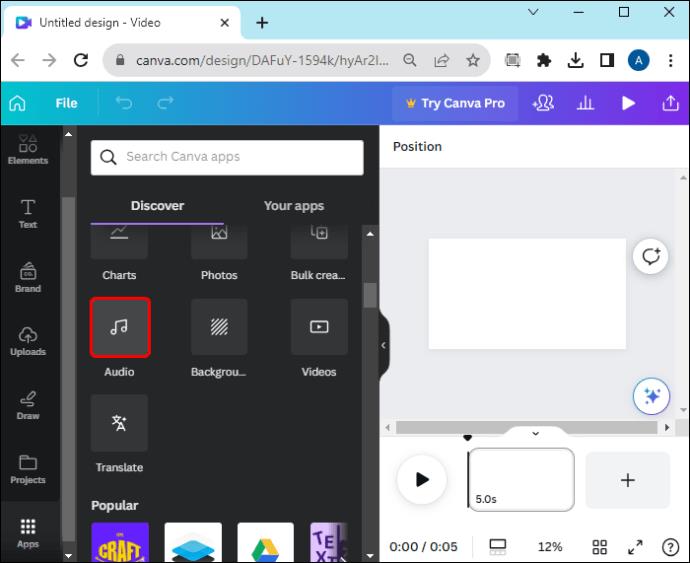
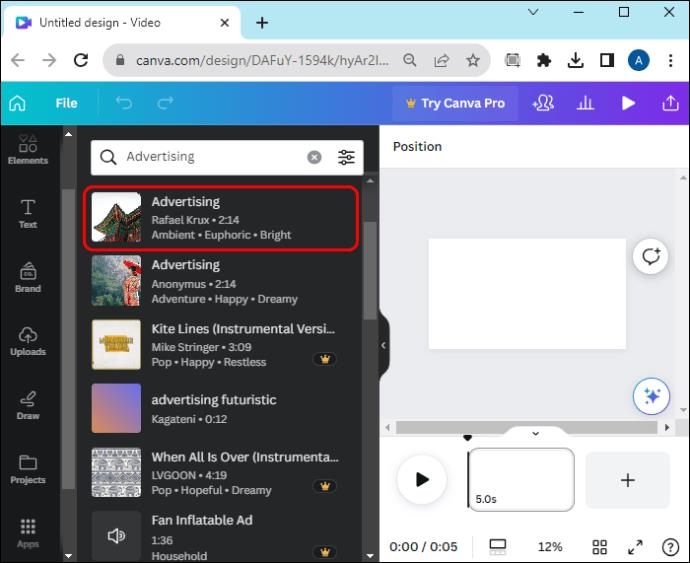
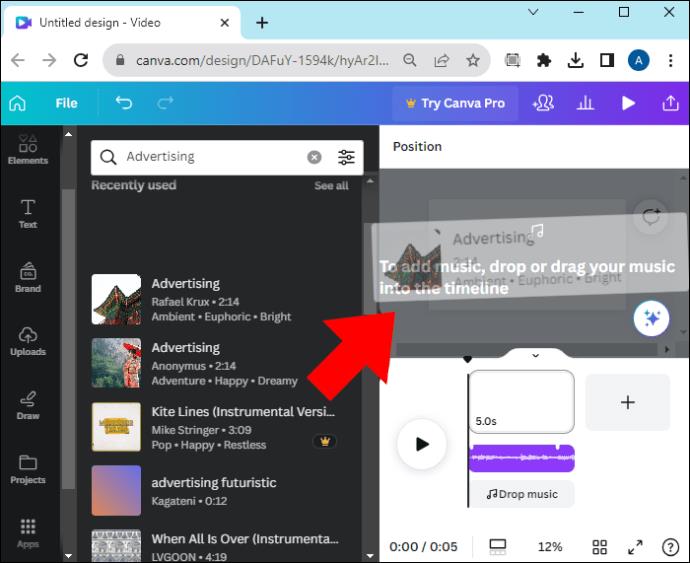
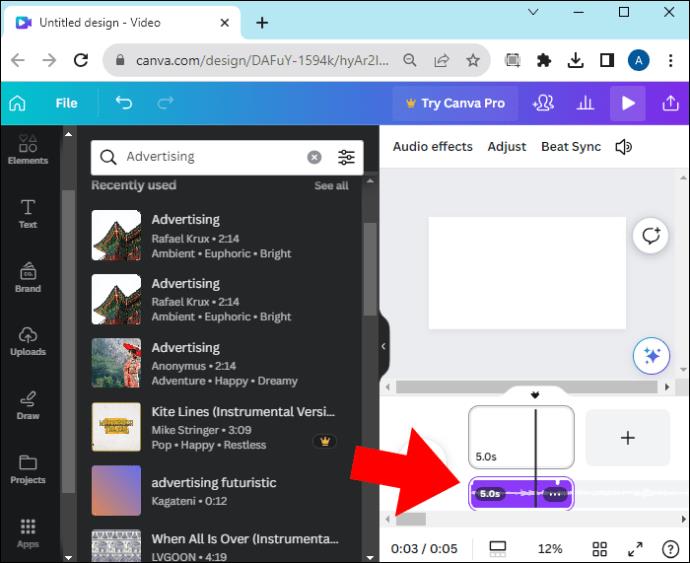
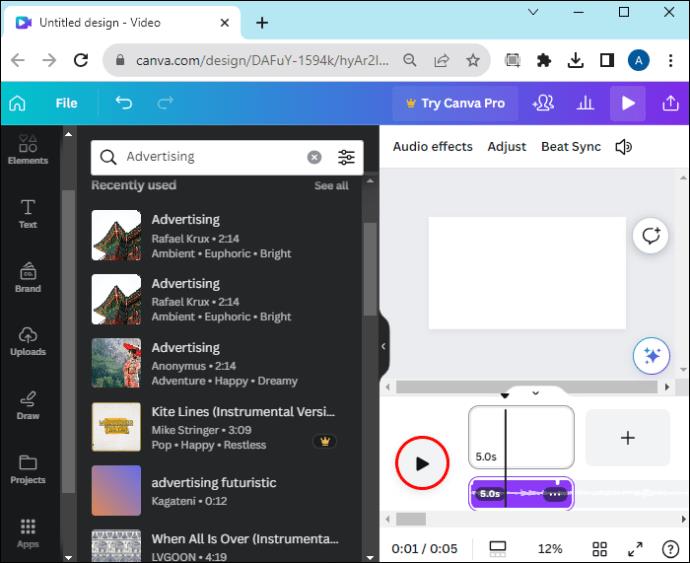
A Canva mobilalkalmazásából
A Canva videóihoz zene hozzáadásának lépései kissé eltérnek, ha Android- vagy iPhone-eszközéről dolgozik.
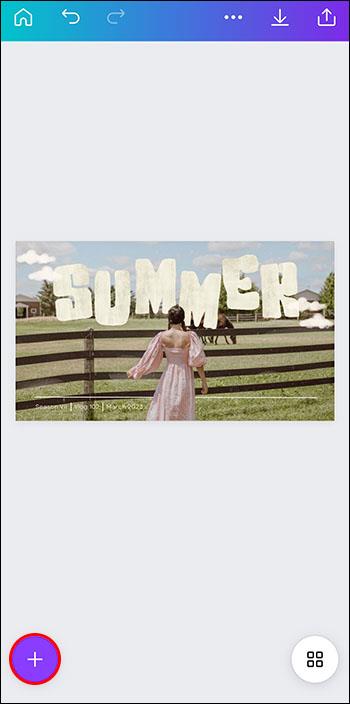
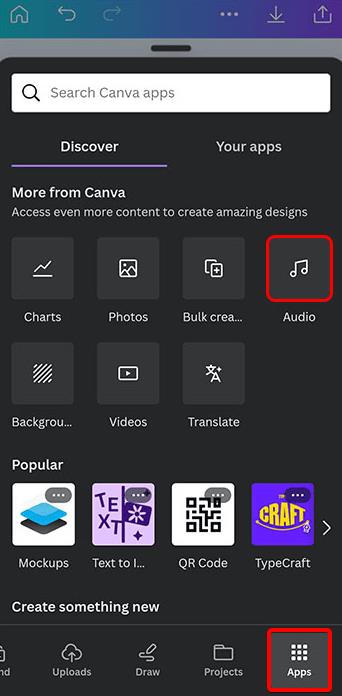
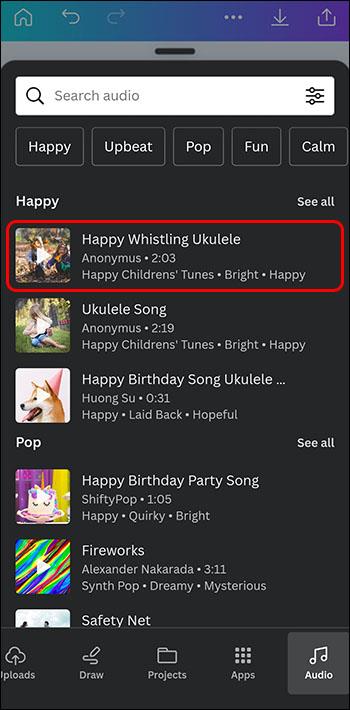
A hang a videó idővonalán, bárhová kerül a kurzorral. Általában ez a videó elején található, de a hangot a videó idővonalának bármely pontjára elhelyezheti.
Hogyan adhat hozzá saját zenét egy videóhoz a Canva alkalmazásban
Ha van saját zenéje vagy hangklipje, amelyet bele szeretne foglalni a Canva-tervbe, az is rendben van. Hozzáférés a hangot tároló eszközhöz, kapcsolja össze Canva-projektjével, és már úton is van.
A webről
Nem nehéz zenét hozzáadni a számítógépedről egy Canva-videóhoz.

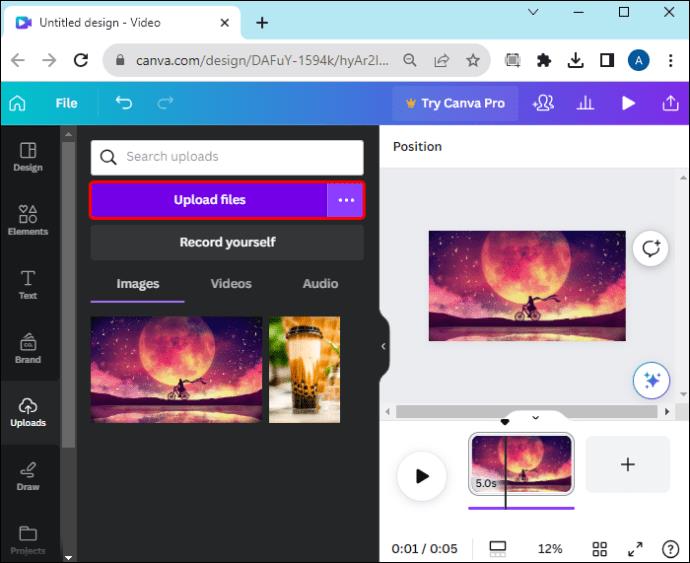
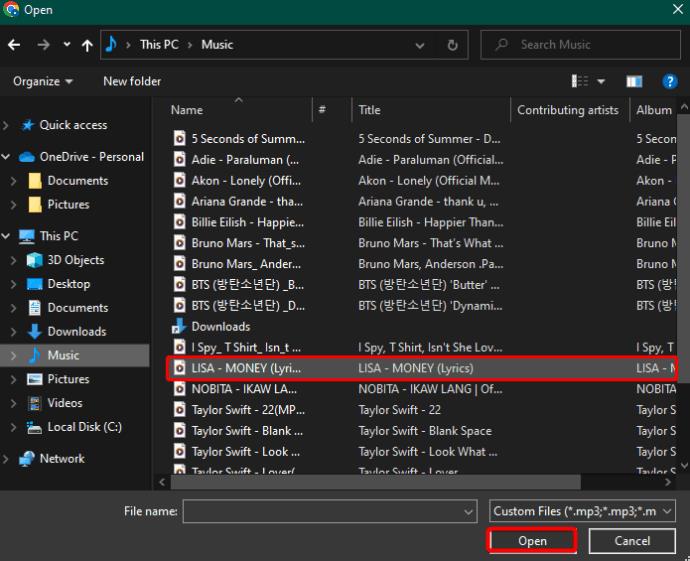
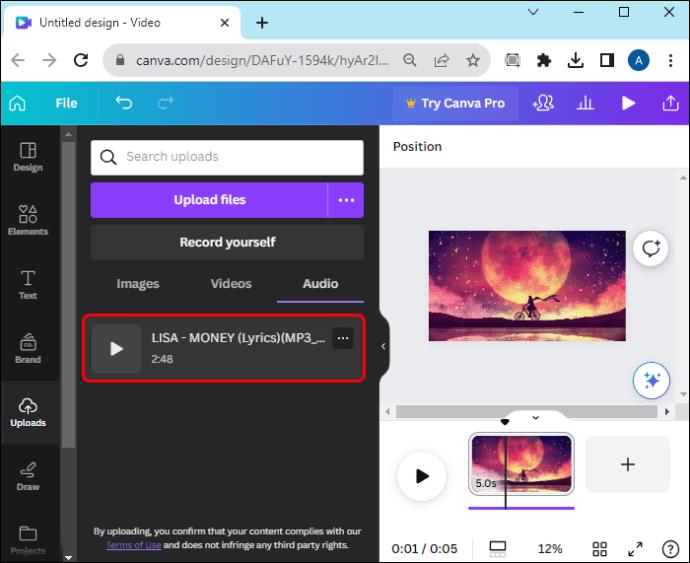
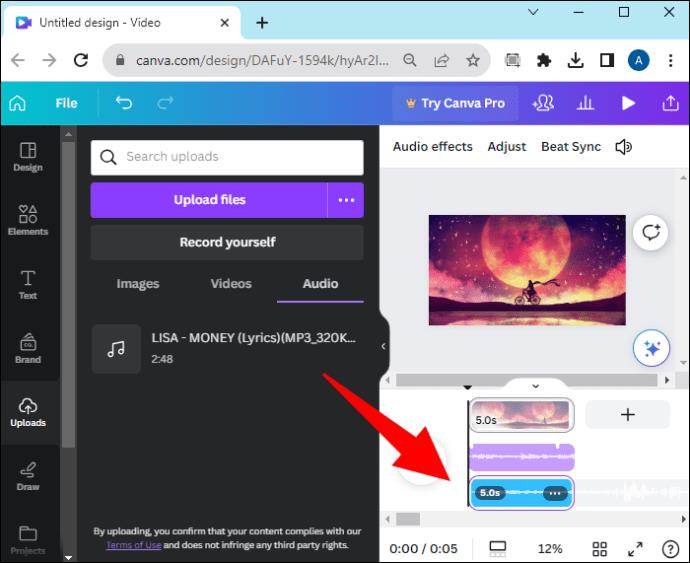
A Canva mobilalkalmazásból
Sok Canva-felhasználó dolgozik mobileszközökön. Így zenét is hozzáadhatsz a videóidhoz.
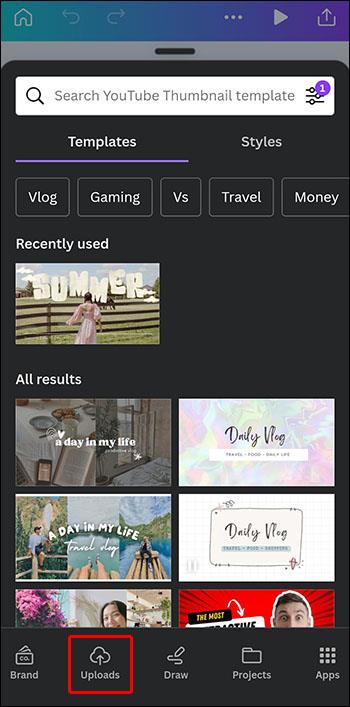
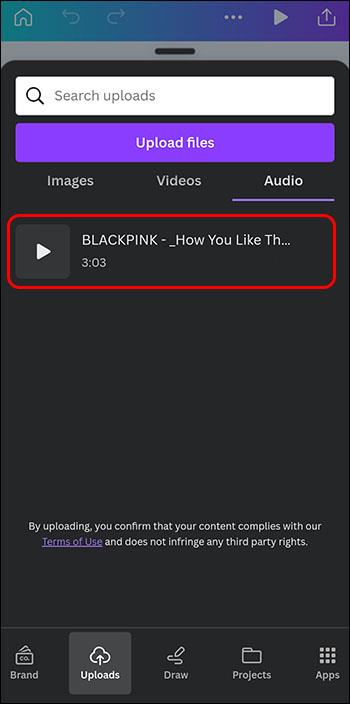
A Canvára feltöltött hangfájlok elérhetők lesznek a Saját projektek menü Feltöltések részében . Ez megkönnyíti a keresést és a jövőbeni használatukat.
Extra Canva audio funkciók
Zene hozzáadása a videókhoz nem minden, amit megtehetsz a Canvával. A zeneszámokat szerkesztheti is, hogy professzionális megjelenést adjon nekik. A szerkesztés lehetővé teszi:
A kreatív lehetőségek végtelenek a Canva audioeszközeivel. A hang és a videó kombinálása zökkenőmentes művelet, mivel az összes frissítést és változtatást közvetlenül a Canvában hajthatja végre
Voice-Over hozzáadása Canva videókhoz
A Canva PC-n keresztül hangbeszéd-sávok hozzáadása a videóihoz lehetséges; a funkció még nem érhető el mobilon. A Canva Presentation (Canva-bemutató) opció használatával a következőképpen adhat hozzá hangot :
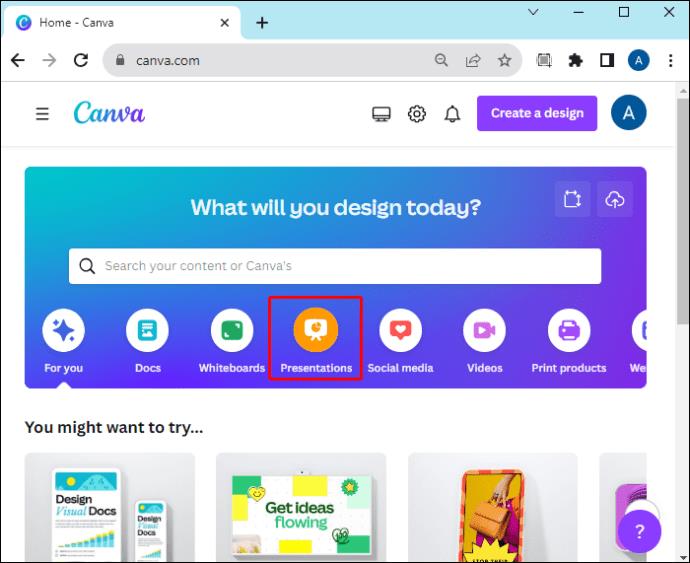
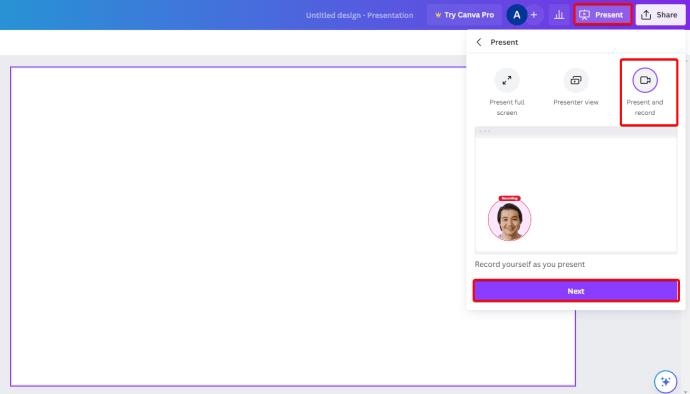
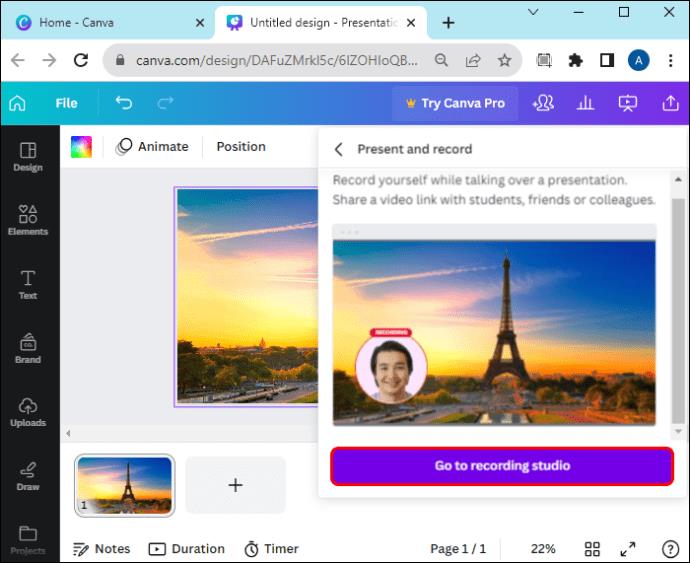
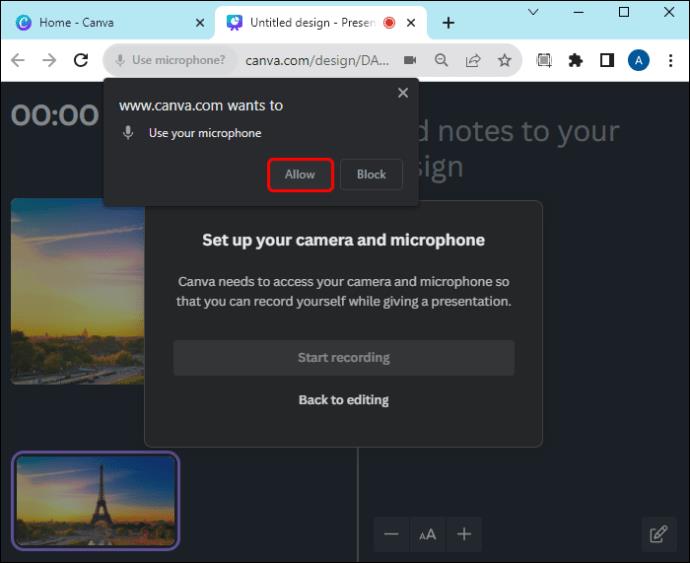
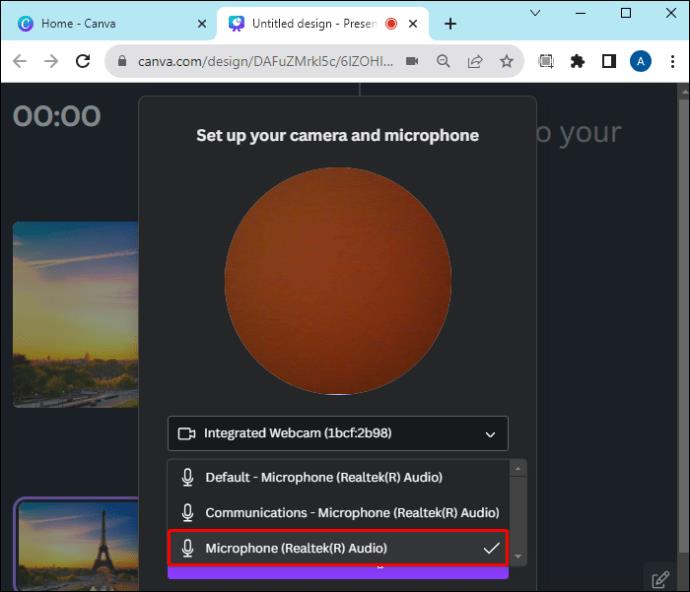
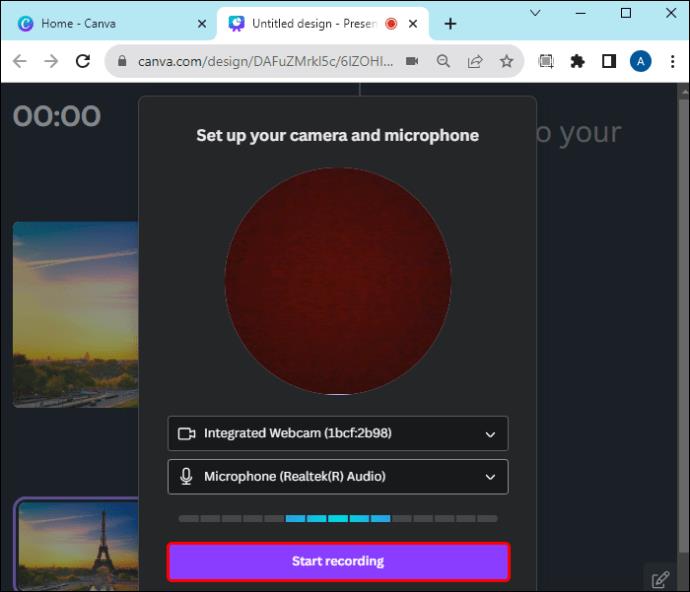
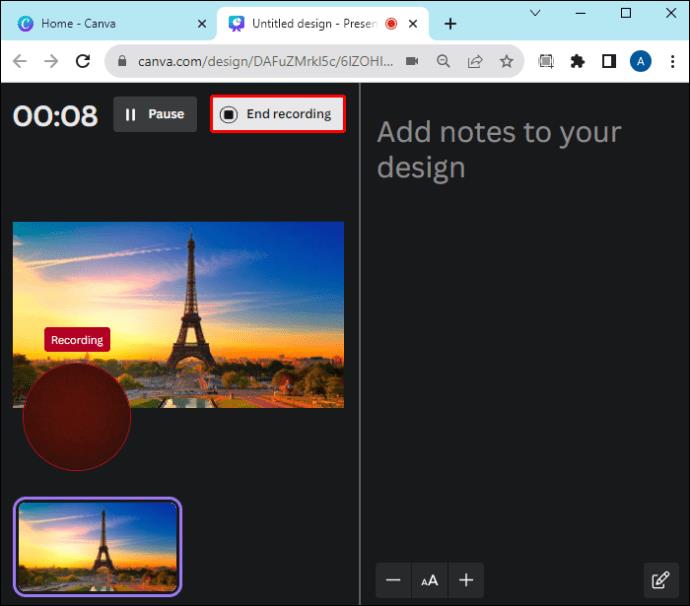
A felvétel feldolgozása és a prezentációba való feltöltése néhány másodpercet vesz igénybe. Ha elkészült, letöltheti vagy megoszthatja az új projekt linkjét.
Hogyan távolítsunk el zenét egy videóból a Canva alkalmazásban
A zene eltávolítása egy Canva-projekt videójából egyszerű.
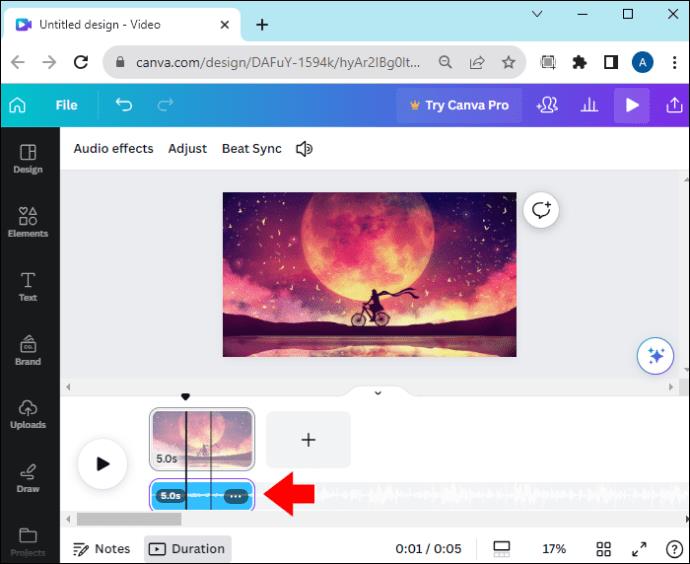
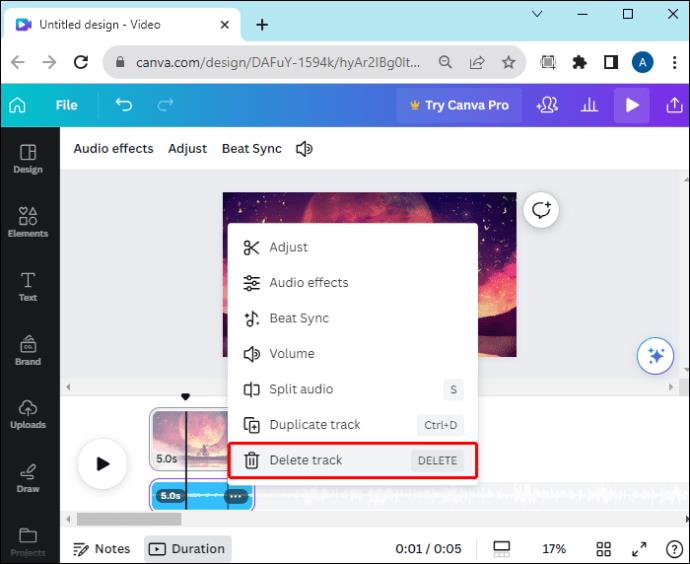
A hangot eltávolítjuk a projektből. Ha el szeretné némítani egy zeneszámot ahelyett, hogy teljesen törölné, koppintson a hangszóró ikonra a kuka helyett a hangerőbeállításokhoz.
Zene hozzáadása a Canva videókhoz
A zene hangulatot teremthet, érzéseket válthat ki, és leköti a közönséget. A videók több nézőt vonzanak és hosszabb ideig lekötik a figyelmüket, ha zeneszámokat vagy hangeffektusokat tartalmaznak. Zene hozzáadása Canva-videóihoz olyan egyszerű, hogy mindössze néhány percbe telik, hogy egy normál videóból figyelemfelkeltő TikTok vírusvideó váljon.
Vegye figyelembe, hogy a Canva alternatíváival hasonló funkciókat kaphat . Hozzáadtál már zenét a Canva-videóidhoz? Mondja el nekünk a megjegyzésekben a tapasztalatait.
GYIK
Hány hangsávot adhatok hozzá egy Canva-projekthez?
Egy tervhez akár 50 hangsávot is hozzáadhat.
Kell valami különlegeset tennem, ha megosztom a videómat a közösségi médiában?
Ügyeljen a nyilvánosan megosztandó videókhoz hozzáadott zenékre vonatkozó szerzői jogi követelésekre. A Canva könyvtárából származó hanganyag szerzői jogi problémák nélkül ingyenesen használható.
Steam Disk Write Disk Error hibát észlel Windows 10 rendszeren a játék frissítése vagy letöltése közben? Íme néhány gyorsjavítás, amellyel megszabadulhat a hibaüzenettől.
Fedezze fel, hogyan távolíthat el alkalmazásokat a Windows 10 rendszerből a Windows Store segítségével. Gyors és egyszerű módszerek a nem kívánt programok eltávolítására.
Fedezze fel, hogyan tekintheti meg vagy törölheti a Microsoft Edge böngészési előzményeit Windows 10 alatt. Hasznos tippek és lépésről-lépésre útmutató!
A Google zökkenőmentessé tette a csoportos megbeszélések lebonyolítását. Tudd meg a Google Meet korlátait és lehetőségeit!
Soha nincs rossz idő a Gmail jelszavának megváltoztatására. Biztonsági okokból mindig jó rutinszerűen megváltoztatni jelszavát. Ráadásul soha
Az online adatvédelem és biztonság megőrzésének egyik alapvető része a böngészési előzmények törlése. Fedezze fel a módszereket böngészőnként.
Ismerje meg, hogyan lehet némítani a Zoom-on, mikor és miért érdemes ezt megtenni, hogy elkerülje a zavaró háttérzajokat.
Használja ki a Command Prompt teljes potenciálját ezzel a több mint 280 (CMD) Windows-parancsot tartalmazó átfogó listával.
Alkalmazhatja a Google Táblázatok feltételes formázását egy másik cella alapján, a Feltételes formázási segédprogrammal, a jelen cikkben ismertetettek szerint.
Kíváncsi vagy, hogyan használhatod a Rendszer-visszaállítás funkciót a Windows 11 rendszeren? Tudd meg, hogyan segíthet ez a hasznos eszköz a problémák megoldásában és a számítógép teljesítményének helyreállításában.







![Feltételes formázás egy másik cella alapján [Google Táblázatok] Feltételes formázás egy másik cella alapján [Google Táblázatok]](https://blog.webtech360.com/resources3/images10/image-235-1009001311315.jpg)
