A Steam Disk írási hiba egyszerű javítása Windows 10 rendszeren
Steam Disk Write Disk Error hibát észlel Windows 10 rendszeren a játék frissítése vagy letöltése közben? Íme néhány gyorsjavítás, amellyel megszabadulhat a hibaüzenettől.
Eszközhivatkozások
A JBL fejhallgató rendkívül népszerű márka számos lenyűgöző funkcióval, beleértve a Google és az Alexa integrációját, valamint a hosszú akkumulátor-élettartamot, pénztárcabarát áron. A JBL fejhallgató és a kedvenc készülék párosítása csak néhány másodpercet vesz igénybe.

Olvasson tovább, hogy megtudja, hogyan párosítsa fejhallgatóját különböző eszközökkel.
JBL fejhallgató párosítása iPhone készülékkel
A JBL fejhallgató és az iPhone párosításához először párosítási módba kell kapcsolnia a fejhallgatót, majd gondoskodnia kell arról, hogy az iPhone hatótávolságon belül legyen, és a Bluetooth engedélyezve legyen.
Kövesse az alábbi lépéseket a fejhallgató párosítási módba helyezéséhez:



Most készítse elő iPhone-ját a párosításra:
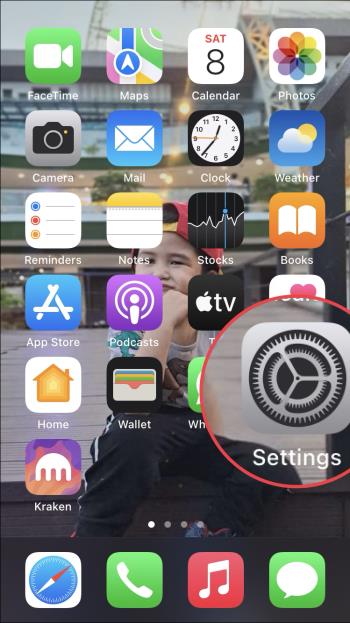
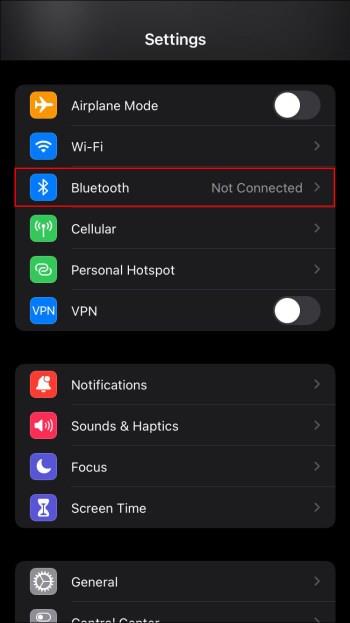
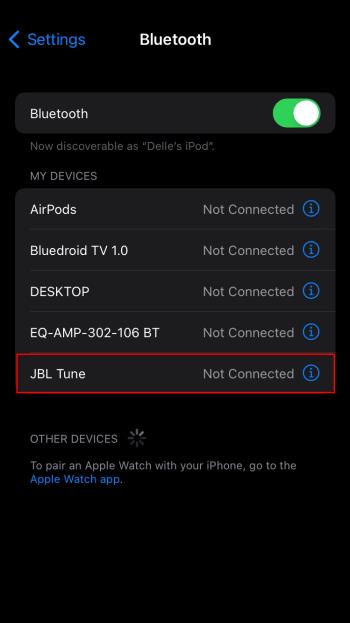

A fejhallgató villogó jelzőfénye folyamatos világításra vált, és a sikeres csatlakozás megerősítéseként egy másik kulcshangot fog hallani.
JBL fejhallgató párosítása Android-eszközzel
Amikor párosítja Android-eszközét fejhallgatójával, először engedélyeznie kell a párosítási módot a fejhallgatón és az Android-eszközön.
A következőképpen engedélyezheti a párosítási módot JBL fejhallgatóján:



Győződjön meg arról, hogy Android-eszköze hatótávolságon belül van, majd kövesse az alábbi lépéseket a párosításhoz:
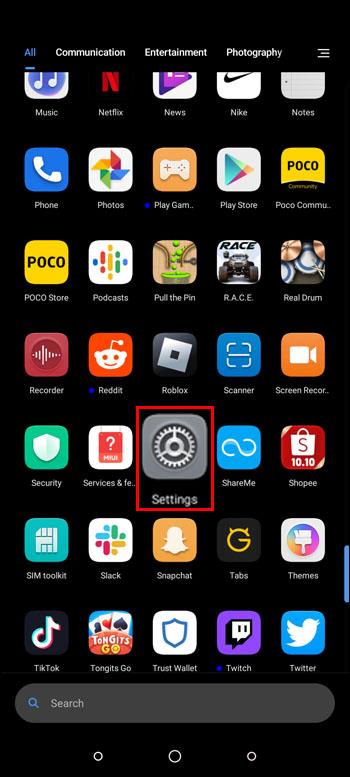

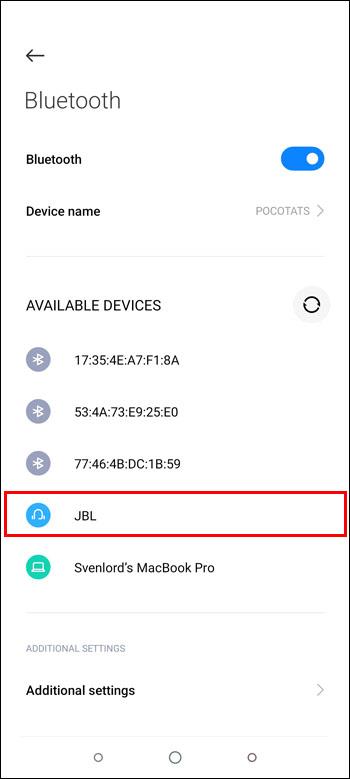
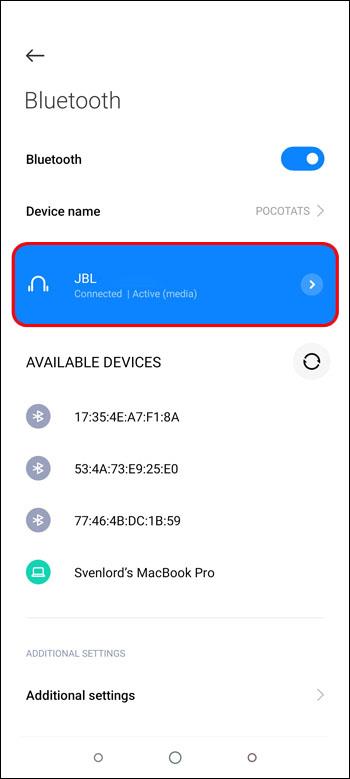
Miután sikeresen párosította az eszközöket, a fejhallgató villogó jelzőfénye folyamatosan világít, és egy másik hangjelzés jelzi a sikeres csatlakozást.
JBL fejhallgató párosítása MacBookhoz
A folyamat ugyanaz, ha a JBL fejhallgatót MacBookhoz vagy iMachez szeretné csatlakoztatni. Először is engedélyezze a Bluetooth funkciót a fejhallgatón és a MacBookon, és győződjön meg róla, hogy hatótávolságon belül vannak.
Engedélyezze a párosítási módot a fejhallgatón az alábbi lépésekkel:



Kövesse az alábbi lépéseket a Bluetooth engedélyezéséhez a MacBookon:
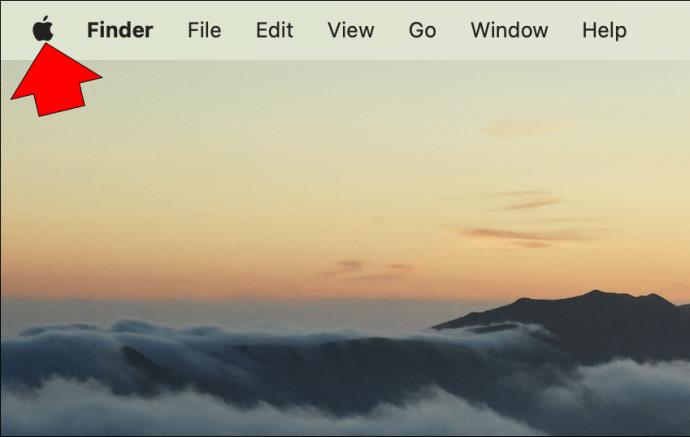
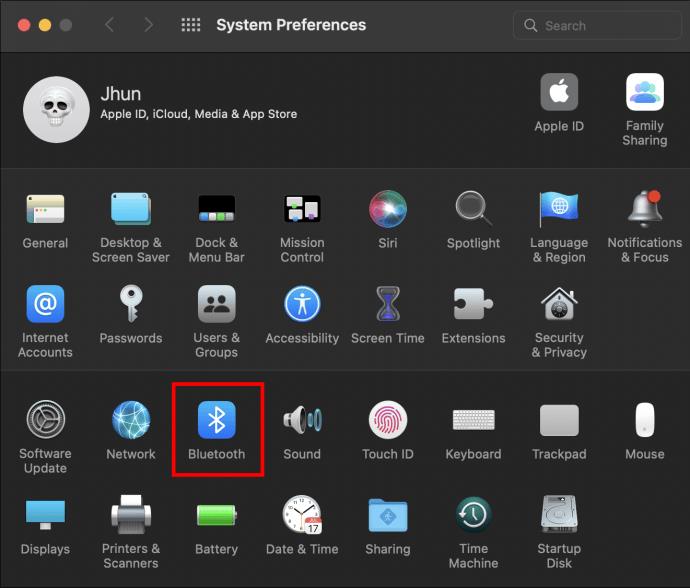
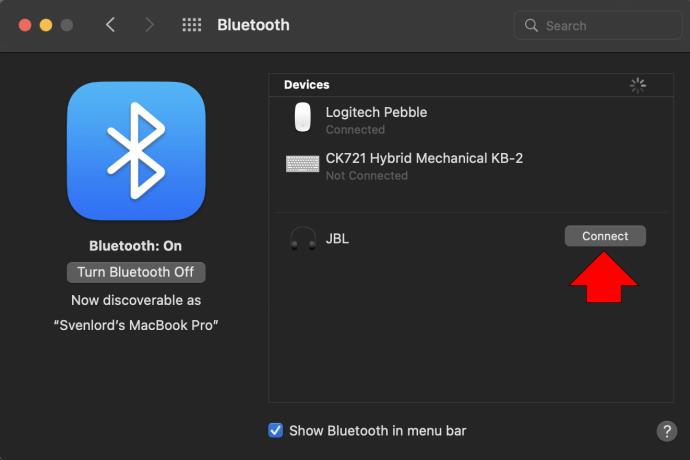
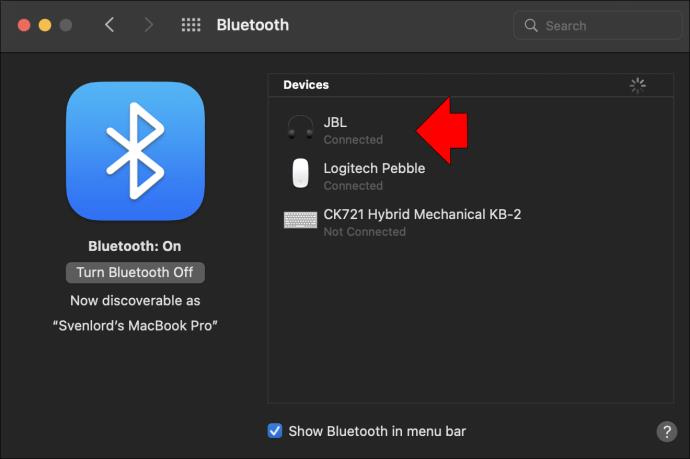
A fejhallgatón villogó kék fény folyamatosan világít, és más hangot fog hallani, jelezve a sikeres párosítást.
JBL fejhallgató párosítása Chromebookhoz
Párosíthatja JBL-fejhallgatóját Chromebookjával, ha mindkét eszközön engedélyezve van a Bluetooth, és egymás hatótávolságán belül vannak.
Az alábbi lépések segítségével engedélyezheti a párosítási módot a fejhallgatón:



Most csatlakoztassa Chromebookját a fejhallgatójához:

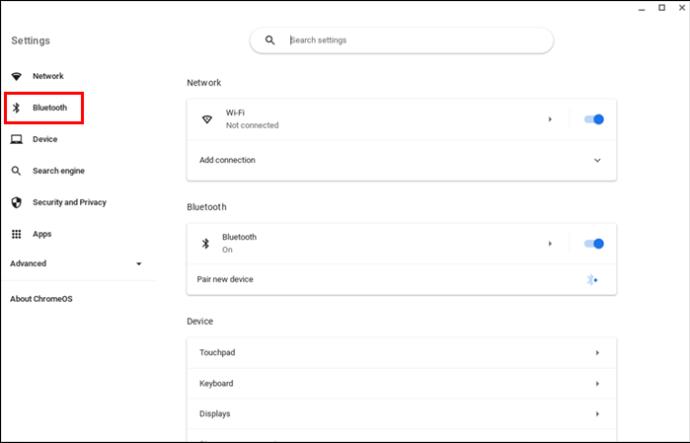
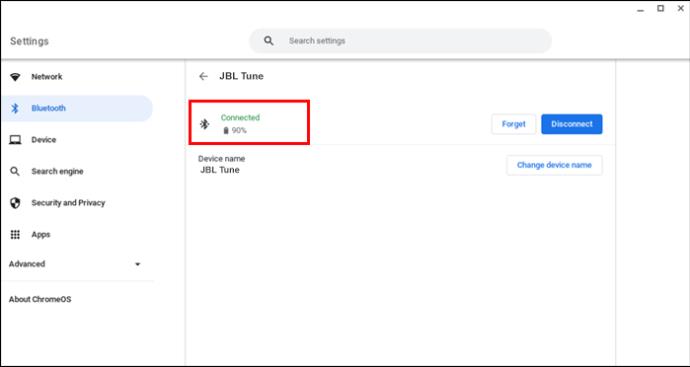
A fejhallgatón lévő kék villogó fény folyamatosan világít, és a sikeres csatlakozás megerősítéseként más hangot fog hallani.
JBL fejhallgató párosítása Windows PC-vel
Ha párosítani szeretné a JBL fejhallgatót Windows PC-vel vagy laptoppal, győződjön meg arról, hogy mindkettőben engedélyezve van a Bluetooth.
Kövesse az alábbi lépéseket a párosítási mód engedélyezéséhez a fejhallgatón:



Győződjön meg arról, hogy Windows számítógépe a fejhallgató Bluetooth hatókörén belül van, majd kövesse az alábbi lépéseket a JBL fejhallgatóhoz való csatlakozáshoz:
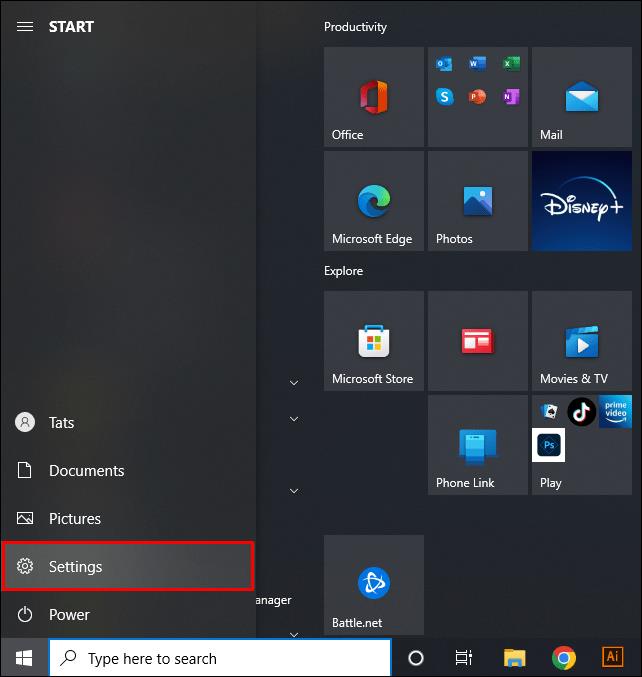
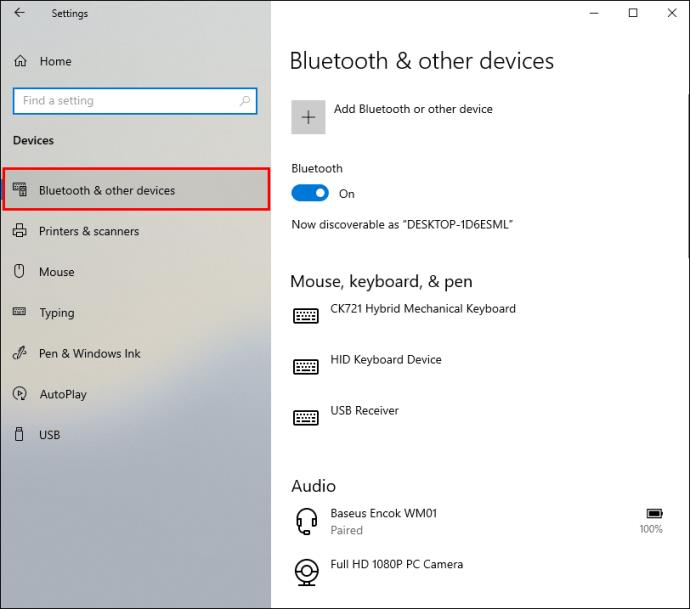
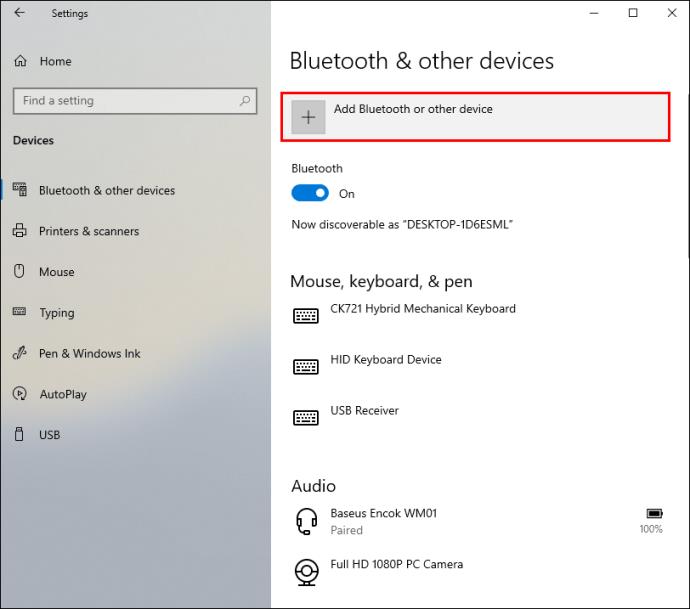
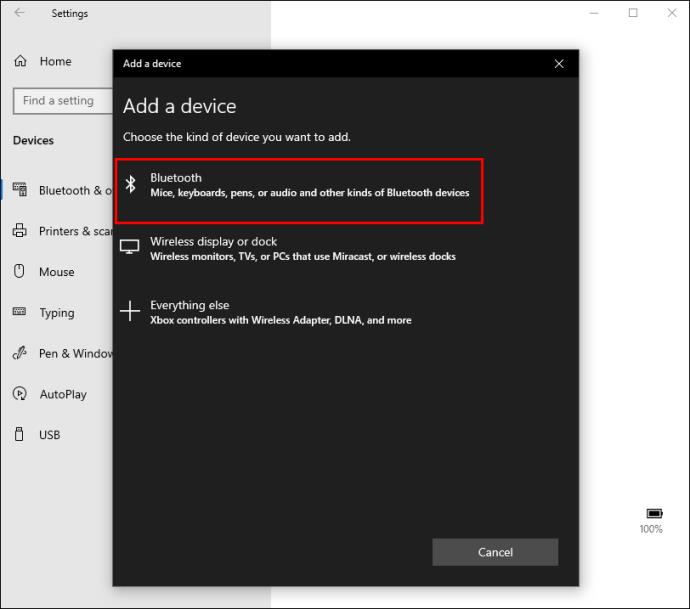
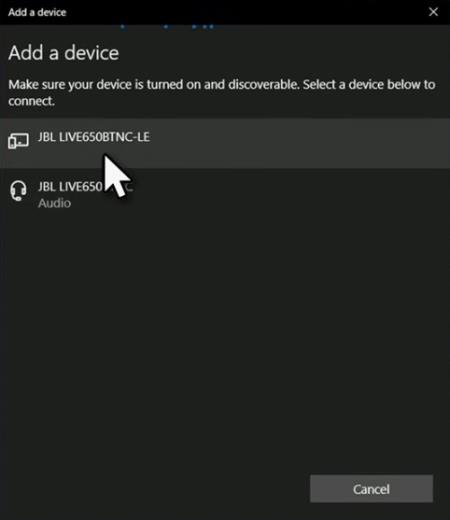
A fejhallgatón villogó kék fény folyamatosan kékre vált, és más hangot fog hallani a sikeres csatlakozás megerősítéseként.
A JBL fejhallgató sikeresen párosítva!
A JBL fejhallgató remek felszerelés; természetesen a tulajdonosok izgatottan várják, hogy kedvenc eszközeikhez csatlakoztassák őket. A párosításuk egyszerű, ha mindkettő „Bluetooth” módban van, és hatótávolságon belül van.
Sikeresen párosítottad a fejhallgatót a készülékkel? Mit élvezel a legjobban a JBL fejhallgatóidban? Mondja el nekünk az alábbi megjegyzések részben.
Steam Disk Write Disk Error hibát észlel Windows 10 rendszeren a játék frissítése vagy letöltése közben? Íme néhány gyorsjavítás, amellyel megszabadulhat a hibaüzenettől.
Fedezze fel, hogyan távolíthat el alkalmazásokat a Windows 10 rendszerből a Windows Store segítségével. Gyors és egyszerű módszerek a nem kívánt programok eltávolítására.
Fedezze fel, hogyan tekintheti meg vagy törölheti a Microsoft Edge böngészési előzményeit Windows 10 alatt. Hasznos tippek és lépésről-lépésre útmutató!
A Google zökkenőmentessé tette a csoportos megbeszélések lebonyolítását. Tudd meg a Google Meet korlátait és lehetőségeit!
Soha nincs rossz idő a Gmail jelszavának megváltoztatására. Biztonsági okokból mindig jó rutinszerűen megváltoztatni jelszavát. Ráadásul soha
Az online adatvédelem és biztonság megőrzésének egyik alapvető része a böngészési előzmények törlése. Fedezze fel a módszereket böngészőnként.
Ismerje meg, hogyan lehet némítani a Zoom-on, mikor és miért érdemes ezt megtenni, hogy elkerülje a zavaró háttérzajokat.
Használja ki a Command Prompt teljes potenciálját ezzel a több mint 280 (CMD) Windows-parancsot tartalmazó átfogó listával.
Alkalmazhatja a Google Táblázatok feltételes formázását egy másik cella alapján, a Feltételes formázási segédprogrammal, a jelen cikkben ismertetettek szerint.
Kíváncsi vagy, hogyan használhatod a Rendszer-visszaállítás funkciót a Windows 11 rendszeren? Tudd meg, hogyan segíthet ez a hasznos eszköz a problémák megoldásában és a számítógép teljesítményének helyreállításában.







![Feltételes formázás egy másik cella alapján [Google Táblázatok] Feltételes formázás egy másik cella alapján [Google Táblázatok]](https://blog.webtech360.com/resources3/images10/image-235-1009001311315.jpg)
