A Steam Disk írási hiba egyszerű javítása Windows 10 rendszeren
Steam Disk Write Disk Error hibát észlel Windows 10 rendszeren a játék frissítése vagy letöltése közben? Íme néhány gyorsjavítás, amellyel megszabadulhat a hibaüzenettől.
A videótartalom-készítők mindig keresik a módot arra, hogy egy kis pizzázást adhassanak munkáikhoz, ami nagy előnyt jelent a Flash CapCuton való hozzáadásának megtanulása. Viszonylag könnyen használható, a CapCut fehér vagy fekete vakueffektus világosabb vagy sötétebb árnyalatot és simább átmeneteket ad a videóknak. A vaku hozzáadásával a videók szemet gyönyörködtetőbbé és vonzóbbá válnak. A CapCut felhasználóbarát felülete megfelelő választássá teszi a legtöbb alkotó számára.
Ez a cikk bemutatja, hogyan adhat hozzá Flasht a CapCuthoz a legjobb eredmény érdekében.
Adjon hozzá White Flash-t a CapCuton
Fontolja meg a flash hozzáadását, ha drámai átmenetre van szükség egy videón belül. A CapCut vakueffektus a legjobb módja a lenyűgöző eredmény elérésének. A vaku hozzáadása viszonylag egyszerű, amint azt látni fogja. Ez az útmutató elsősorban a mobil felületre vonatkozik, de a folyamat nagyjából ugyanaz a PC-s verziónál.



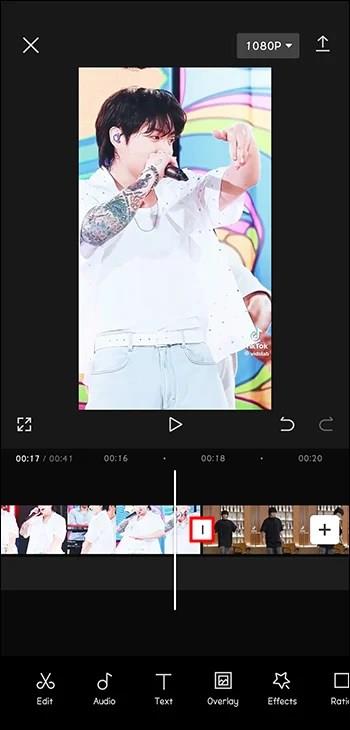
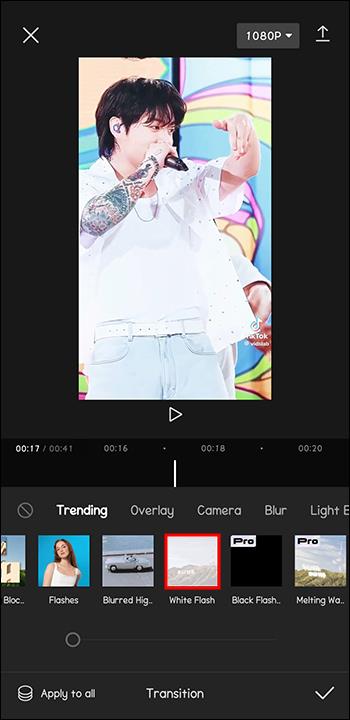
A fehér vaku opció kiválasztása sima fehér vaku átmenetet ad a kiválasztott videók vagy a megosztott videó között. Ennél a módszernél a „Fények” kategóriában található „Flashes” átmenet hozzáadása művészibb hatást tesz lehetővé. Az átmenet időtartama állítható, hogy még simább legyen. Bármely fázisban szerkesztheti a videókat az effektus egyszerű beállításával.
Egyetlen videó felosztása után sikeresen hozzáadhat egy flash-effektust. Az átmenet alkalmazása után a videók közötti ikon megváltozik. Ha rákattint erre az új ikonra, a kiválasztott effektushoz kerül.
Miután a vakut hozzáadta a CapCut videóhoz, nézze meg újra, hogy megbizonyosodjon arról, hogy ez a kívánt hatás. Ezután a képernyő jobb felső sarkában található letöltés gombra koppintva importálhatja a videót.
Adja hozzá a Flash-t úgy, hogy először készít egy White Flash sablont a CapCuton
A fehér vakueffektus különösen akkor hasznos, ha sötét tónusú videókon dolgozik, hogy világosabb és vonzóbb hatást érjen el. Sablon hozzáadásával elérhetőbbé válik.
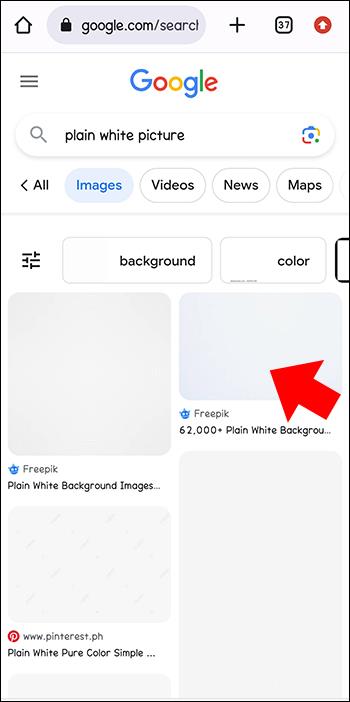



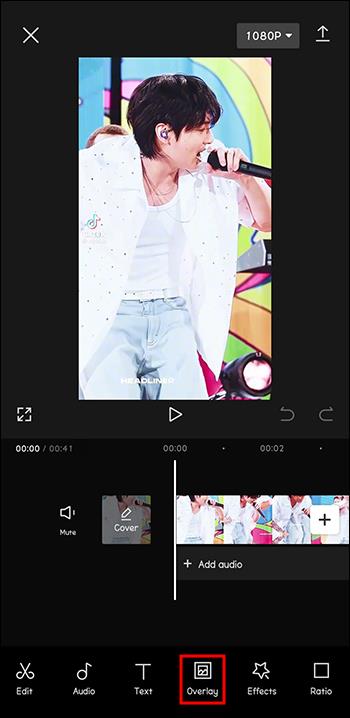


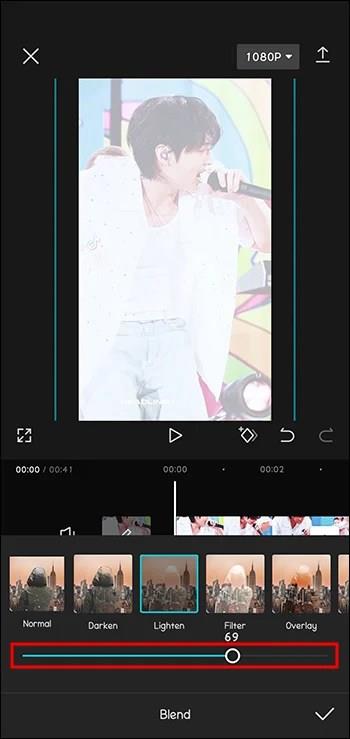
Világos kilátás lesz látható azon a területen, ahol a fehér fényképet elhelyezték. A vaku hatásának a teljes videóra való kiterjesztéséhez húzza el a kormányt. A videó bármely fázisban szerkeszthető. Nézze meg újra a videót a végső megerősítéshez.
A fehér vaku effektus alkalmazása után a videó kivilágosodik. A videó a jobb felső sarokban található kattintással tölthető le. Ezzel elmenti az eszköz galériájába, és befejezi a fehér vaku sablonvideóját. Ezen a ponton megoszthatja az alkotást.
Adjon hozzá fekete vakut a CapCutban villódzó effektusként, átfedésként vagy átmenetként
A fekete vaku a videószerkesztésben használt effektus, amely segíti a különböző videoklipek közötti átmenetet, vagy villogó effektusokat hozhat létre a videón. A fekete vaku effektus a Tik Tok alkalmazásban is trendté vált, és mára széles körben használják a tartalomkészítők.
iPhone-on és Androidon különféle videószerkesztő alkalmazások érhetők el, amelyek kihasználhatják a fekete vaku effektust. A CapCut az egyik legjobb alkalmazás erre. A CapCut alkalmazás fekete vaku effektust hoz létre különböző ötletek és technikák segítségével.
Black Flash használata átmenetként a CapCutban
Csakúgy, mint a fehér vaku, a fekete vaku is használható átmenetként a videoklipek között.


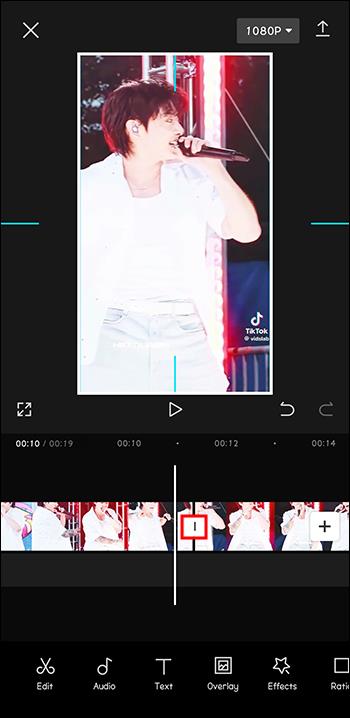
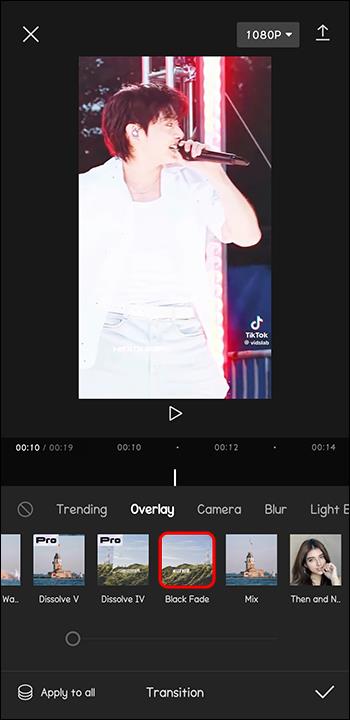

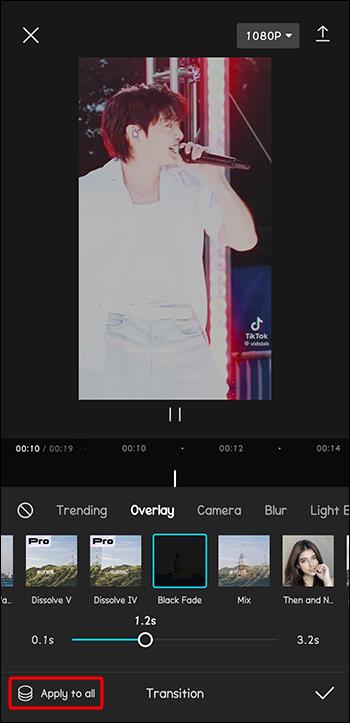
Fekete Flash használata átfedésként a CapCutban
A fedvénymódszer egy másik módja annak, hogy fekete vakut adjunk átmenetként a videóban. Ez egy jó lehetőség rövid, körülbelül 0,1 másodperces klipekhez.
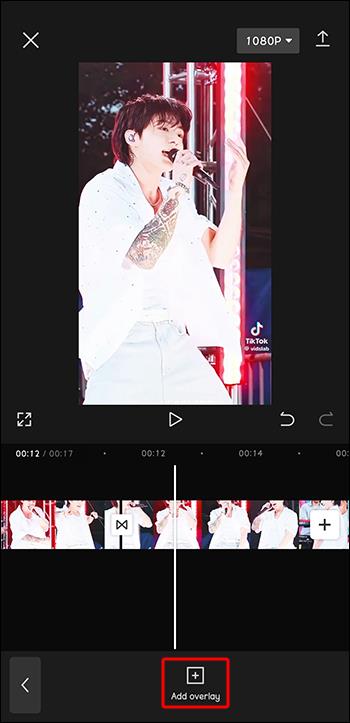

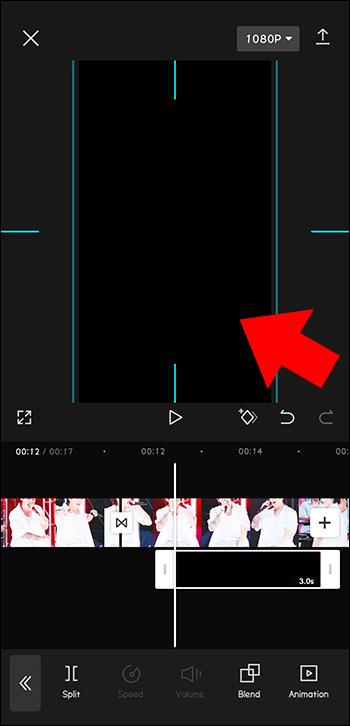
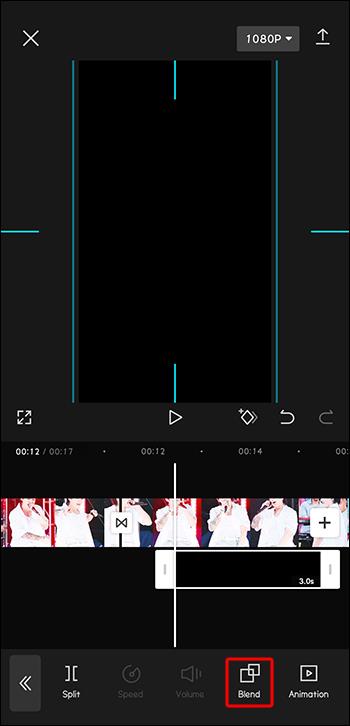
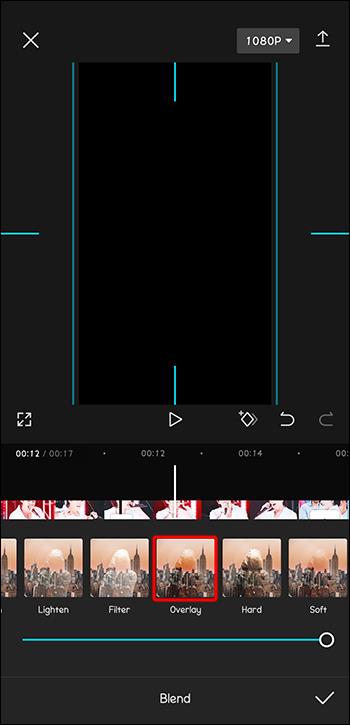
Adjon hozzá fekete vakut a villogó hatás érdekében
A fekete vaku effektus segítségével villódzó hatást hozhat létre videón vagy fényképen. Ez hasonló az átmenetekhez.
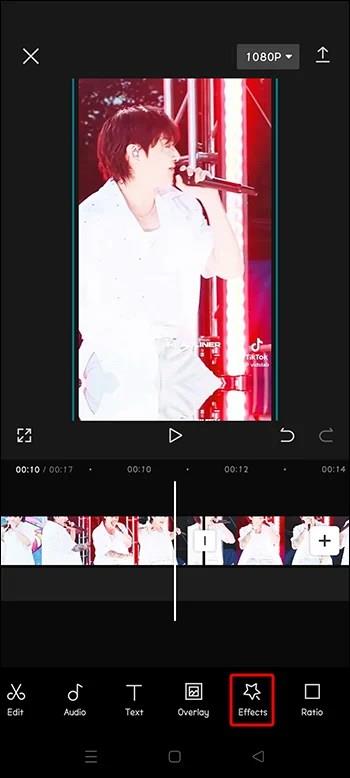
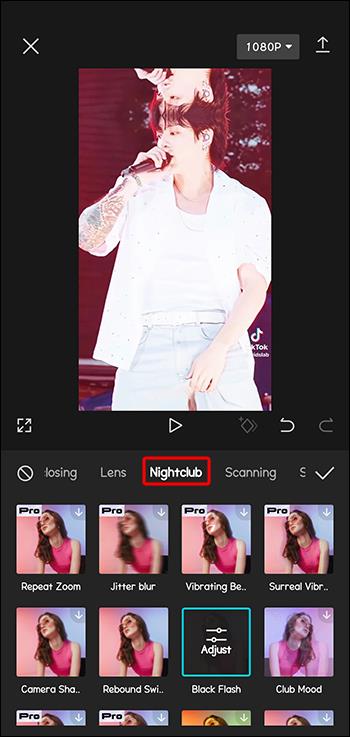
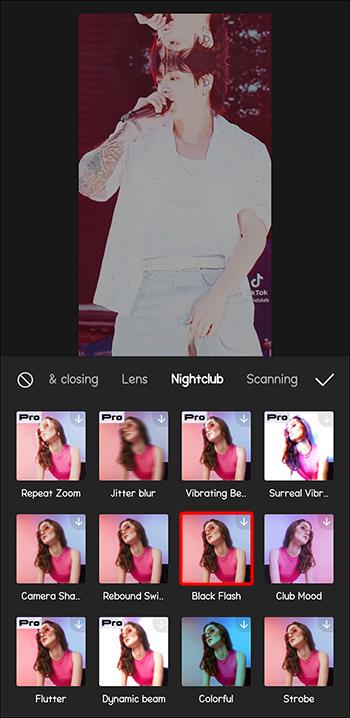
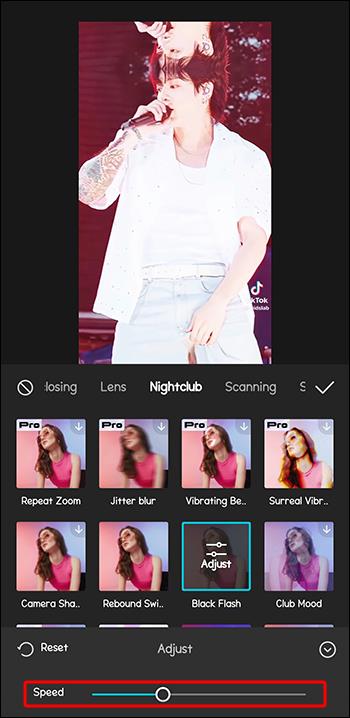
Sima átmenetek a CapCut Flash-effektusaival
A vakueffektusokkal drámai elemeket, sima átmeneteket és tetszetős megjelenést lehet hozzáadni a videókhoz. Ezek a funkciók kreatívan használhatók a CapCut alkalmazásban, hogy a videók kiemelkedjenek. Ezek a videók ezután megoszthatók különböző közösségi platformokon. A vaku effektust manapság széles körben használják, a CapCut segítségével pedig professzionálisan szerkeszthet filmeket. A kívánt eredményt elérheti, ha fekete vagy fehér vakut ad hozzá a CapCuthoz.
Próbáltál már flash effektusokat hozzáadni CapCut videókhoz? Sikeres volt? Tudassa velünk az alábbi megjegyzések részben.
Steam Disk Write Disk Error hibát észlel Windows 10 rendszeren a játék frissítése vagy letöltése közben? Íme néhány gyorsjavítás, amellyel megszabadulhat a hibaüzenettől.
Fedezze fel, hogyan távolíthat el alkalmazásokat a Windows 10 rendszerből a Windows Store segítségével. Gyors és egyszerű módszerek a nem kívánt programok eltávolítására.
Fedezze fel, hogyan tekintheti meg vagy törölheti a Microsoft Edge böngészési előzményeit Windows 10 alatt. Hasznos tippek és lépésről-lépésre útmutató!
A Google zökkenőmentessé tette a csoportos megbeszélések lebonyolítását. Tudd meg a Google Meet korlátait és lehetőségeit!
Soha nincs rossz idő a Gmail jelszavának megváltoztatására. Biztonsági okokból mindig jó rutinszerűen megváltoztatni jelszavát. Ráadásul soha
Az online adatvédelem és biztonság megőrzésének egyik alapvető része a böngészési előzmények törlése. Fedezze fel a módszereket böngészőnként.
Ismerje meg, hogyan lehet némítani a Zoom-on, mikor és miért érdemes ezt megtenni, hogy elkerülje a zavaró háttérzajokat.
Használja ki a Command Prompt teljes potenciálját ezzel a több mint 280 (CMD) Windows-parancsot tartalmazó átfogó listával.
Alkalmazhatja a Google Táblázatok feltételes formázását egy másik cella alapján, a Feltételes formázási segédprogrammal, a jelen cikkben ismertetettek szerint.
Kíváncsi vagy, hogyan használhatod a Rendszer-visszaállítás funkciót a Windows 11 rendszeren? Tudd meg, hogyan segíthet ez a hasznos eszköz a problémák megoldásában és a számítógép teljesítményének helyreállításában.







![Feltételes formázás egy másik cella alapján [Google Táblázatok] Feltételes formázás egy másik cella alapján [Google Táblázatok]](https://blog.webtech360.com/resources3/images10/image-235-1009001311315.jpg)
