A Steam Disk írási hiba egyszerű javítása Windows 10 rendszeren
Steam Disk Write Disk Error hibát észlel Windows 10 rendszeren a játék frissítése vagy letöltése közben? Íme néhány gyorsjavítás, amellyel megszabadulhat a hibaüzenettől.
Tehát a kezedben van egy PlayStation 5 (PS5), és szívesen játszol rajta. A PlayStation 4 (PS4) azonban évek óta tárolt játékokat, fájlokat és adatokat tartalmaz, amelyektől talán még nem szeretne megválni. Szerencsére lehetőség van a mentett játékadatok egyik konzolról a másikra történő átvitelére minimális felhajtással. Ez az útmutató segít a PlayStation 4 adatainak egyszerű átvitelében a PlayStation 5-re.

Az adatátviteli folyamat megkezdése előtt fontos győződjön meg arról, hogy a PS4 és a PS5 ugyanabba a felhasználói fiókba van bejelentkezve, és a legújabb szoftverfrissítést futtatja. Csatlakoztassa a két konzolt ugyanahhoz a Wi-Fi vagy Ethernet hálózathoz. A zökkenőmentes adatátvitel érdekében csatlakoztasson monitort vagy TV-t minden konzolhoz.
Ne feledje, hogy a mentett játékadatokat csak egyetlen PlayStation 5-re viheti át a PlayStation 4-ről. Mielőtt ezt megtenné, szinkronizálja a trófeákat a PlayStation 4-ről a PlayStation Network rendszerrel.
Végül ne szakítsa meg egyik konzol tápellátását sem, hogy elkerülje az adatvesztést vagy -sérülést.
Mivel többnyire PS4-es játékokat játszhat PS5-jén , fontos, hogy a játékadatokat átvigye az új konzolra.
Ez a legegyszerűbb és leggyorsabb módja az adatok átvitelének a PlayStation 5-re. Vegye figyelembe, hogy a vezetékes hálózat általában gyorsabb, mint a vezeték nélküli. Amikor a PS5 első alkalommal indul, megjelenik egy felszólítás, hogy másolja a releváns adatokat a konzolra. Ha kihagyta ezt a lépést a kezdeti beállítás során, ne aggódjon. A PS4 adatait később is átmásolhatja.
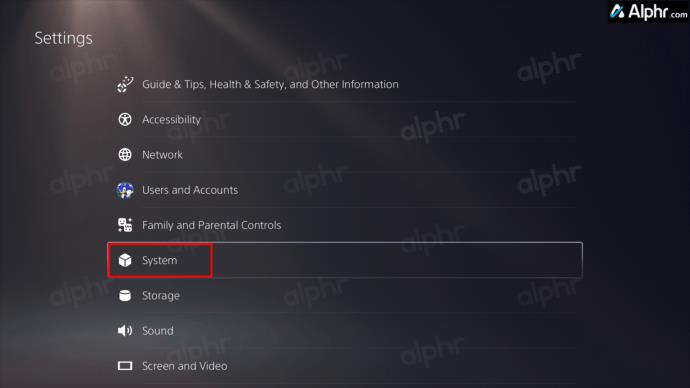
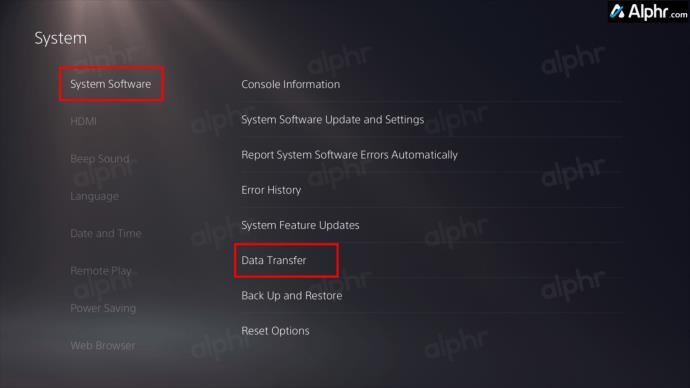
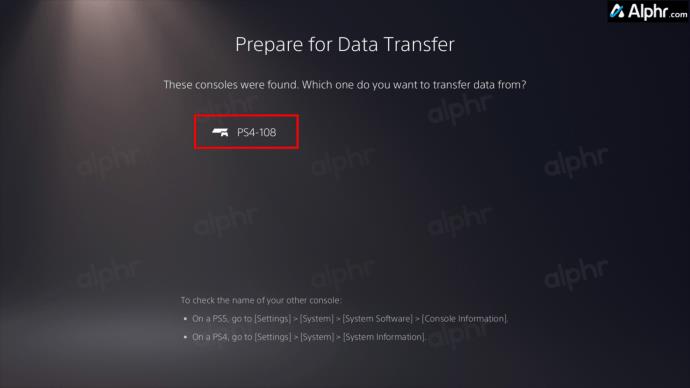
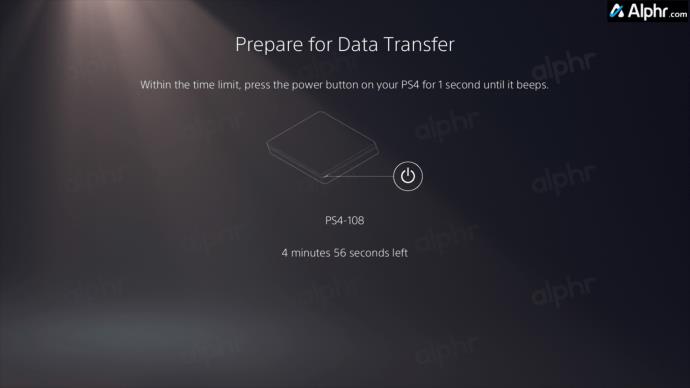
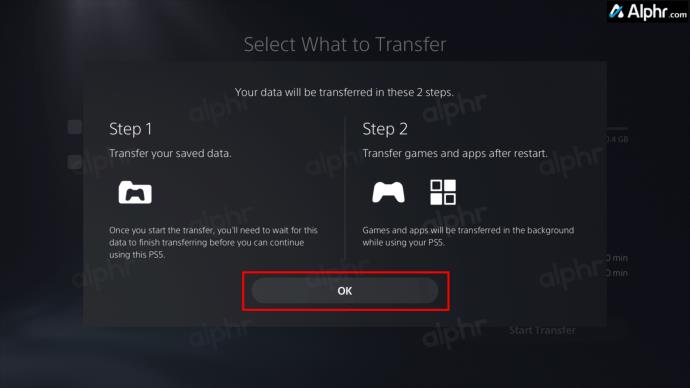
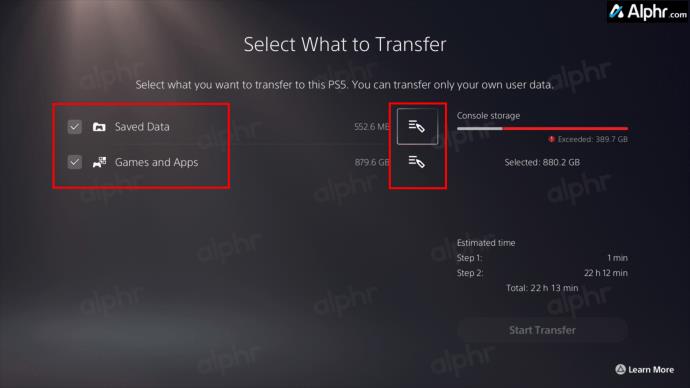
Megkezdődik az adatok átvitele. Nézze meg a becsült időt, mennyi ideig fog tartani. Eszközei ezalatt automatikusan újraindulhatnak, és ezt követően folytathatják az átviteli folyamatot.
Az adatátvitel befejezése után a játékmenet megkezdése előtt ellenőrizze, hogy vannak-e játékfrissítések a PS5-ön, és győződjön meg arról, hogy a legújabb verziót futtatja.
Ha rendelkezik PlayStation Plus fiókkal, biztonsági másolatot készíthet PS4 adatairól a PlayStation Networkre, és letöltheti a PS5-re. PlayStation Plus fiókod akár 100 GB PS4 adat tárolását teszi lehetővé a hálózaton. Ehhez kövesse az alábbi lépéseket:
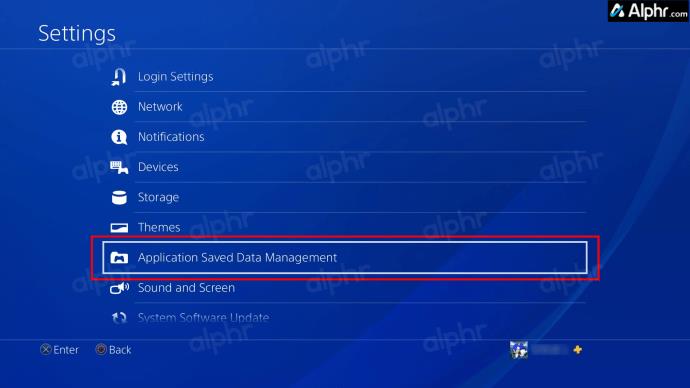
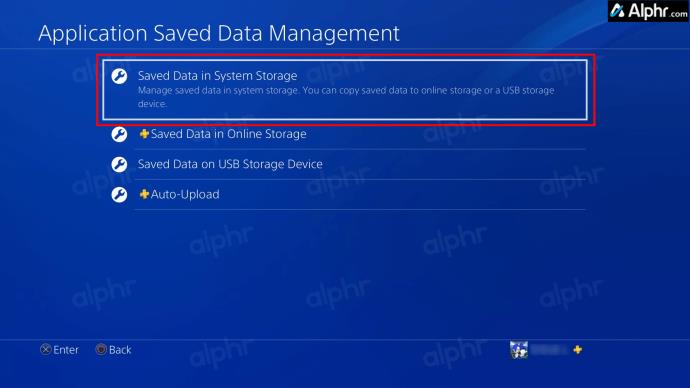
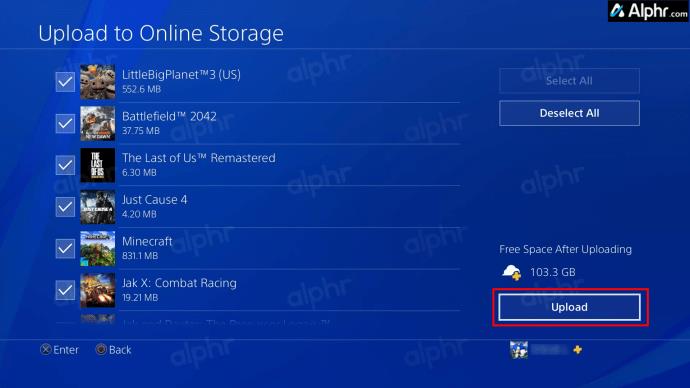
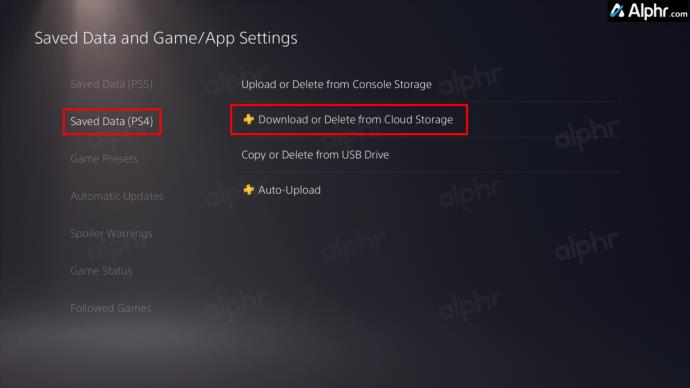
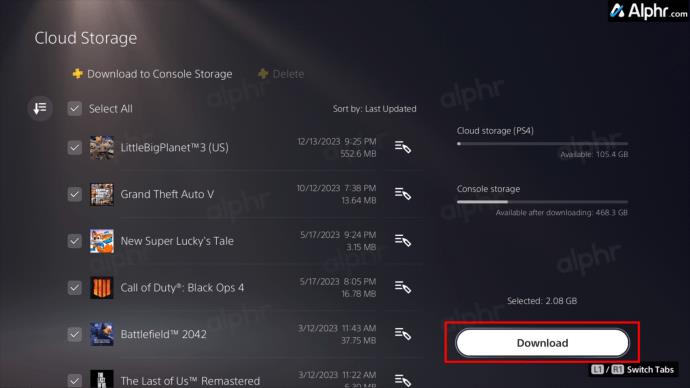
Átvitel külső tárolón keresztül
Ha korlátozott internet-hozzáféréssel vagy instabil kapcsolattal rendelkezik, a mentett játékadatokat külső tárolón keresztül is átviheti. A PlayStation 4 játékok gyakran akár 40 GB-ot is igénybe vehetnek. Ezért a legjobb, ha nagy kapacitású külső szilárdtestalapú meghajtót (SSD) vagy merevlemez-meghajtót (HDD) használ.
Az USB flash meghajtó használata is lehetséges, de ez kissé bonyolult lehet. Ettől függetlenül a következőképpen másolhat adatokat egy külső tárolóeszközre, hogy átvihesse azokat a PS5-re:

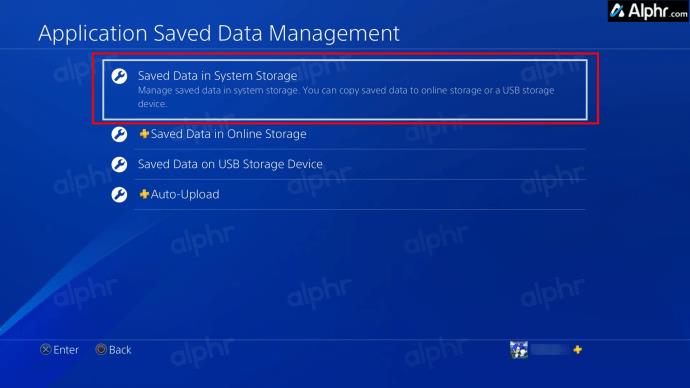
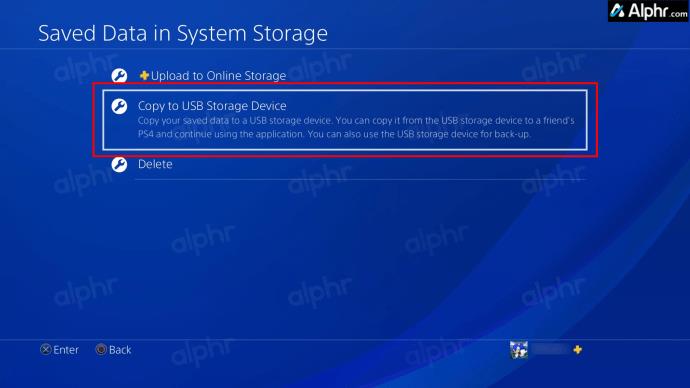
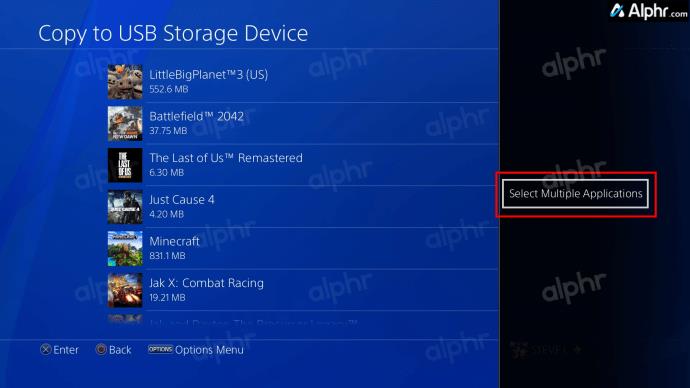
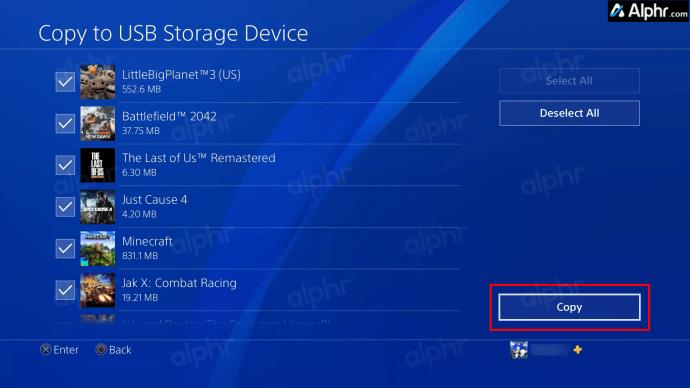

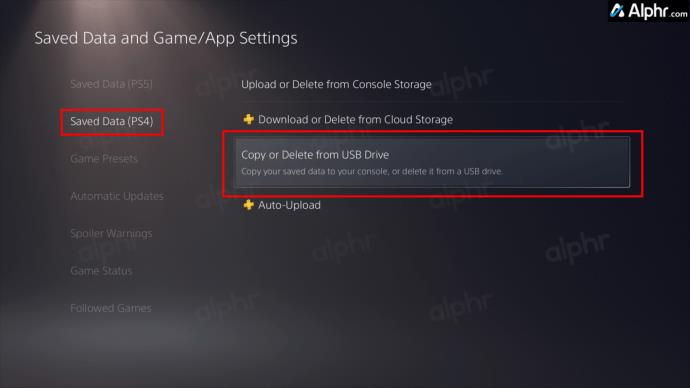
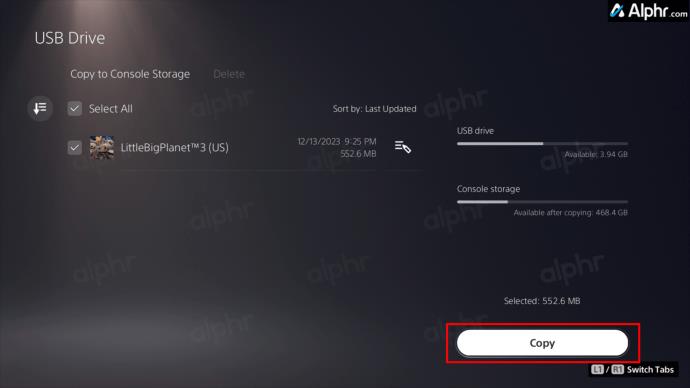
Az átviteli folyamatnak el kell indulnia. Az átvitt adatok mennyiségétől függően ez eltarthat egy ideig. Telepíthet egy nagyobb belső SSD-t a PS5-re, ha nincs elég tárhely az összes játékadat átmásolásához.
A konzolok váltása ijesztőnek tűnhet: az elrendezések változnak, a menüopciók keverednek, és az ismerős ismét ismeretlen. Szerencsére a PlayStation lépéseket tett annak biztosítására, hogy valóban búcsú nélkül is el tudj búcsúzni. Az ebben az útmutatóban ismertetett lépésekkel könnyedén átviheti adatait PlayStation 4-ről PlayStation 5-re, és élvezheti az új konzolt.
Miért írja ki a PS4-em, hogy nem található USB-meghajtó, amikor az adatokat külső meghajtóra menti?
Előfordulhat, hogy a behelyezett meghajtó még nem kompatibilis vagy nincs csatlakoztatva. Más esetekben az USB-eszköz észlelése és aktiválása egy-két percig tart, például USB-meghajtó használatakor. A legjobb, ha egy tápellátást és/vagy olvasási/írási LED-et használ, hogy vizuálisan jelezze, ha készen áll. A LED-es USB-elosztó is jó alternatíva.
Használhatok hordozható hotspotot a PS4-adatok másolására a PS5-ömre?
Hotspotot használhat a konzolok közötti adatátvitelre, feltéve, hogy mindkettő ugyanahhoz a hálózathoz csatlakozik. A hotspot sebességétől függően azonban ez tovább tarthat.
Másolhatok valaki más adatait a PS4 konzoljáról, és hozzáadhatom az enyémhez?
Nem. Az adatok egy adott felhasználóhoz kapcsolódnak. Az adataikat azonban másolhatja, ha be van jelentkezve a konzoljába a profiljával.
Steam Disk Write Disk Error hibát észlel Windows 10 rendszeren a játék frissítése vagy letöltése közben? Íme néhány gyorsjavítás, amellyel megszabadulhat a hibaüzenettől.
Fedezze fel, hogyan távolíthat el alkalmazásokat a Windows 10 rendszerből a Windows Store segítségével. Gyors és egyszerű módszerek a nem kívánt programok eltávolítására.
Fedezze fel, hogyan tekintheti meg vagy törölheti a Microsoft Edge böngészési előzményeit Windows 10 alatt. Hasznos tippek és lépésről-lépésre útmutató!
A Google zökkenőmentessé tette a csoportos megbeszélések lebonyolítását. Tudd meg a Google Meet korlátait és lehetőségeit!
Soha nincs rossz idő a Gmail jelszavának megváltoztatására. Biztonsági okokból mindig jó rutinszerűen megváltoztatni jelszavát. Ráadásul soha
Az online adatvédelem és biztonság megőrzésének egyik alapvető része a böngészési előzmények törlése. Fedezze fel a módszereket böngészőnként.
Ismerje meg, hogyan lehet némítani a Zoom-on, mikor és miért érdemes ezt megtenni, hogy elkerülje a zavaró háttérzajokat.
Használja ki a Command Prompt teljes potenciálját ezzel a több mint 280 (CMD) Windows-parancsot tartalmazó átfogó listával.
Alkalmazhatja a Google Táblázatok feltételes formázását egy másik cella alapján, a Feltételes formázási segédprogrammal, a jelen cikkben ismertetettek szerint.
Kíváncsi vagy, hogyan használhatod a Rendszer-visszaállítás funkciót a Windows 11 rendszeren? Tudd meg, hogyan segíthet ez a hasznos eszköz a problémák megoldásában és a számítógép teljesítményének helyreállításában.







![Feltételes formázás egy másik cella alapján [Google Táblázatok] Feltételes formázás egy másik cella alapján [Google Táblázatok]](https://blog.webtech360.com/resources3/images10/image-235-1009001311315.jpg)
