A Steam Disk írási hiba egyszerű javítása Windows 10 rendszeren
Steam Disk Write Disk Error hibát észlel Windows 10 rendszeren a játék frissítése vagy letöltése közben? Íme néhány gyorsjavítás, amellyel megszabadulhat a hibaüzenettől.
Eszközhivatkozások
Gmail-postafiókja gyorsan megtelik; az e-maileket leggyakrabban promóciók és hirdetések kapják. A Gmail különféle előre beállított szűrőket használ annak meghatározására, hogy az elsődleges postaládájába kapott e-mailek valódiak-e vagy spamek. Noha ez a rendszer általában működik, probléma lép fel, amikor a potenciálisan fontos e-mailek közvetlenül a spam mappába kerülnek. Szerencsére többféle módszert is használhat, hogy megakadályozza, hogy az e-mailek spambe kerüljenek.

Ebből a cikkből megtudhatja, hogyan akadályozhatja meg, hogy a számítógépen lévő e-mailek spamek legyenek a Gmailben, így a jövőben ugyanattól a feladótól kaphat e-maileket a beérkező levelek mappájába. Azt is megtudhatja, hogyan kezelheti ezt a problémát a Gmail mobilalkalmazásban.
Hogyan lehet megakadályozni, hogy az e-mailek spambe kerüljenek a Gmailben számítógépen
Számos oka lehet annak, hogy az e-mailek spamként jelennek meg a Gmailben. A Gmail előre meghatározott spamszűrői miatt a legtöbb e-mail spambe kerül. A legtöbb esetben ez valami nyilvánvalóbb dolog, például olyan e-mailek, amelyek promóciós linkeket vagy „spam” szavakat tartalmaznak. Ha a személy ugyanazt az e-mailt több címzettnek küldi el, valószínűleg az összes e-mail közvetlenül a spamek közé kerül. A meghamisított e-mail címeket és a meg nem erősített feladótól érkező üzeneteket spamre figyelmeztető címkék is elláthatják.
Ha egy e-mail nem megy át a spamteszten, akkor automatikusan a Gmail-fiókja kijelölt spam mappájába kerül. Még csak értesítést sem kap, ha ez megtörténik. Még az Ön által küldött e-mailek is valaki más spamjébe kerülhetnek. Ez akkor fordulhat elő, ha az Ön IP-címét a Google vagy egy címzett spamként jelölte meg. Ez akkor is előfordulhat, ha az e-mailben tipográfiai hibák vannak, vagy problémák vannak a fejlécsel.
Ha olyan fontos e-mailt kapott, amely 30 napja spambe került, akkor az automatikusan törlődik. Éppen ezért, ha fontos e-mailt vár, és nem találja, mindig ellenőrizze a spam mappát, hátha oda kerül az e-mail. Bár ez jó tanács, van néhány egyszerűbb módja annak, hogy megakadályozza, hogy az e-mailek spamek legyenek a Gmailben.
Az első módszer egy egyéni szűrő létrehozását jelenti. Ezt azonban egyszerre egy e-mail címhez kell megtennie. Pontosabban, ha a Gmail folyamatosan küld e-maileket egy felhasználótól a spamnek, akkor biztosíthatja, hogy ez többé ne forduljon elő. Kövesse az alábbi lépéseket, hogy megtudja, hogyan történik:
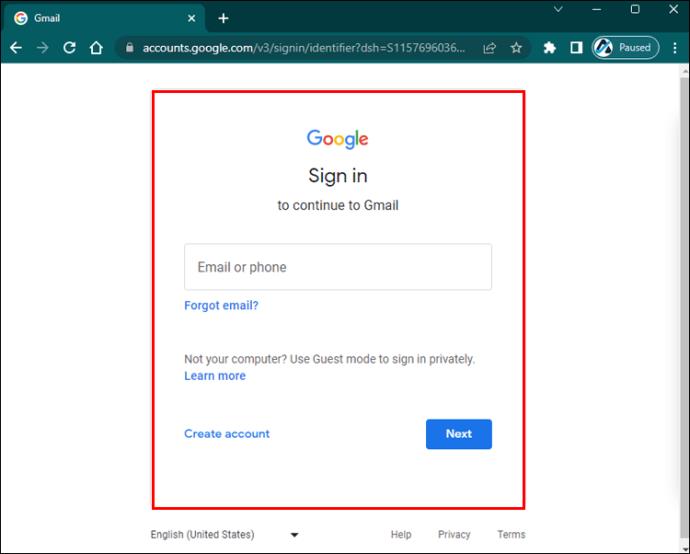
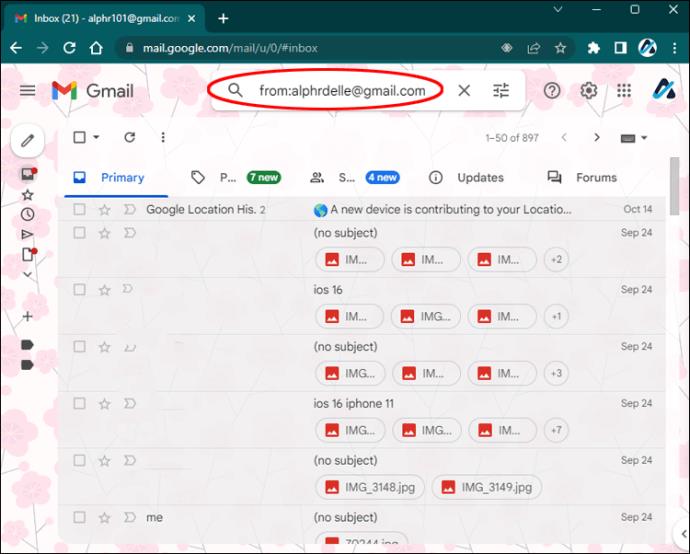
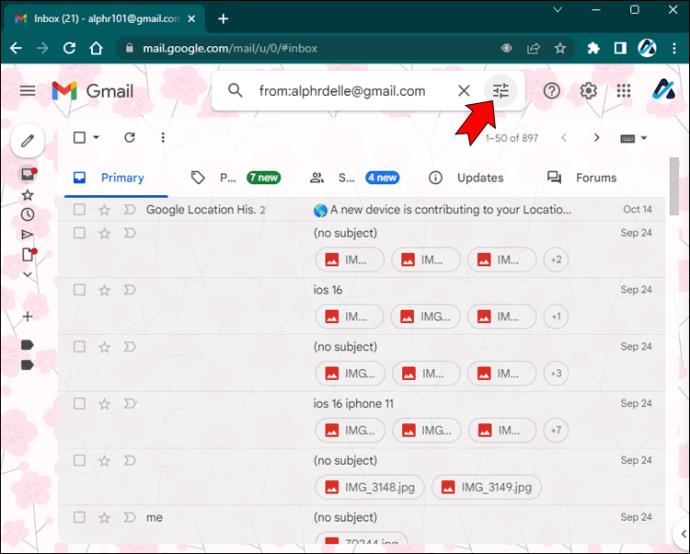
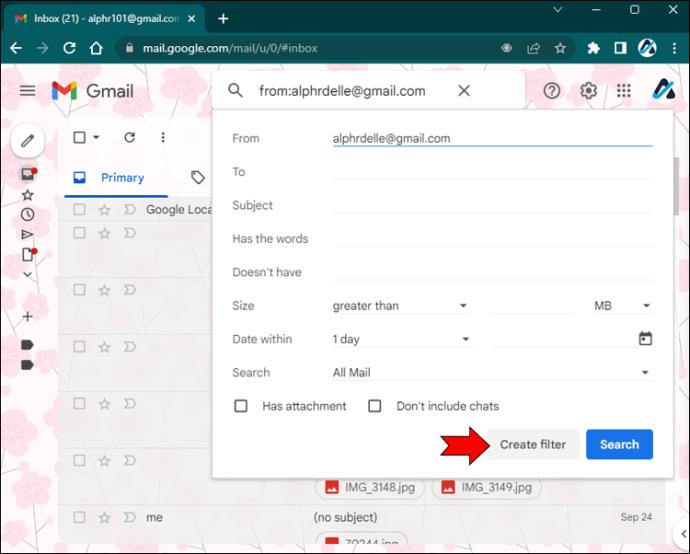
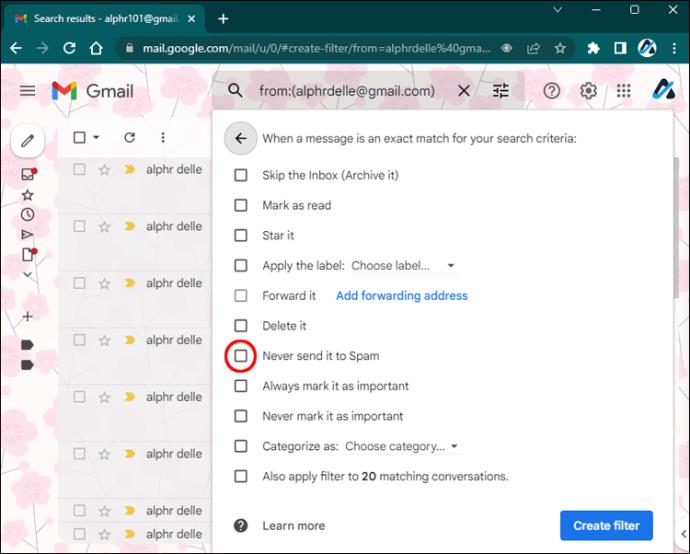
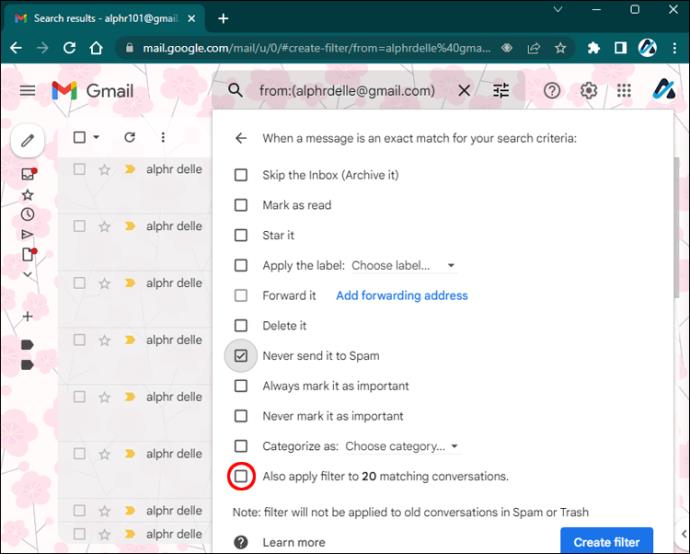
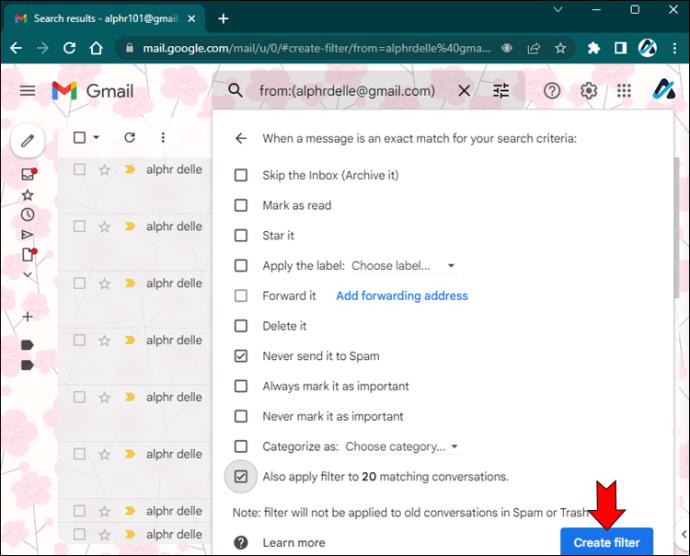
Nagyjából ennyi. Ha bejelöli az első négyzetet, a beírt címről küldött e-mailek többé nem kerülnek spambe. Azonban a második jelölőnégyzetet is be kell jelölnie, ha el szeretné távolítani az ettől a személytől érkezett korábbi e-maileket a spam mappából.
Ahogy korábban említettük, ezt a folyamatot meg kell ismételnie minden olyan e-mail címnél, amelynél nem szeretne spamek közé kerülni. A szűrő funkció meglehetősen kényelmes, mert lehetővé teszi a beérkező levelek különféle módon történő kezelését. Használhatja például az e-mailek automatikus archiválására, törlésére, másik címre való továbbítására vagy kategóriákba való felvételére.
Spamszűrő létrehozása a Gmail beállításaival
Van egy másik módja is a spamszűrő létrehozásának, mégpedig a Gmail beállításain keresztül. A következőket kell tennie:
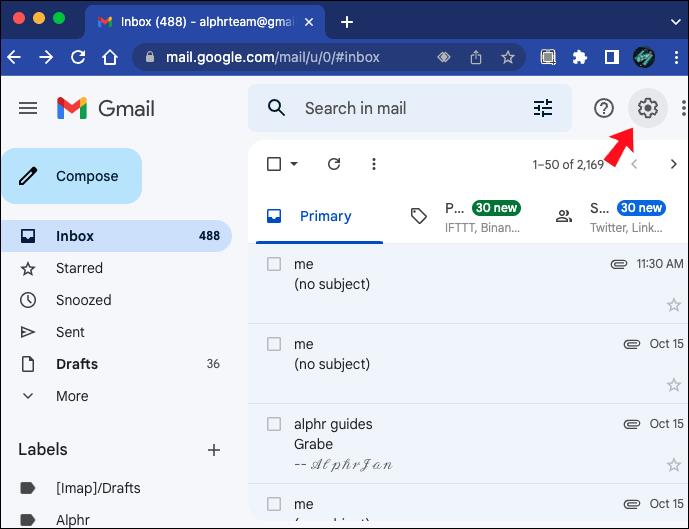
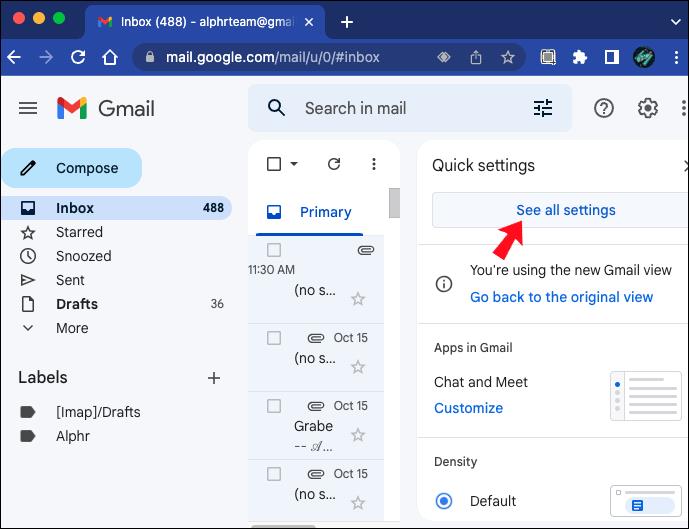
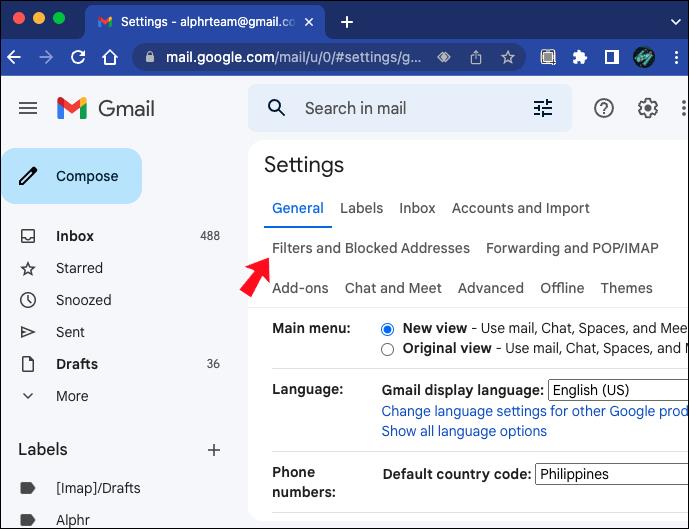
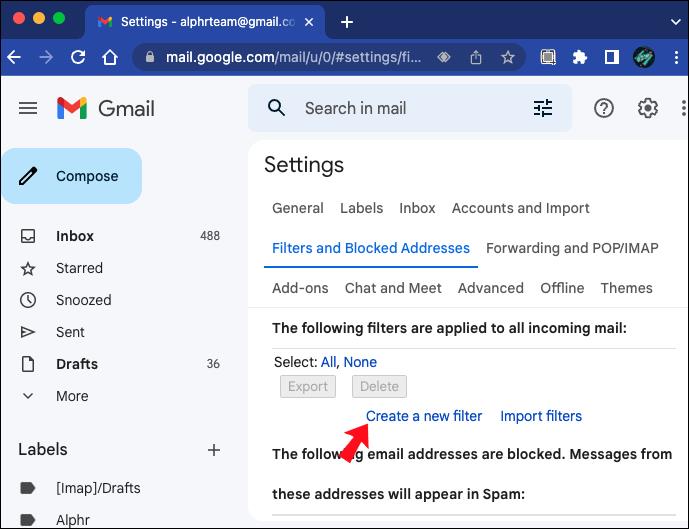
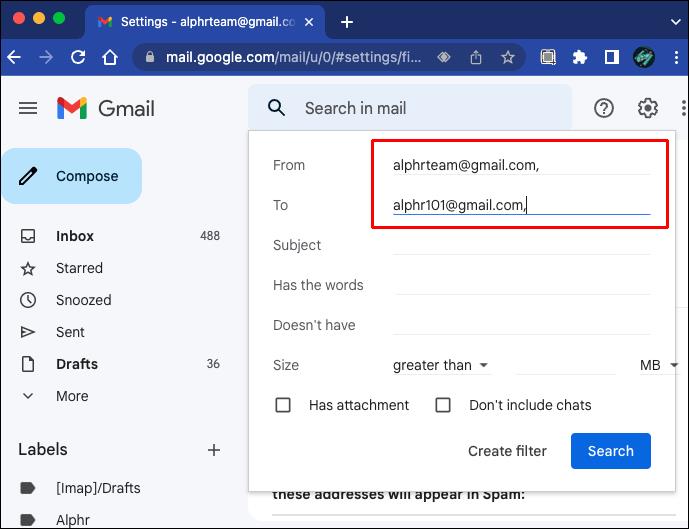

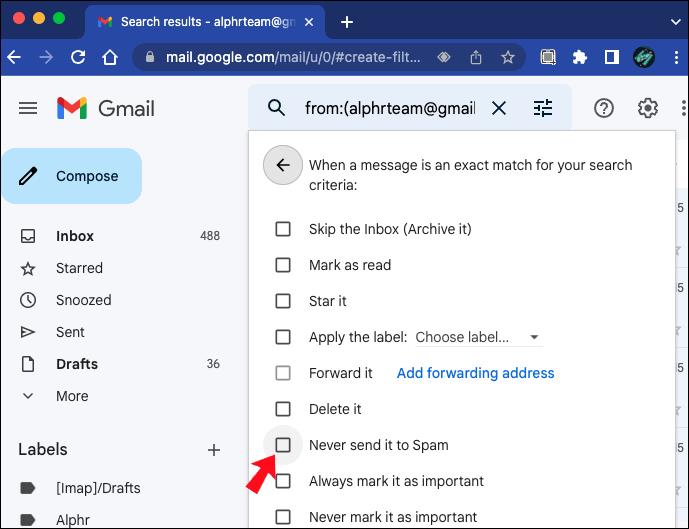
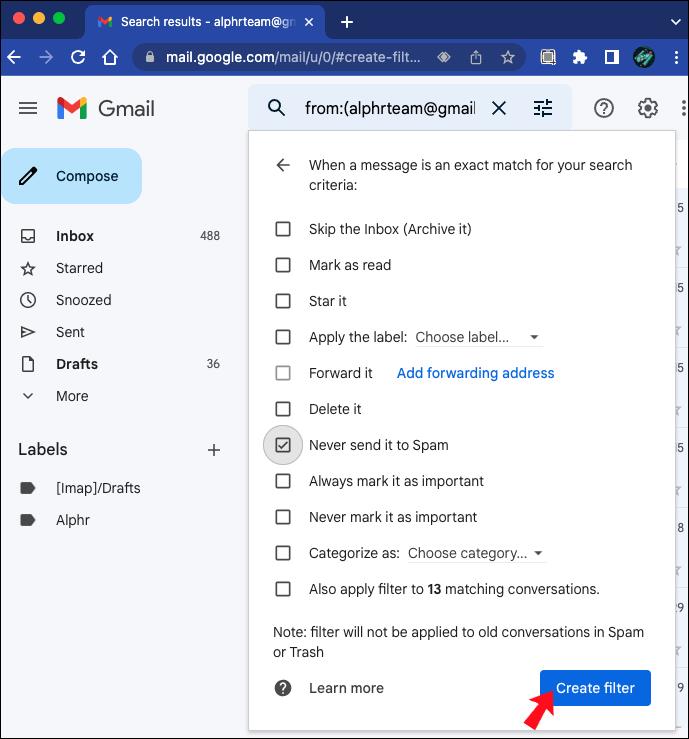
A második módja annak, hogy az e-mailek ne kerüljenek spambe a Gmailben, akkor a korábbi e-maileket manuális módszerrel kell eltávolítani a spam mappából. Íme, hogyan történik:


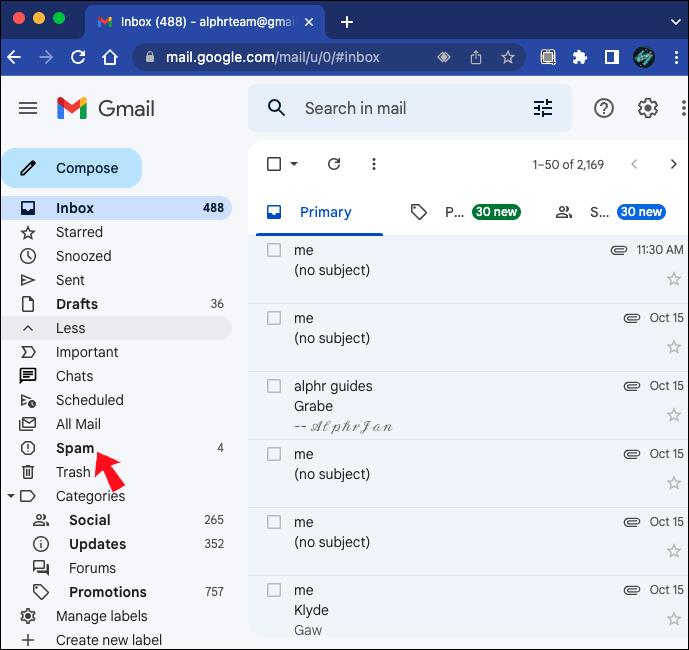
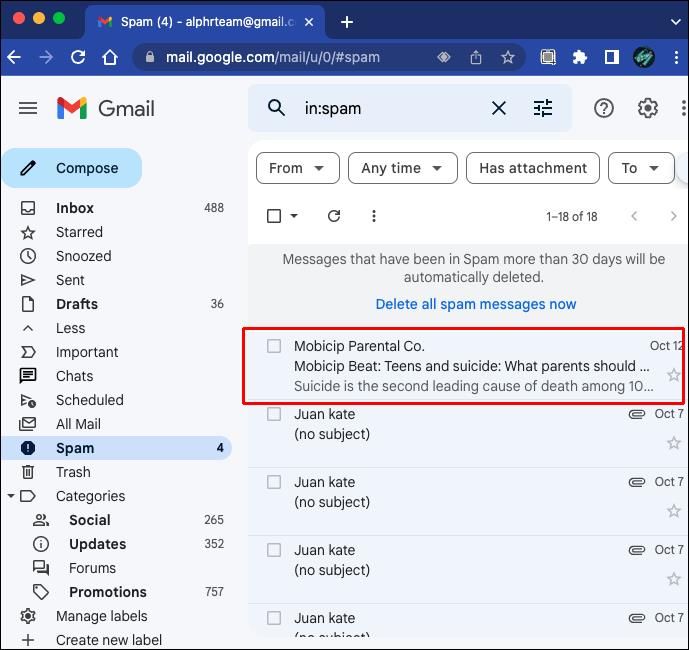
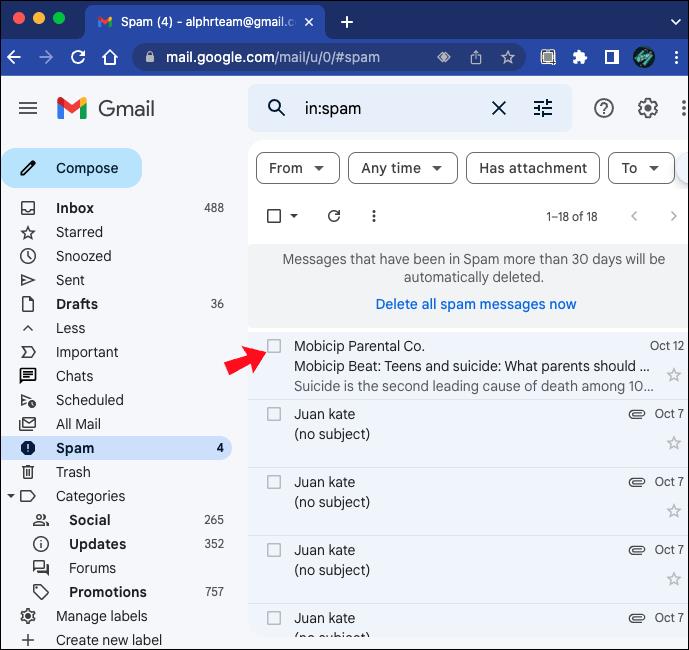
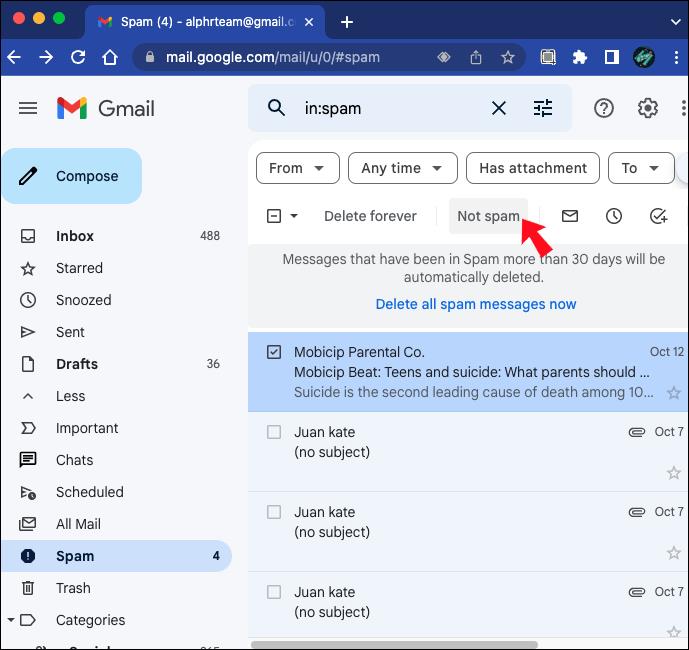
Ezenkívül rákattinthat az e-mailre, és kiválaszthatja a „Nem spam bejelentése” lehetőséget. Ha ezt megtette, az erről az e-mail címről érkező jövőbeni levelek többé nem kerülnek spamek közé.
Névjegy hozzáadása a Gmailhez, hogy megakadályozza, hogy e-mailjeik spambe kerüljenek
A Gmail azt javasolja, hogy vegye fel a felhasználókat a névjegylistájára, hogy megakadályozza, hogy e-mailjeik spambe kerüljenek, mivel soha nem küldik a névjegyek e-mailjeit a spambe. Új Gmail-névjegy létrehozása egyszerű, és csak néhány másodpercet vesz igénybe. Íme, hogyan történik:

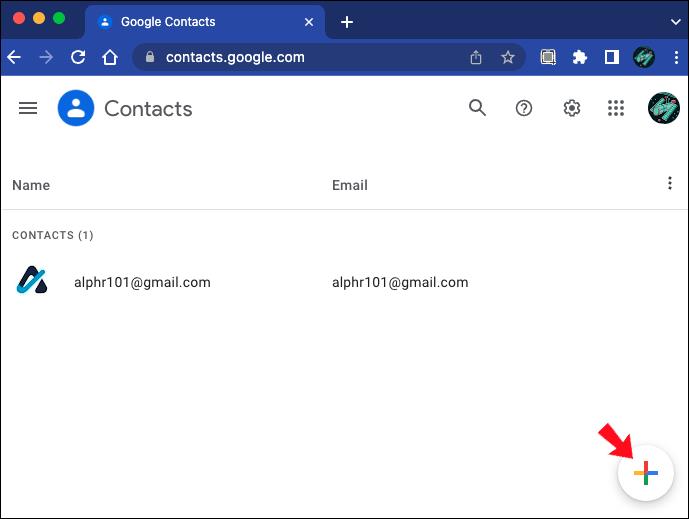
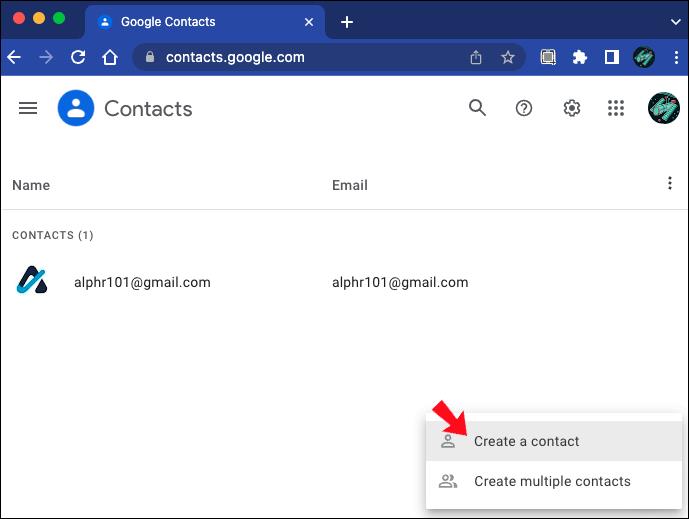
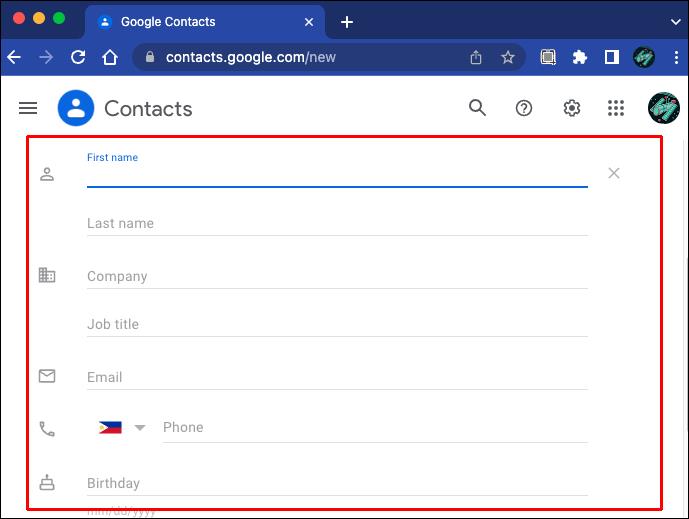
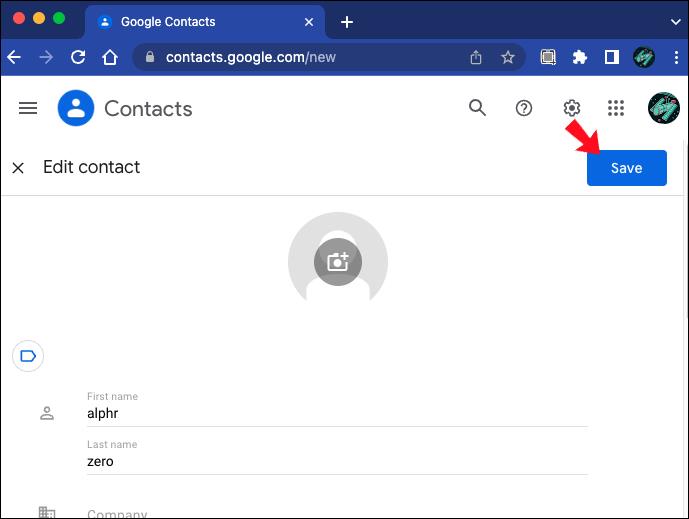
Azon kívül, hogy egy névjegyet kezel, egyszerre több névjegyet is hozzáadhat a „Több névjegy létrehozása” lehetőség kiválasztásával. Egy másik módja annak, hogy valakit a Google Névjegyeihez adjon, közvetlenül az e-mailből. Amikor megnyit egy tőlük kapott e-mailt, kattintson az „e-mail címükre”. A névjegy ikon megjelenik a felugró ablakban, ahol megadhatja az adott személlyel kapcsolatos alapvető információkat, és elmentheti azokat a névjegyei közé.
Mindezek a módszerek bolondbiztosak, és időt takarítanak meg a levélszemét-mappa ellenőrzésétől. Arról nem is beszélve, hogy soha többé nem fog lemaradni egy fontos e-mailről. Természetesen továbbra is rendszeresen ellenőrizze a Spam mappát, hogy ne hagyjon ki valami fontosat.
Hogyan lehet megakadályozni, hogy az e-mailek spambe kerüljenek a Gmailben Android/iOS/iPhone rendszeren
A Gmail alkalmazás nem kínál annyi megoldást az e-mailek spambe kerülésének megakadályozására, mint a böngészőalapú verzió. Például nem hozhat létre egyéni szűrőket a mobilalkalmazásban. Éppen ezért jobb, ha lehetőség szerint követi az előző szakaszok lépéseit számítógépén.
Ennek ellenére van néhány lépés, amelyet megtehet annak érdekében, hogy minimalizálja az e-mailek spambe kerülésének esélyét. Először is meg kell jelölnie egy e-mailt nem spamként, hogy az ugyanarról a címről érkező e-mailek a jövőben ne kerüljenek spambe. Ehhez kövesse az alábbi lépéseket:
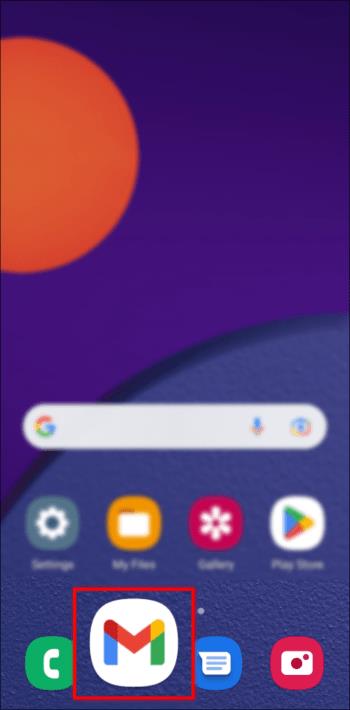
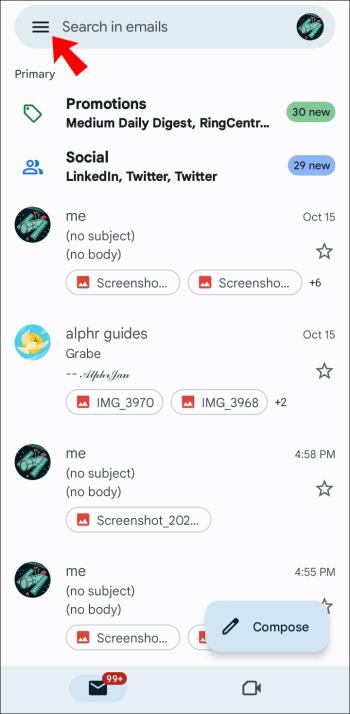

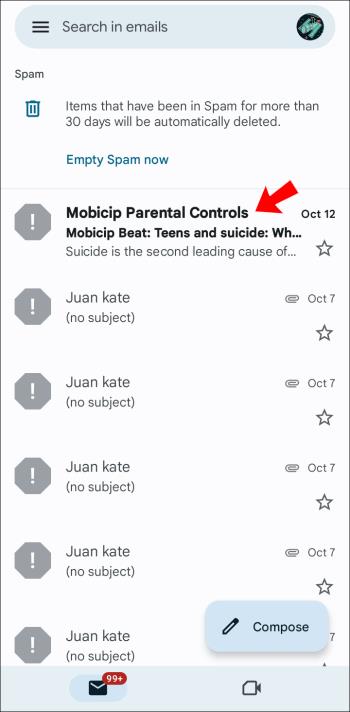
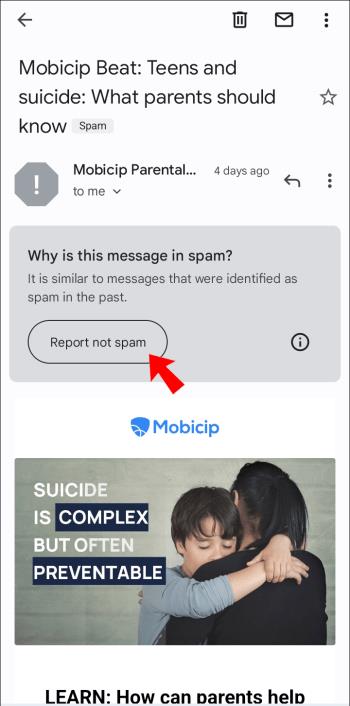
Ez minden. Ha legközelebb e-mailt kap erről az e-mail címről, az többé nem kerül spambe. Egyes telefonokon előfordulhat, hogy meg kell érintenie az e-mailt, majd a jobb felső sarokban lévő három pontra kell lépnie. Ott lesz a „Nem spam bejelentése” lehetőség.
Bár a Gmail mobilalkalmazásban nem hozhat létre névjegyszűrőket, az e-maileket szükség szerint megjelölheti. Tartsa lenyomva az e-mailt, amíg a mező kék színűvé nem válik. Érintse meg a „három pontot” a jobb felső sarokban, és válassza a „Megjelölés fontosként” lehetőséget. Annak ellenére, hogy csak egy e-mailt jelölt meg, a Gmail felismeri a címet, amikor legközelebb küldenek Önnek valamit, és szükség szerint beállítja az összes jövőbeni címet.
A fontos e-mailek soha többé ne kerüljenek a Spam mappába
A Gmail spamszűrői hasznosak, de néha hibásak, és a fontos e-maileket a spamek közé küldik. Van néhány módja ennek megakadályozására, de a leghatékonyabb egy szűrő létrehozása adott e-mail címekhez. A második módszer az, hogy hozzáadja ezeket az e-mail címeket a névjegyeihez, és a Gmail soha többé nem küldi el ezeket az e-maileket a spamek közé.
Próbálta már korábban megakadályozni, hogy az e-mailek spamek legyenek a Gmailben? Milyen módszerrel sikerült ezt elérni? Tudassa velünk az alábbi megjegyzések részben.
Steam Disk Write Disk Error hibát észlel Windows 10 rendszeren a játék frissítése vagy letöltése közben? Íme néhány gyorsjavítás, amellyel megszabadulhat a hibaüzenettől.
Fedezze fel, hogyan távolíthat el alkalmazásokat a Windows 10 rendszerből a Windows Store segítségével. Gyors és egyszerű módszerek a nem kívánt programok eltávolítására.
Fedezze fel, hogyan tekintheti meg vagy törölheti a Microsoft Edge böngészési előzményeit Windows 10 alatt. Hasznos tippek és lépésről-lépésre útmutató!
A Google zökkenőmentessé tette a csoportos megbeszélések lebonyolítását. Tudd meg a Google Meet korlátait és lehetőségeit!
Soha nincs rossz idő a Gmail jelszavának megváltoztatására. Biztonsági okokból mindig jó rutinszerűen megváltoztatni jelszavát. Ráadásul soha
Az online adatvédelem és biztonság megőrzésének egyik alapvető része a böngészési előzmények törlése. Fedezze fel a módszereket böngészőnként.
Ismerje meg, hogyan lehet némítani a Zoom-on, mikor és miért érdemes ezt megtenni, hogy elkerülje a zavaró háttérzajokat.
Használja ki a Command Prompt teljes potenciálját ezzel a több mint 280 (CMD) Windows-parancsot tartalmazó átfogó listával.
Alkalmazhatja a Google Táblázatok feltételes formázását egy másik cella alapján, a Feltételes formázási segédprogrammal, a jelen cikkben ismertetettek szerint.
Kíváncsi vagy, hogyan használhatod a Rendszer-visszaállítás funkciót a Windows 11 rendszeren? Tudd meg, hogyan segíthet ez a hasznos eszköz a problémák megoldásában és a számítógép teljesítményének helyreállításában.







![Feltételes formázás egy másik cella alapján [Google Táblázatok] Feltételes formázás egy másik cella alapján [Google Táblázatok]](https://blog.webtech360.com/resources3/images10/image-235-1009001311315.jpg)
